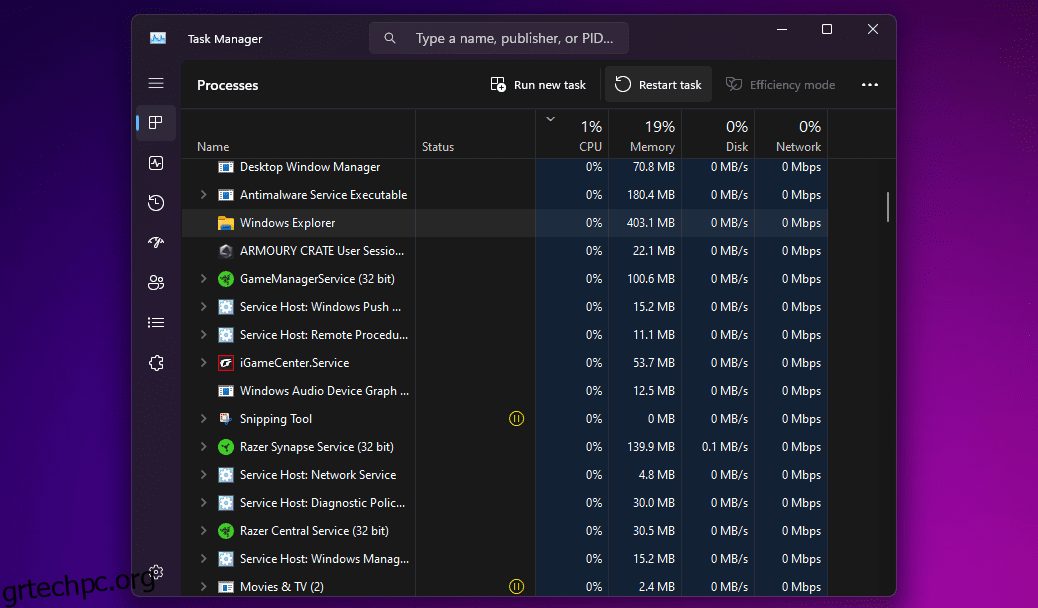Όταν αντιμετωπίζετε προβλήματα με τη διεπαφή χρήστη των Windows—για παράδειγμα, η γραμμή εργασιών σας δεν αποκρίνεται ή η πλοήγηση στα αρχεία φαίνεται αργή— η επανεκκίνηση της διαδικασίας Εξερεύνηση αρχείων μπορεί συχνά να διορθώσει το πρόβλημα. Θα σας δείξουμε πώς να το κάνετε.
Πίνακας περιεχομένων
Τι είναι η Εξερεύνηση αρχείων στα Windows;
Το File Explorer είναι ο ενσωματωμένος διαχειριστής αρχείων για συσκευές Windows. Το χρησιμοποιείτε για να πλοηγηθείτε σε διάφορους καταλόγους και να αναζητήσετε αρχεία μέσα στο λειτουργικό σύστημα. Αρχίζει να εκτελείται στο παρασκήνιο μόλις εκκινηθεί ο υπολογιστής σας.
Εάν είστε κάποιος που άλλαξε από Mac, σκεφτείτε τον File Explorer ως το αντίστοιχο Finder της Microsoft στο macOS. Μπορείτε να ανοίξετε ένα νέο παράθυρο Εξερεύνηση αρχείων κάνοντας απλά κλικ στο εικονίδιο του φακέλου στη γραμμή εργασιών.
Εκτός από τη διαχείριση αρχείων, η διαδικασία πίσω από αυτό το εργαλείο σάς επιτρέπει επίσης να αλληλεπιδράτε με το μενού Έναρξη, την επιφάνεια εργασίας και τα στοιχεία της γραμμής εργασιών. Έτσι, όταν κάνετε επανεκκίνηση του File Explorer, πατάτε το κουμπί επανεκκίνησης για το μεγαλύτερο μέρος της γραφικής διεπαφής χρήστη των Windows—χωρίς να χρειάζεται να κλείσετε ή να επανεκκινήσετε τον υπολογιστή σας.
1. Επανεκκινήστε την Εξερεύνηση αρχείων χρησιμοποιώντας τη Διαχείριση εργασιών
Το Task Manager είναι μια ενσωματωμένη οθόνη συστήματος που σας επιτρέπει να ξεκινήσετε ή να τερματίσετε μια διαδικασία στον υπολογιστή σας. Αυτές οι διεργασίες μπορεί να είναι ενεργά προγράμματα, υπηρεσίες και άλλες εργασίες που εκτελούνται στο παρασκήνιο ενώ χρησιμοποιείτε τον υπολογιστή σας. Πολλοί άνθρωποι χρησιμοποιούν τη Διαχείριση εργασιών για να παρακολουθούν τη χρήση της μνήμης RAM, GPU και CPU στα Windows.
Δεδομένου ότι η Εξερεύνηση αρχείων είναι μια διαδικασία που εκτελείται πάντα στο παρασκήνιο, η χρήση της Διαχείρισης εργασιών για επανεκκίνηση είναι μια φυσική επιλογή. Εδώ είναι τι πρέπει να κάνετε:
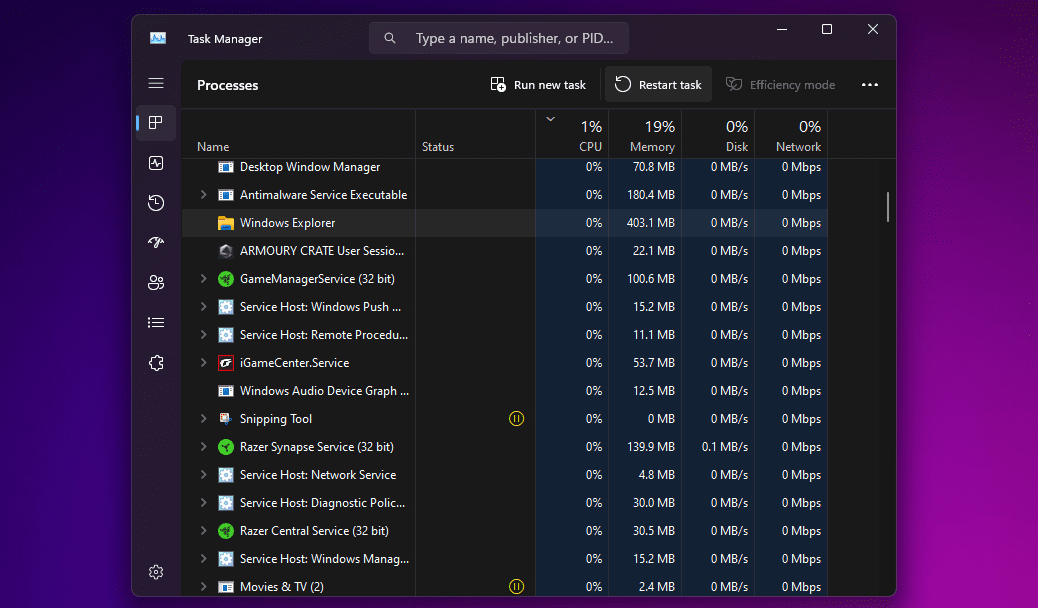
Η επιφάνεια εργασίας σας θα γίνει μαύρη και η γραμμή εργασιών θα εξαφανιστεί για ένα κλάσμα του δευτερολέπτου, επιβεβαιώνοντας ότι η διαδικασία της Εξερεύνησης των Windows έχει επανεκκινηθεί στο σύστημά σας. Μετά την επανεκκίνηση, η διεπαφή πιθανότατα θα έχει μεγαλύτερη απόκριση. τυχόν επιβραδύνσεις θα πρέπει να διορθωθούν.
2. Κλείστε τον Explorer και επανεκκινήστε τον με μη αυτόματο τρόπο (μόνο για Windows 10)
Σας αρέσει να έχετε περισσότερο έλεγχο κατά την επανεκκίνηση του File Explorer; Ίσως δεν θέλετε να το επανεκκινήσετε αμέσως επειδή δοκιμάζετε κάτι στον υπολογιστή σας και το χρειάζεστε για να χρησιμοποιήσετε όσο το δυνατόν λιγότερους πόρους.
Εάν ναι, τα Windows 10 σάς επιτρέπουν να πραγματοποιήσετε έξοδο από την Εξερεύνηση αρχείων και, στη συνέχεια, μπορείτε να την επανεκκινήσετε μη αυτόματα χρησιμοποιώντας τη Διαχείριση εργασιών. Ακολουθήστε αυτά τα βήματα:


Η γραμμή εργασιών και η επιφάνεια εργασίας σας θα εμφανιστούν ξανά στην οθόνη, επιβεβαιώνοντας ότι η Εξερεύνηση αρχείων εκτελείται ξανά ενεργά στο παρασκήνιο του συστήματός σας.
3. Επανεκκινήστε την Εξερεύνηση των Windows με μη αυτόματο τρόπο χρησιμοποιώντας τη γραμμή εντολών
Η γραμμή εντολών είναι ένα εργαλείο με το οποίο είναι εξοικειωμένοι οι περισσότεροι χρήστες των Windows. Αυτός ο ενσωματωμένος διερμηνέας γραμμής εντολών σάς επιτρέπει να εκτελείτε διάφορες εργασίες σε έναν υπολογιστή με Windows χρησιμοποιώντας συγκεκριμένες εντολές.
Θα χρησιμοποιήσουμε δύο ξεχωριστές εντολές για να σβήσουμε τη διαδικασία Explorer.exe και να ξεκινήσουμε τη δημιουργία αντιγράφων ασφαλείας με αυτήν τη μέθοδο. Αυτή η μη αυτόματη μέθοδος επανεκκίνησης του File Explorer μπορεί να είναι χρήσιμη για χρήστες Windows 11, καθώς τα παραπάνω δεν λειτουργούν στο νεότερο λειτουργικό σύστημα.
taskkill /f /im explorer.exe
start explorer.exe

Αφού εισαγάγετε την πρώτη εντολή, η οθόνη σας θα μαυρίσει. Θα μπορείτε να αποκτήσετε ξανά πρόσβαση στην επιφάνεια εργασίας σας μόλις εισαγάγετε τη δεύτερη εντολή.
4. Χρησιμοποιήστε ένα αρχείο δέσμης για να επανεκκινήσετε την Εξερεύνηση αρχείων στα Windows
Ένα αρχείο δέσμης είναι απλώς ένα αρχείο απλού κειμένου που περιέχει μια σειρά από εντολές που μπορείτε να εκτελέσετε με διερμηνείς γραμμής εντολών όπως η γραμμή εντολών ή το PowerShell. Αυτά τα αρχεία χρησιμοποιούν τη μορφή .bat. μπορείτε να αποκτήσετε πρόσβαση σε αυτά χρησιμοποιώντας την Εξερεύνηση αρχείων.
Όλες οι εντολές που είναι αποθηκευμένες σε ένα αρχείο δέσμης των Windows θα εκτελεστούν αυτόματα με διαδοχική σειρά μόλις το ανοίξετε. Θα χρησιμοποιήσουμε τις ίδιες δύο εντολές που χρησιμοποιήσαμε στη μέθοδο Command Prompt, εκτός από το ότι θα το αποθηκεύσετε ως αρχείο δέσμης στην επιφάνεια εργασίας σας για εύκολη πρόσβαση:
taskkill /f /im explorer.exe
start explorer.exe
exit

Το μόνο που χρειάζεται να κάνετε τώρα είναι να κάνετε διπλό κλικ στο αρχείο για να εκτελεστούν αυτόματα οι εντολές. Κατά την επανεκκίνηση του File Explorer, η οθόνη σας θα μαυρίσει για λίγο. Εάν αποθηκεύσετε το αρχείο δέσμης στην επιφάνεια εργασίας σας ή καρφιτσώσετε το αρχείο στη γραμμή εργασιών των Windows, όπου είναι εύκολα προσβάσιμο, αυτός θα είναι ο ταχύτερος τρόπος επανεκκίνησης του Explorer.exe στον υπολογιστή σας με Windows.
Τώρα που μάθατε όχι έναν, αλλά τέσσερις διαφορετικούς τρόπους επανεκκίνησης του File Explorer, ήρθε η ώρα να καταλάβετε τι λειτουργεί καλύτερα για εσάς. Έχουμε έναν ξεκάθαρο νικητή αν ψάχνετε για την ταχύτερη μέθοδο. Αλλά αν δεν θέλετε να ρυθμίσετε ένα αρχείο δέσμης για την εργασία, η χρήση του Task Manager είναι γενικά το καλύτερο στοίχημά σας.