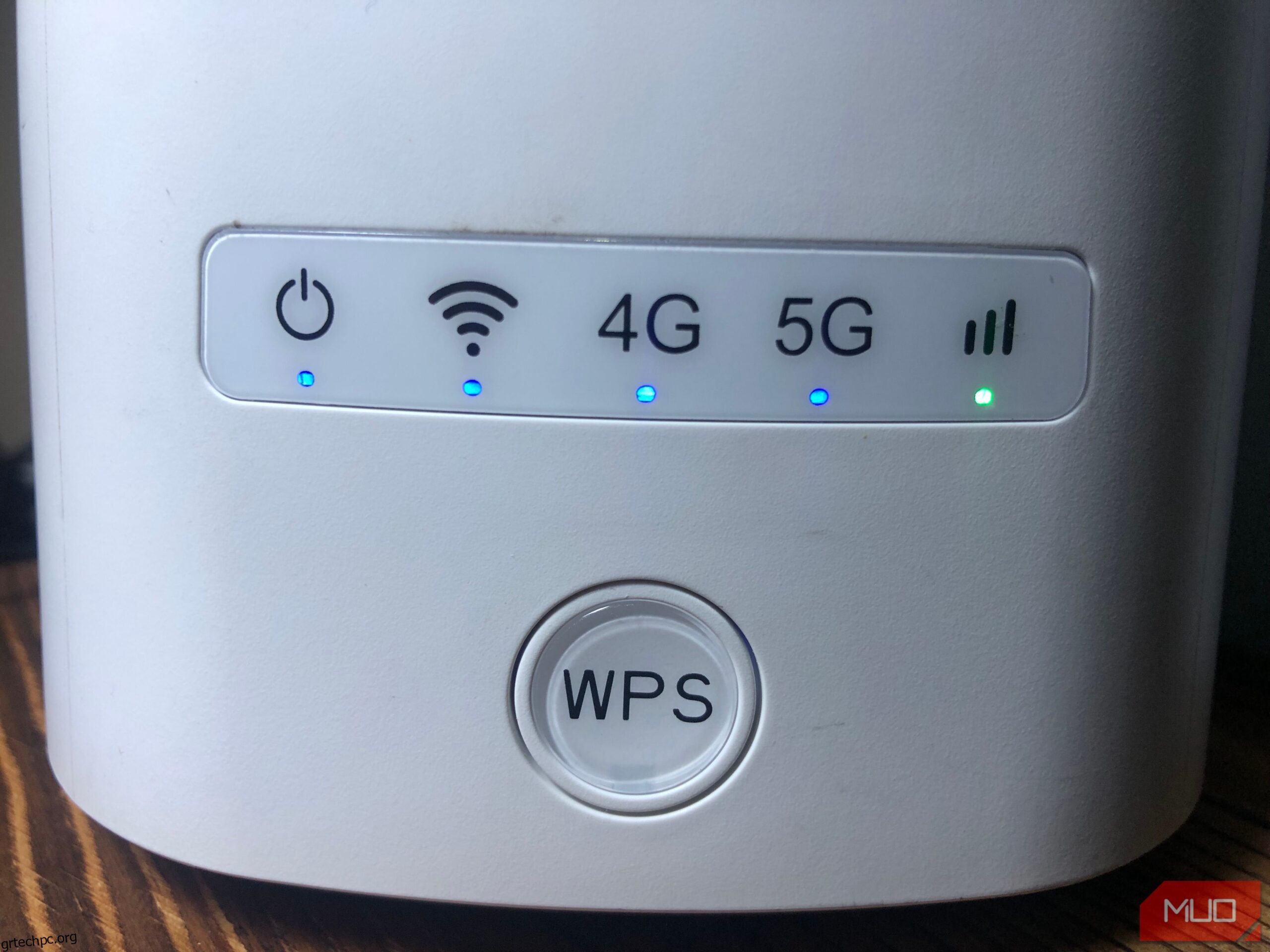Πίνακας περιεχομένων
Βασικά Takeaways
- Η εμφάνιση του σφάλματος “Το Ethernet δεν έχει έγκυρη διαμόρφωση IP” σημαίνει ότι ο δρομολογητής σας απέτυχε να εκχωρήσει μια διεύθυνση IP στον υπολογιστή σας.
- Για να επιλύσετε αυτό το σφάλμα, θα πρέπει να αποφορτίσετε τυχόν στατική φόρτιση, να επαναφέρετε τη Στοίβα TCP/IP και τον Κατάλογο Winsock και να ορίσετε τις ρυθμίσεις εκχώρησης IP σε Αυτόματη (DHCP).
- Εάν το πρόβλημα παραμένει, απελευθερώστε και ανανεώστε τη διεύθυνση IP σας, ξεπλύνετε την προσωρινή μνήμη DNS, εγκαταστήστε ξανά το πρόγραμμα οδήγησης ethernet, απενεργοποιήστε οποιονδήποτε διακομιστή μεσολάβησης μέσω LAN και απενεργοποιήστε προσωρινά το λογισμικό προστασίας από ιούς.
Έχετε εκτελέσει το εργαλείο αντιμετώπισης προβλημάτων δικτύου για να διαγνώσετε ένα πρόβλημα με τη σύνδεσή σας στο Ethernet και εμφανίστηκε το σφάλμα “Το Ethernet δεν έχει έγκυρη διαμόρφωση IP”; Εάν ναι, ο δρομολογητής σας απέτυχε να εκχωρήσει μια διεύθυνση IP στον υπολογιστή σας μέσω DHCP. Ακολουθούν ορισμένες πιθανές λύσεις που μπορείτε να δοκιμάσετε για να επιλύσετε αυτό το ζήτημα.
1. Πραγματοποιήστε ορισμένους προκαταρκτικούς ελέγχους
Ξεκινήστε την αντιμετώπιση προβλημάτων εκτελώντας μερικούς βασικούς ελέγχους. Αρχικά, επανεκκινήστε τον υπολογιστή σας. Στη συνέχεια, αποσυνδέστε το καλώδιο Ethernet από τον υπολογιστή και το δρομολογητή σας και επανασυνδέστε το. Βεβαιωθείτε ότι το καλώδιο ethernet δεν έχει υποστεί ζημιά. Επίσης, συνδέστε το καλώδιο ethernet σε διαφορετικές θύρες του δρομολογητή και του υπολογιστή σας για να αποκλείσετε τυχόν προβλήματα θύρας. Μετά από αυτό, επανεκκινήστε τον δρομολογητή σας (ή επαναφέρετέ τον).
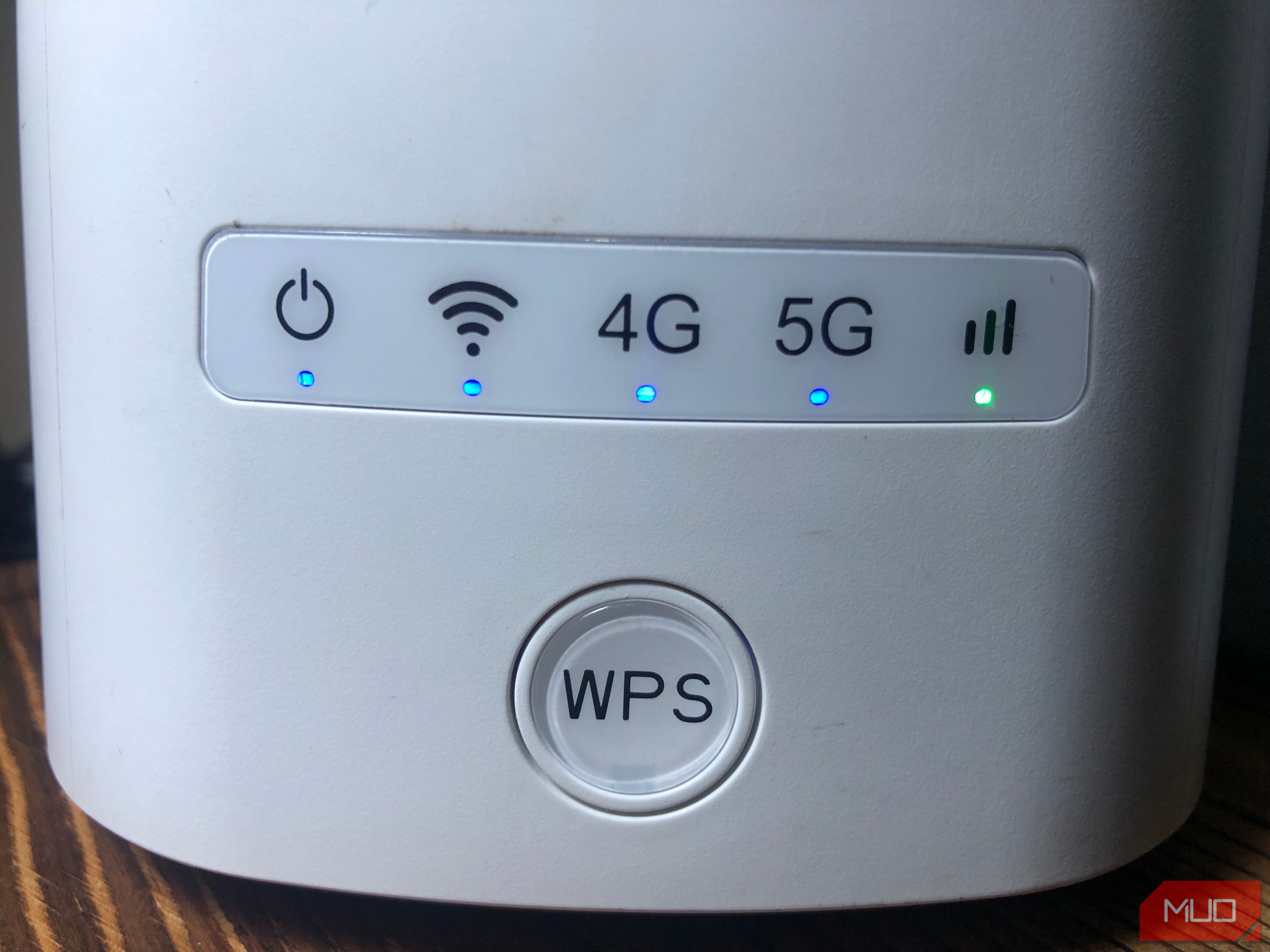
Εάν αυτοί οι βασικοί έλεγχοι δεν καταφέρουν να προσδιορίσουν την κύρια αιτία του σφάλματος, μπορείτε να προχωρήσετε στην εφαρμογή των υπόλοιπων διορθώσεων που αναφέρονται παρακάτω.
2. Εκφόρτιση στατικής φόρτισης
Η παρουσία στατικής φόρτισης στον υπολογιστή σας μπορεί να προκαλέσει απρόβλεπτα σφάλματα. Μπορεί επίσης να επηρεάσει τη σύνδεσή σας στο ethernet. Οπότε, αποφορτίστε το για να αποκλείσετε αυτή την πιθανότητα. Για να το κάνετε αυτό, κλείστε τον υπολογιστή σας, αποσυνδέστε τυχόν εξωτερικές συσκευές και αφαιρέστε τα καλώδια τροφοδοσίας. Στη συνέχεια, κρατήστε πατημένο το κουμπί λειτουργίας για 15-20 δευτερόλεπτα για να αποφορτιστεί η στατική φόρτιση.
Μετά από αυτό, επανασυνδέστε τα καλώδια τροφοδοσίας και επανεκκινήστε τον υπολογιστή σας. Εκτελέστε ξανά το εργαλείο αντιμετώπισης προβλημάτων και εάν τα σφάλματα επιμείνουν, εφαρμόστε την επόμενη διόρθωση.
3. Επαναφέρετε τη στοίβα TCP/IP και τον Κατάλογο Winsock
Το Winsock είναι ένα API που χρησιμοποιείται από εφαρμογές δικτύου για πρόσβαση σε υπηρεσίες δικτύου όπως το TCP/IP και αποθηκεύει τις πληροφορίες του σε μια βάση δεδομένων που ονομάζεται Κατάλογος Winsock. Η επαναφορά αυτού του καταλόγου και της Στοίβας TCP/IP επιλύει συχνά ζητήματα που σχετίζονται με το δίκτυο. Για να εκτελέσετε αυτήν την επαναφορά μέσω της γραμμής εντολών, μπορείτε να ακολουθήσετε τα εξής βήματα:
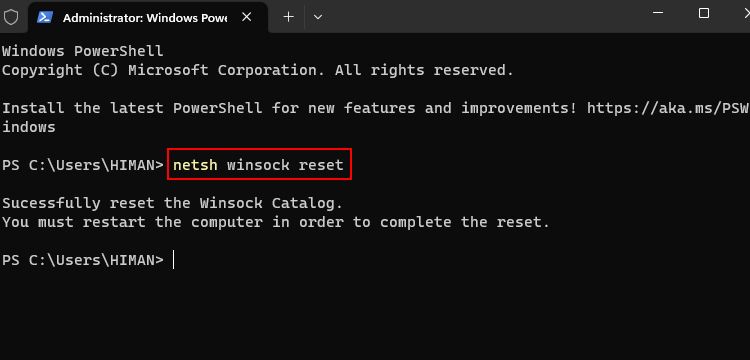
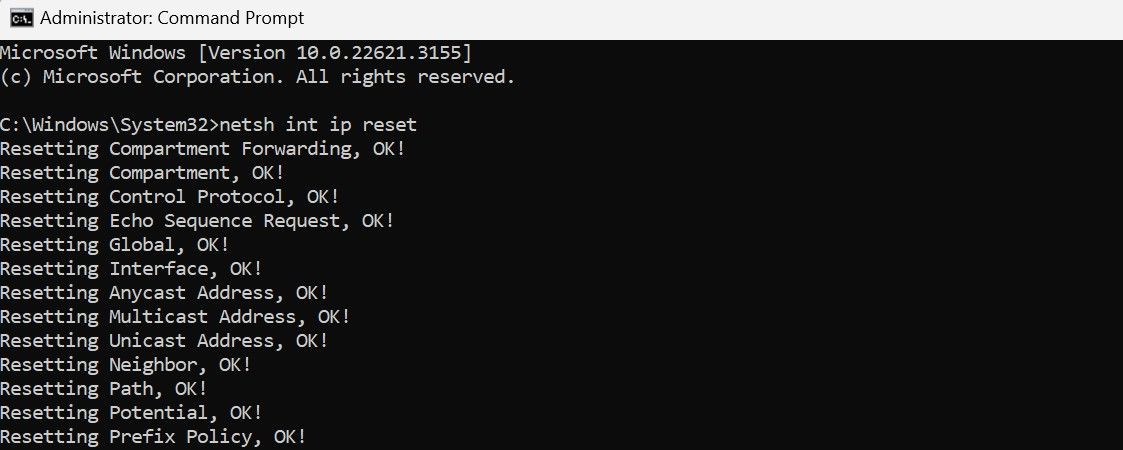
4. Διαμορφώστε το IPv4 ώστε να αποκτά αυτόματα τη διεύθυνση IP
Εάν έχετε διαμορφώσει με μη αυτόματο τρόπο τη διεύθυνση IP σας, εξετάστε το ενδεχόμενο να ρυθμίσετε να εκχωρείται αυτόματα από τον δρομολογητή σας ή από άλλο σημείο πρόσβασης. Για να το κάνετε αυτό, ακολουθήστε τα εξής βήματα: Κάντε δεξί κλικ στο κουμπί Έναρξη και επιλέξτε Ρυθμίσεις. Στη συνέχεια, μεταβείτε στο Δίκτυο και Διαδίκτυο στην αριστερή πλευρική γραμμή και ανοίξτε τις ρυθμίσεις Ethernet.
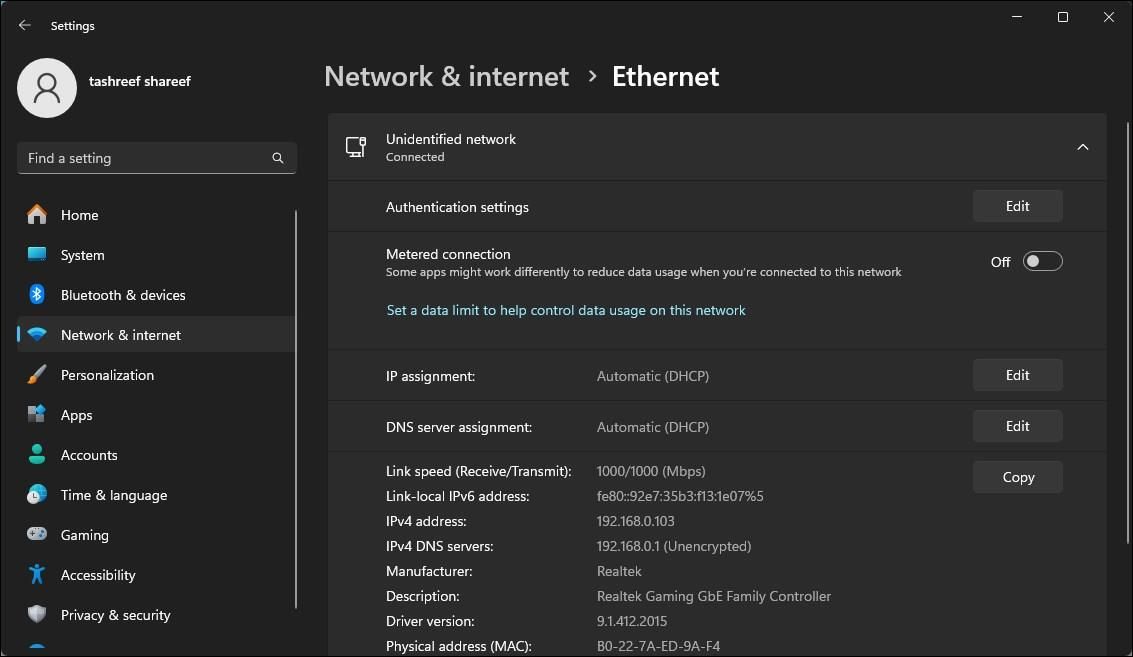
Στις ιδιότητες δικτύου, κάντε κλικ στο κουμπί Επεξεργασία δίπλα στην εκχώρηση IP και επιλέξτε Αυτόματο (DHCP) από το αναπτυσσόμενο μενού. Τέλος, κάντε κλικ στην επιλογή Αποθήκευση για να εφαρμόσετε τις αλλαγές.
5. Απελευθερώστε και ανανεώστε τη διεύθυνση IP σας
Η ανανέωση της σύνδεσής σας στο διαδίκτυο με την απελευθέρωση και την ανανέωση της διεύθυνσης IP σας μπορεί να επιλύσει διενέξεις IP και άλλα ζητήματα δικτύου. Η αποδέσμευση της διεύθυνσης IP σας την απελευθερώνει από το δρομολογητή σας, ενώ η ανανέωση εκχωρεί στη συσκευή σας την ίδια ή διαφορετική διεύθυνση IP, η οποία επιλύει τα περισσότερα σφάλματα που σχετίζονται με τη διεύθυνση IP.
Για να απελευθερώσετε και να ανανεώσετε τη διεύθυνση IP σας, ακολουθήστε τα εξής βήματα:
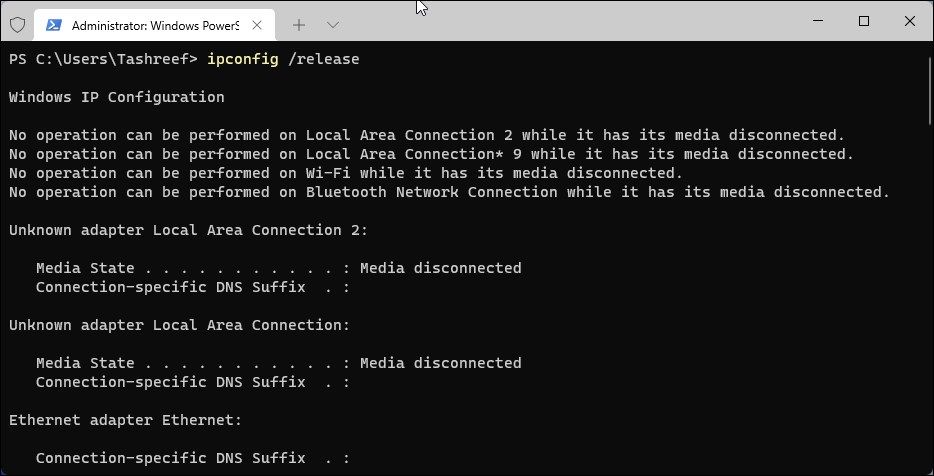
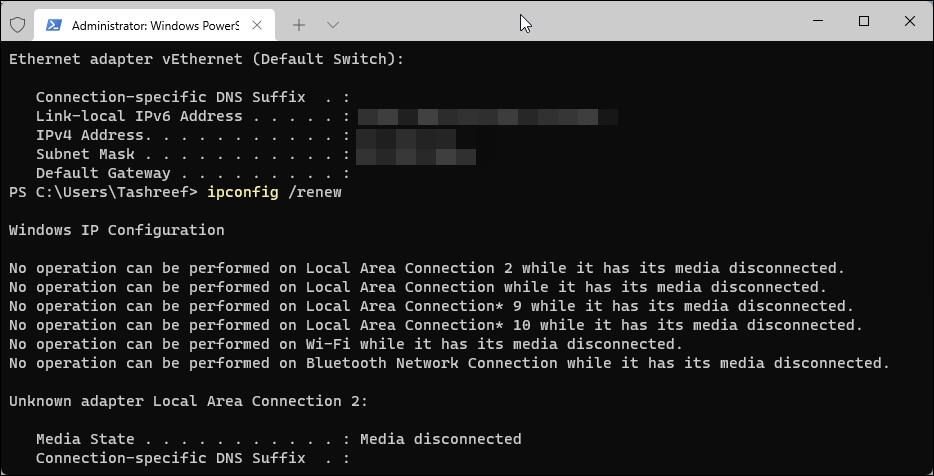
6. Ξεπλύνετε την προσωρινή μνήμη DNS
Η έκπλυση του DNS διαγράφει τις εγγραφές DNS από την κρυφή μνήμη σας και ζητά από τη συσκευή σας να ανακτήσει ξανά τις πληροφορίες από το DNS. Αυτό συχνά επιλύει ζητήματα που σχετίζονται με το δίκτυο. Για να ξεπλύνετε την προσωρινή μνήμη DNS στον υπολογιστή σας με Windows, ανοίξτε την εφαρμογή Γραμμή εντολών ως διαχειριστής, πληκτρολογήστε την ακόλουθη εντολή και πατήστε Enter:
ipconfig /flushdns
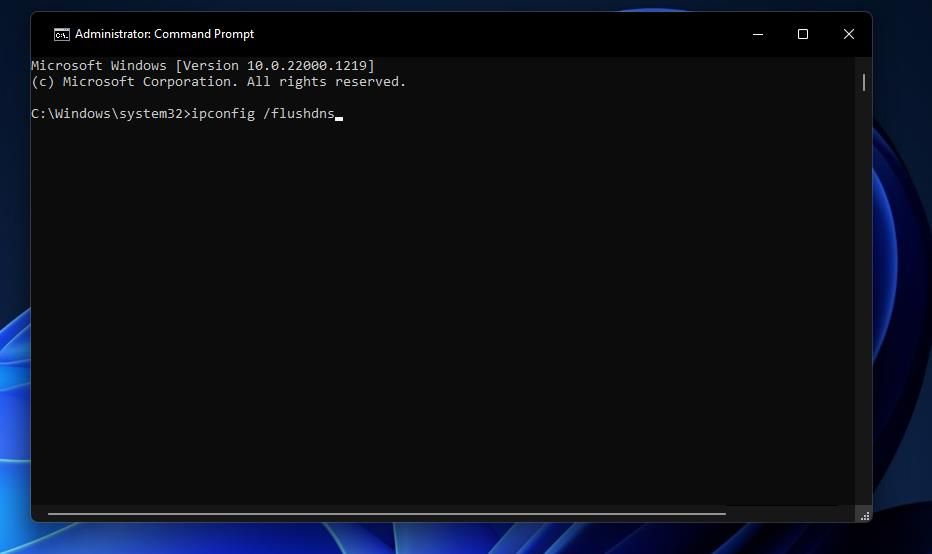
Μόλις ξεπλύνετε την προσωρινή μνήμη DNS, επανεκκινήστε τον υπολογιστή σας. Στη συνέχεια, εκτελέστε το εργαλείο αντιμετώπισης προβλημάτων εάν η σύνδεση ethernet εξακολουθεί να μην λειτουργεί. Εάν το πρόβλημα παραμένει, προχωρήστε στην εφαρμογή της επόμενης επιδιόρθωσης.
7. Εγκαταστήστε ξανά το πρόγραμμα οδήγησης Ethernet
Ένα κατεστραμμένο πρόγραμμα οδήγησης ethernet θα μπορούσε επίσης να προκαλέσει το σφάλμα. Για να εξαλείψετε αυτήν την πιθανότητα, απεγκαταστήστε και εγκαταστήστε ξανά το πρόγραμμα οδήγησης ethernet από την αρχή. Πριν το κάνετε αυτό, βεβαιωθείτε ότι έχετε ένα αντίγραφο του προγράμματος οδήγησης ethernet. Εάν δεν έχετε, μπορείτε να συνδέσετε τον υπολογιστή σας σε Wi-Fi για να το κατεβάσετε ή να το κατεβάσετε σε άλλη συσκευή και να το μεταφέρετε στον υπολογιστή σας μέσω μιας μονάδας USB.
Αφού έχετε το αρχείο του προγράμματος οδήγησης, ακολουθήστε τα εξής βήματα:
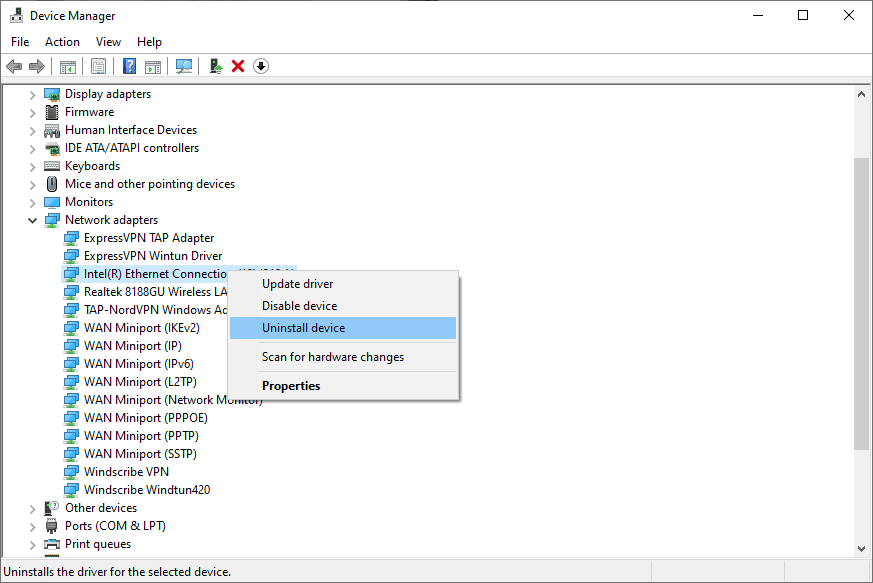
Στη συνέχεια, εκτελέστε το αρχείο προγράμματος οδήγησης που κατεβάσατε νωρίτερα και ακολουθήστε τις οδηγίες που εμφανίζονται στην οθόνη για να το εγκαταστήσετε. Εάν το πρόβλημα παραμένει μετά την επανεγκατάσταση του προγράμματος οδήγησης, απενεργοποιήστε τον διακομιστή μεσολάβησης.
8. Απενεργοποιήστε τον διακομιστή μεσολάβησης μέσω LAN
Η διαμόρφωση ενός διακομιστή μεσολάβησης μέσω LAN θα μπορούσε να επηρεάσει την ικανότητα του δρομολογητή σας να εκχωρήσει μια διεύθυνση IP στον υπολογιστή σας. Επομένως, βεβαιωθείτε ότι ο διακομιστής μεσολάβησης δεν είναι ενεργοποιημένος και απενεργοποιήστε τον εάν είναι ενεργοποιημένος αυτήν τη στιγμή. Για να το κάνετε αυτό, ακολουθήστε τα εξής βήματα:
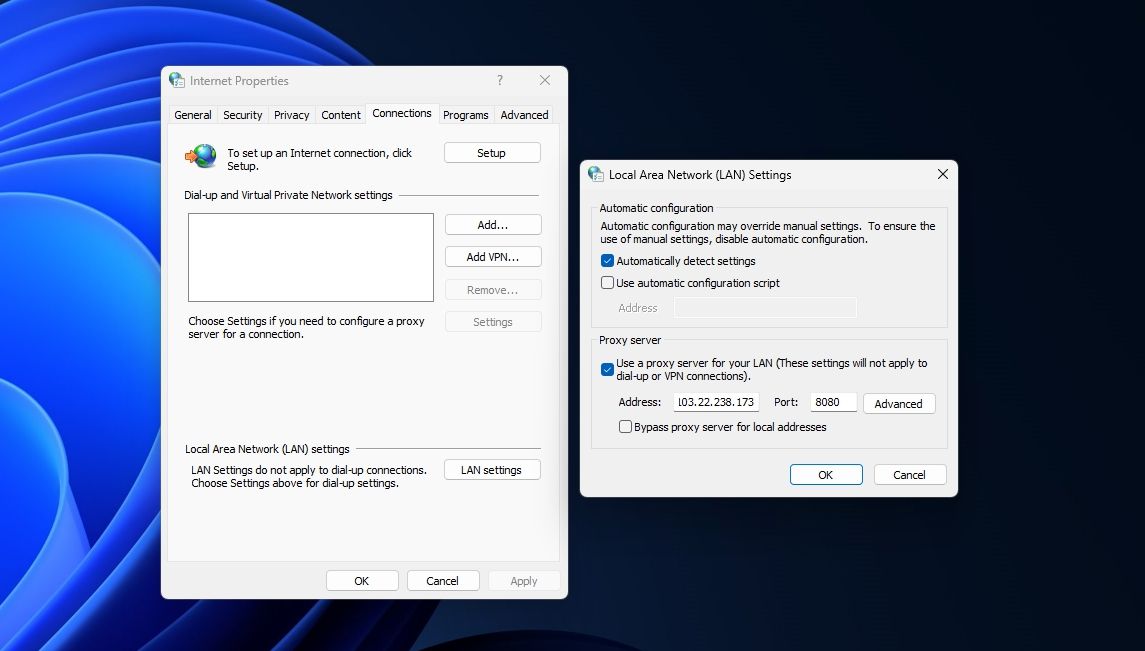
9. Απενεργοποιήστε προσωρινά την προστασία από ιούς
Παρεμβολές από το Windows Defender ή από λογισμικό προστασίας από ιούς τρίτου κατασκευαστή θα μπορούσαν ενδεχομένως να προκαλέσουν το εν λόγω σφάλμα. Για να αποκλείσετε αυτήν την πιθανότητα, απενεργοποιήστε προσωρινά τη σουίτα ασφαλείας. Απενεργοποιήστε προσωρινά την Ασφάλεια των Windows στα Windows 11 ή Windows 10. Εάν χρησιμοποιείτε λογισμικό προστασίας από ιούς τρίτου κατασκευαστή, απενεργοποιήστε το ή απεγκαταστήστε το προσωρινά.
Εάν η απενεργοποίηση της προστασίας από ιούς δεν επιλύσει το πρόβλημα, η τελική σας επιλογή θα πρέπει να είναι να επικοινωνήσετε με τον πάροχο υπηρεσιών διαδικτύου (ISP).
Εάν δεν μπορέσατε να προσδιορίσετε τη βασική αιτία του προβλήματος παρά την εφαρμογή των παραπάνω επιδιορθώσεων, ενδέχεται να υπάρχει πρόβλημα υλικού με τον δρομολογητή σας που ενδέχεται να μην μπορείτε να επιλύσετε ανεξάρτητα. Επομένως, επικοινωνήστε με έναν εκπρόσωπο από τον πάροχο υπηρεσιών Διαδικτύου (ISP) και ζητήστε τη βοήθειά του για περαιτέρω διερεύνηση του ζητήματος.
Ας ελπίσουμε ότι οι παραπάνω λύσεις θα σας βοηθήσουν να διαγνώσετε το πρόβλημα και να επανασυνδέσετε με επιτυχία τον υπολογιστή σας στο διαδίκτυο μέσω ethernet. Εάν τίποτα δεν λειτουργεί, η βοήθεια από τον ISP σας θα σας σώσει.