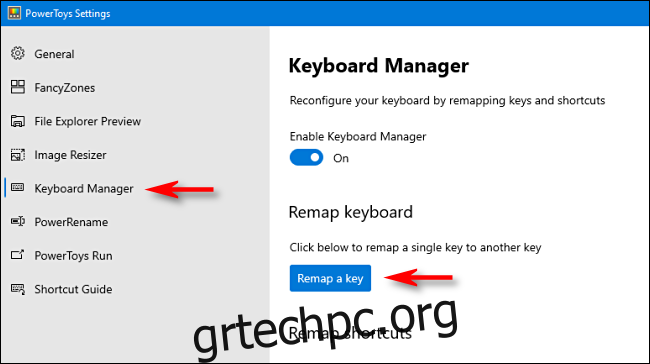Εάν προτιμάτε να χρησιμοποιείτε ένα παλαιότερο κλασικό πληκτρολόγιο όπως το IBM Model M που δεν περιλαμβάνει φυσικό κλειδί Windows, υπάρχει ένας καλός τρόπος να “προσθέσετε” ένα χρησιμοποιώντας τα Windows 10 δανείζοντας ένα κλειδί που δεν χρησιμοποιείτε πολύ συχνά. Δείτε πώς να το κάνετε.
Χρησιμοποιώντας το δωρεάν βοηθητικό πρόγραμμα PowerToys της Microsoft, μπορείτε εύκολα να εκχωρήσετε ξανά οποιοδήποτε κλειδί ώστε να λειτουργεί όπως οποιοδήποτε άλλο κλειδί (ή ακόμα και να του δώσετε μια νέα λειτουργία όπως η σίγαση του ήχου σας). Στην περίπτωσή μας, θα εκχωρήσουμε τη λειτουργία κλειδιού Windows σε ένα κλειδί της επιλογής σας.
(Από προεπιλογή, το πλήκτρο Command σε ένα πληκτρολόγιο Mac λειτουργεί ως το κλειδί των Windows εάν είναι συνδεδεμένο σε μηχανή Windows 10. Δεν χρειάζεται να χρησιμοποιήσετε αυτό το τέχνασμα όταν χρησιμοποιείτε πληκτρολόγιο Mac με Windows—απλώς χρησιμοποιήστε το πλήκτρο “Command” ως το κλειδί των Windows.)
Πρώτον, εάν δεν διαθέτετε ήδη PowerToys για Windows 10, κατεβάστε το δωρεάν από τον ιστότοπο της Microsoft. Μετά από αυτό, εκκινήστε το PowerToys και κάντε κλικ στην επιλογή “Διαχείριση πληκτρολογίου” στην πλαϊνή γραμμή. Στις επιλογές “Διαχείριση πληκτρολογίου”, κάντε κλικ στην επιλογή “Επανάληψη αντιστοίχισης ενός κλειδιού”.
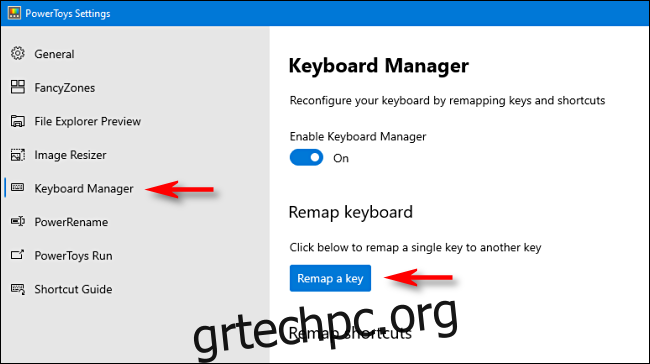
Στο παράθυρο “Remap Keyboard” που εμφανίζεται, κάντε κλικ στο σύμβολο συν (+) για να προσθέσετε μια αντιστοίχιση πλήκτρων.
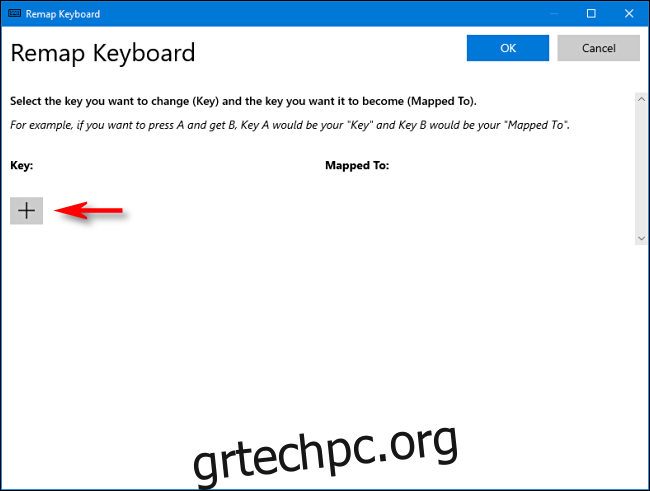
Τώρα πρέπει να αποφασίσετε ποιο κλειδί θέλετε να διπλασιάσετε ως κλειδί των Windows. Διαπιστώνουμε ότι το δεξί πλήκτρο Alt λειτουργεί πολύ καλά (αν έχετε), επειδή είναι εύκολο στη χρήση για συντομεύσεις των Windows με το ένα χέρι και οι περισσότεροι χρησιμοποιούν το αριστερό πλήκτρο Alt πιο συχνά. Θα μπορούσατε επίσης να επιλέξετε ένα κλειδί που χρησιμοποιείται σπάνια, όπως το Scroll Lock ή το δεξί Ctrl. Εξαρτάται εντελώς από εσάς.
Κατά τον ορισμό της αντιστοίχισης στο PowerToys, χρησιμοποιήστε το αναπτυσσόμενο μενού κάτω από την επικεφαλίδα “Κλειδί:” στα αριστερά για να επιλέξετε το κλειδί που θέλετε να λειτουργεί ως κλειδί των Windows. Σε αυτό το παράδειγμα, χρησιμοποιούμε το “Alt (Δεξιά).”
Στην ενότητα “Mapped To” στα δεξιά, επιλέξτε “Win” (που αντιπροσωπεύει το κλειδί των Windows) από το αναπτυσσόμενο μενού.
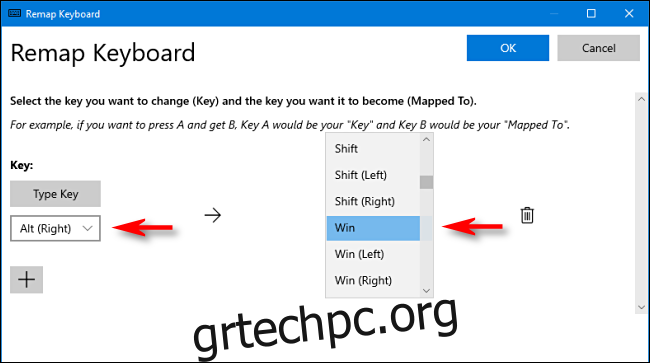
Κάντε κλικ στο “OK”. Τα Windows πιθανότατα θα σας προειδοποιήσουν ότι το κλειδί που αντιστοιχίζετε εκ νέου δεν θα μπορεί να χρησιμοποιηθεί επειδή το έχετε εκχωρήσει ξανά σε άλλη λειτουργία. Σε αυτήν την περίπτωση, κάντε κλικ στο «Συνέχεια ούτως ή άλλως».
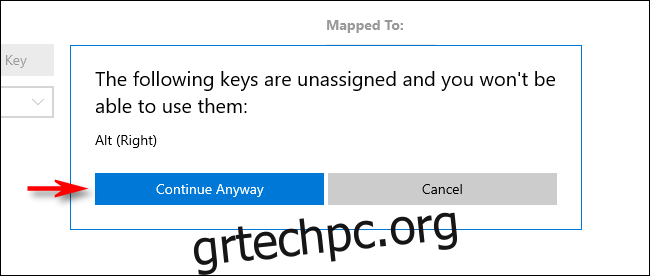
Μετά από αυτό, η νέα αντιστοίχιση κλειδιού των Windows θα πρέπει να είναι ενεργή. Δοκιμάστε το. Εάν πατήσετε το κλειδί που εκχωρήσατε στα Windows, θα εμφανιστεί το μενού Έναρξη. Από εκεί και πέρα, θα πρέπει επίσης να μπορείτε να το χρησιμοποιήσετε για να εκκινήσετε εύχρηστες συντομεύσεις όπως τα Windows+I για να ανοίξετε τις Ρυθμίσεις.
Όταν είστε έτοιμοι, κλείστε το PowerToys και μπορείτε να χρησιμοποιήσετε τον υπολογιστή σας ως συνήθως. Δεν θα χρειαστεί να αποσυνδεθείτε ή να επανεκκινήσετε τον υπολογιστή σας. Η αλλαγή σας θα τεθεί σε ισχύ αμέσως.
Πώς να αφαιρέσετε τη νέα αντιστοίχιση κλειδιών των Windows
Εάν αλλάξετε γνώμη και θέλετε να αντιστοιχίσετε ένα διαφορετικό κλειδί στα Windows ή να επαναφέρετε τη λειτουργία του κλειδιού που αντιστοιχίσατε ξανά, εκκινήστε το PowerToys και μεταβείτε στη Διαχείριση πληκτρολογίου > Επαναφορά κλειδιού.
Εντοπίστε τη χαρτογράφηση που ορίσατε νωρίτερα και κάντε κλικ στον κάδο απορριμμάτων για να τη διαγράψετε. Στη συνέχεια, κάντε κλικ στο “OK” για να κλείσετε το παράθυρο. Μετά από αυτό, είστε ελεύθεροι να δημιουργήσετε μια νέα αντιστοίχιση ή απλά να κλείσετε το Power Toys.