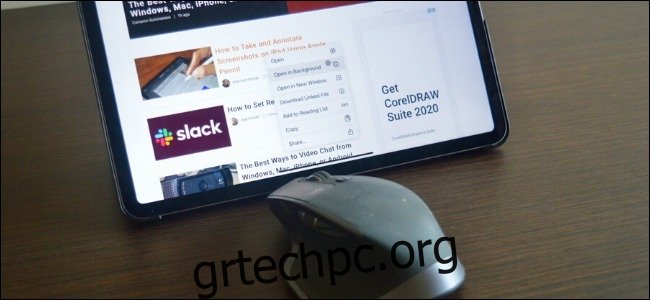Η Apple έφερε επιτέλους έναν δρομέα στο iPad, αλλά όχι με την παραδοσιακή έννοια. Είναι ένας μικρός, ημιδιαφανής γκρι κύκλος που μεταμορφώνεται σε κουμπιά και εξαφανίζεται όταν δεν τον χρειάζεστε. Εδώ είναι όλα όσα πρέπει να ξέρετε!
Πίνακας περιεχομένων
Λειτουργεί με οποιοδήποτε ποντίκι Bluetooth ή επιφάνεια αφής
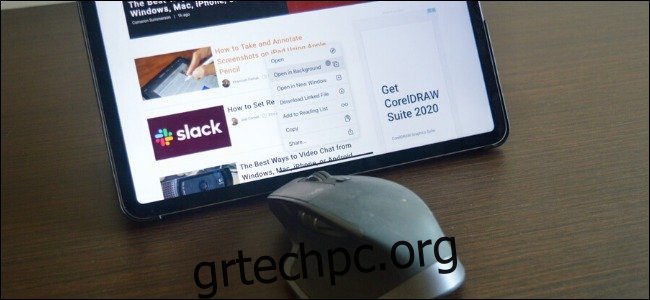
Δεν χρειάζεται να αγοράσετε το νέο floating της Apple Θήκη Magic Keyboard με το ενσωματωμένο trackpad ή το νέο της Logitech Θήκη πληκτρολογίου Combo Touch για πρόσβαση στον κέρσορα. Αρκεί να χρησιμοποιείτε το iPad ή το iPad Pro iPadOS 13.4 ή μεταγενέστερη έκδοση, μπορείτε να αποκτήσετε αυτήν τη δυνατότητα.
Το μόνο που έχετε να κάνετε είναι να παρέχετε το δικό σας ποντίκι Bluetooth ή trackpad. Το Magic Mouse και το Trackpad της Apple λειτουργούν καλύτερα (το Magic Trackpad υποστηρίζει ορισμένες επιπλέον χειρονομίες). Ωστόσο, μπορείτε να συνδέσετε οποιοδήποτε παλιό ποντίκι υπολογιστή και να έχετε την πλήρη λειτουργικότητα.
Μεταβείτε στην ενότητα Bluetooth στις “Ρυθμίσεις” και αντιστοιχίστε το ποντίκι ή το trackpad όπως θα κάνατε με ένα ζευγάρι ακουστικά Bluetooth.
Είναι εκεί όταν το χρειάζεστε
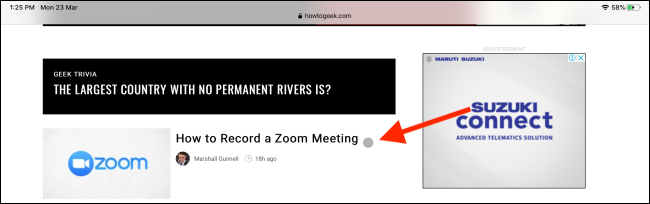
Το πρώτο πράγμα που θα παρατηρήσετε στον κέρσορα είναι ότι εξαφανίζεται μετά από μερικά δευτερόλεπτα. Αυτό γίνεται για να μην σας αποσπά την προσοχή όταν προσπαθείτε να διαβάσετε ή να παρακολουθήσετε κάτι.
Εάν θέλετε ο κέρσορας να παραμείνει ορατός, μπορείτε να απενεργοποιήσετε αυτήν τη λειτουργία. απλώς μεταβείτε στις Ρυθμίσεις > Προσβασιμότητα > Έλεγχος δείκτη > Αυτόματη απόκρυψη δείκτη.
It Morphs, For Real
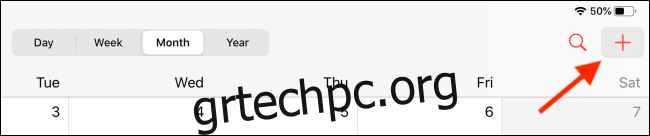
Ο νέος δρομέας εξαφανίζεται με περισσότερους από έναν τρόπους. Όταν τοποθετείτε το δείκτη του ποντικιού πάνω από ένα στοιχείο διεπαφής χρήστη, ο κέρσορας μεταμορφώνεται στην πραγματικότητα πάνω από το κουμπί. Έχει ένα καθαρό εφέ μετάβασης όταν αλλάζει από γκρι κύκλο σε γκρι φόντο για το κουμπί πάνω από το οποίο τοποθετείτε τον δείκτη του ποντικιού.
Έχει ακόμη και ένα διακριτικό εφέ παράλλαξης καθώς μετακινείτε τον κέρσορα στο επάνω μέρος του κουμπιού (παρόμοιο με την πλοήγηση των εφαρμογών στην αρχική οθόνη του Apple TV). Με αυτόν τον τρόπο δεν χρειάζεται να είστε ακριβείς με τα χειριστήρια και η Apple δεν χρειάζεται να μετατρέψει ένα σωρό μεγάλα κουμπιά.
Εάν βρίσκετε τα κινούμενα σχέδια πολύ χρονοβόρα ή φανταχτερά, μεταβείτε στις Ρυθμίσεις > Προσβασιμότητα > Έλεγχος δείκτη > Κινούμενα σχέδια δείκτη για να τα απενεργοποιήσετε.
Κάνει την επεξεργασία κειμένου πολύ πιο εύκολη
Μία από τις μεγαλύτερες απογοητεύσεις με το iPad (ή οποιαδήποτε συσκευή με οθόνη αφής) είναι η επεξεργασία κειμένου. Η Apple προσπάθησε να βελτιώσει τα πράγματα με νέες χειρονομίες ολίσθησης και μεταφορά και απόθεση, αλλά τίποτα δεν λειτουργεί τόσο καλά όσο ένας παραδοσιακός δρομέας.
Και επιτέλους, είναι εδώ! Όταν τοποθετείτε το δείκτη του ποντικιού πάνω από κείμενο, ο κύκλος του δρομέα μετατρέπεται σε μια γνωστή γραμμή επιλογής κειμένου. Από εκεί, απλώς κάντε κλικ και σύρετε το κείμενο για να το επιλέξετε.
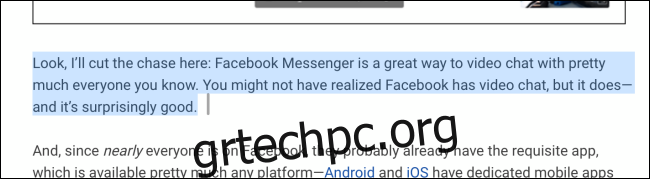
Μπορείτε να κάνετε κλικ στο επισημασμένο κείμενο και να μετακινήσετε τον κέρσορα για να το σύρετε ή να κάνετε δεξί κλικ για επιλογές αντιγραφής και κοινής χρήσης.
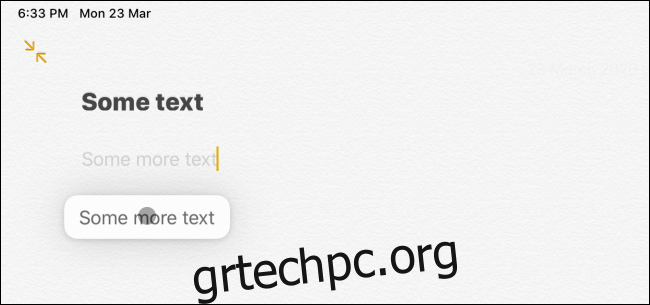
Μπορείτε να κάνετε δεξί κλικ σε ένα iPad
Οι κάτοχοι iPad Pro ήθελαν εδώ και πολύ καιρό μια επιλογή με δεξί κλικ. Τέλος, μπορείτε πλέον να έχετε πρόσβαση στα μενού περιβάλλοντος στο iPad! Απλώς κάντε δεξί κλικ σε έναν σύνδεσμο και μπουμ! Βλέπετε το μενού περιβάλλοντος από το οποίο μπορείτε να ανοίξετε τον σύνδεσμο στο παρασκήνιο.
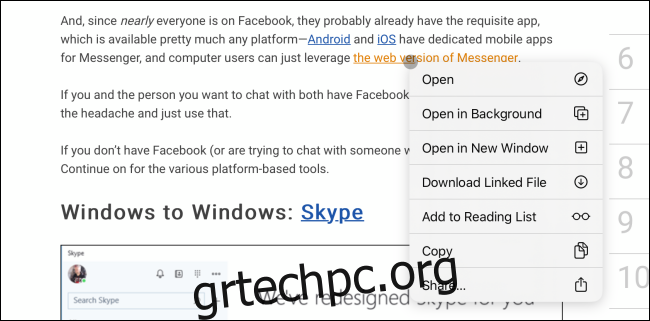
Μπορείτε να το κάνετε αυτό σε όλες τις εφαρμογές της Apple ή ακόμα και στην αρχική οθόνη. Οι προγραμματιστές εφαρμογών τρίτων θα μπορούν επίσης να κάνουν χρήση αυτής της νέας δυνατότητας και να προσθέτουν μενού περιβάλλοντος σε περισσότερα μέρη.
Ναι, μπορείτε να ελέγξετε το iPadOS μέσω ποντικιού ή επιφάνειας αφής
Μπορείτε να χρησιμοποιήσετε τον κέρσορα για να κάνετε βασικά όλα όσα κάνατε με το δάχτυλό σας στο iPad. Τώρα, όμως, είναι πολύ πιο γρήγορο με ποντίκι ή trackpad. Ένα κλικ του ποντικιού σας ή ένα πάτημα σε ένα trackpad θα ξεκλειδώσει το iPad σας και ένα δεύτερο κλικ ή πάτημα από το κάτω μέρος της οθόνης θα το ξεκλειδώσει.
Και εκεί είναι που γίνεται πραγματικά ενδιαφέρον. Η Apple έχει μετατρέψει όλες τις χειρονομίες ολίσθησης σε χειρονομίες που μπορούμε να περιγράψουμε μόνο ως εμπλοκές. Θέλετε να καταργήσετε το Κέντρο ειδοποιήσεων; Μπλοκάρετε τον κέρσορα στο επάνω μέρος της οθόνης και συνεχίστε να πιέζετε προς τα πάνω.

Μπορείτε να κάνετε το ίδιο πράγμα στη δεξιά άκρη της οθόνης για να εμφανιστεί το παράθυρο Slide Over.
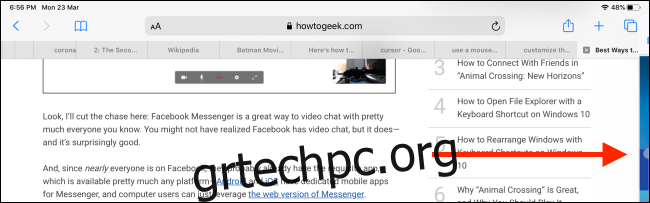
Συνεχίστε να πηγαίνετε στο κάτω μέρος της οθόνης και επάνω εμφανίζεται το App Dock. Ένα κλικ στη γραμμή αρχικής οθόνης (σε iPad με Face ID και χωρίς κουμπί Home) θα σας μεταφέρει στην Αρχική οθόνη. Κάντε κλικ, κρατήστε πατημένο ή σύρετε προς τα πάνω για να μεταβείτε στο App Switcher.

Από το Dock, μπορείτε να κάνετε κλικ σε ένα εικονίδιο εφαρμογής και, στη συνέχεια, να το σύρετε προς τα αριστερά ή προς τα δεξιά για να το προσθέσετε στο Split View.
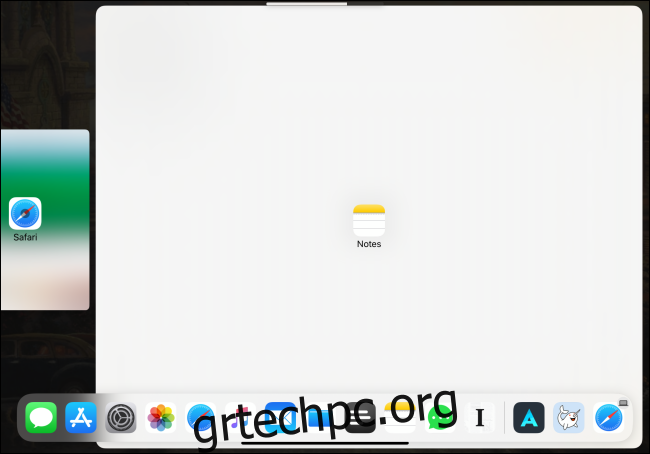
Όταν θέλετε να ανοίξετε το Κέντρο Ελέγχου, απλώς κάντε κλικ στα εικονίδια της γραμμής κατάστασης στην επάνω δεξιά γωνία.
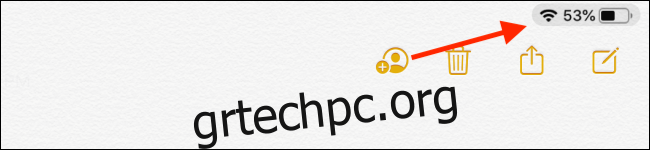
Τώρα μπορείτε να ελέγχετε τη συντριπτική πλειοψηφία των iPadOS με ποντίκι ή trackpad. Ωστόσο, υπάρχουν ακόμα κάποιες ακμές, όπως η οριζόντια κύλιση στις σελίδες της αρχικής οθόνης, που χρειάζονται λίγη δουλειά.
Επιπλέον χειρονομίες trackpad
Εάν συνδέσετε ένα Magic Trackpad 2 ή χρησιμοποιήσετε μια θήκη με ενσωματωμένο trackpad, έχετε πρόσβαση στις ακόλουθες πρόσθετες κινήσεις:
Σύρετε προς τα πάνω με τρία δάχτυλα: Επιστρέψτε στην Αρχική οθόνη.
Σύρετε προς τα πάνω με τρία δάχτυλα και κρατήστε πατημένο: Ανοίξτε το App Switcher.
Σύρετε προς τα αριστερά ή προς τα δεξιά με τρία δάχτυλα: Εναλλαγή μεταξύ εφαρμογών.
Τσίμπημα: Κλείστε μια εφαρμογή και μεταβείτε στην Αρχική οθόνη.
Αλλάξτε την ταχύτητα παρακολούθησης ή την κατεύθυνση κύλισης
Καθώς χρησιμοποιούσαμε τον νέο δρομέα με το Magic Mouse 2 και ένα Logitech MX Master 2s, διαπιστώσαμε ότι η ταχύτητα παρακολούθησης ήταν λίγο αργή. Ευτυχώς, μπορείτε να το προσαρμόσετε ώστε να ταιριάζει καλύτερα στις ανάγκες σας.
Αφού συνδέσετε το ποντίκι Bluetooth ή την επιφάνεια αφής, μεταβείτε στις Ρυθμίσεις > Γενικά > Επιφάνεια αφής και ποντίκι. Στη συνέχεια, σύρετε το ρυθμιστικό «Ταχύτητα Παρακολούθησης» προς τα δεξιά (προς το εικονίδιο του κουνελιού) για κάποια εξαιρετικά γρήγορη δράση του δρομέα.
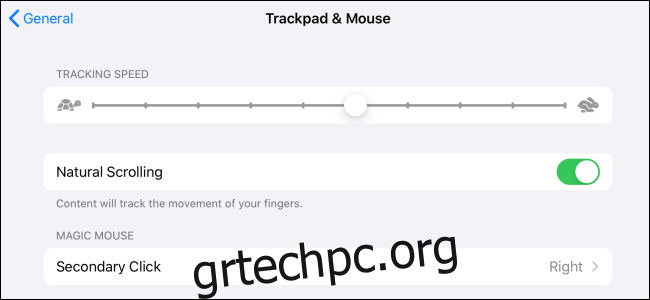
Ενώ βρίσκεστε εδώ, ίσως θελήσετε να ρίξετε μια ματιά στην επιλογή “Φυσική κύλιση”. Βρίσκεται στο Mac για περισσότερα από πέντε χρόνια και τώρα η Apple το έφερε στο iPad.
Η “Φυσική κύλιση” μιμείται την εμπειρία αφής, επομένως όταν κάνετε κύλιση προς τα πάνω με το ποντίκι σας, πραγματοποιείτε κύλιση προς τα κάτω στην οθόνη. Μπορείτε να το απενεργοποιήσετε εάν θέλετε απλώς να ανεβαίνει όταν κάνετε κύλιση προς τα πάνω.
Προσαρμόστε τα πάντα για τον δρομέα
Μπορείτε επίσης να αλλάξετε τη συμπεριφορά του δρομέα με πολλούς άλλους τρόπους. Για παράδειγμα, μπορείτε να αυξήσετε την ταχύτητα κύλισης ή την αντίθεση, ή ακόμα και να προσθέσετε ένα έγχρωμο περίγραμμα στον κέρσορα.
Μεταβείτε στις Ρυθμίσεις > Προσβασιμότητα > Έλεγχος δείκτη για να πειραματιστείτε με αυτές τις επιλογές.
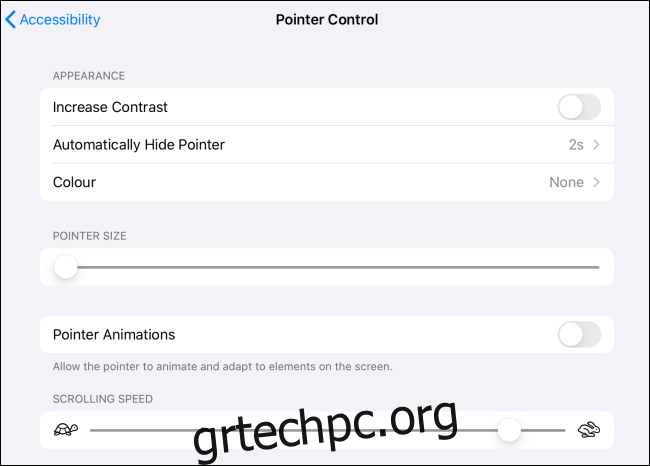
Η νέα δυνατότητα δρομέα είναι χτισμένη πάνω από την παλιά λειτουργία δείκτη του ποντικιού AssistiveTouch. Εάν θέλετε να προσθέσετε νέα λειτουργικότητα στα επιπλέον κουμπιά του ποντικιού σας, μεταβείτε στις Ρυθμίσεις > Προσβασιμότητα > Άγγιγμα > Βοηθητικό άγγιγμα.
Για παράδειγμα, μπορείτε να προσαρμόσετε το κουμπί κύλισης για να ανοίξετε το App Switcher. Έχουμε επισημάνει τον τρόπο χρήσης της ενότητας AssistiveTouch εδώ.