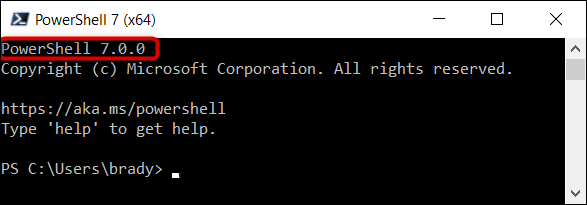Microsoft ανακοινώθηκε PowerShell 7.0 στις 4 Μαρτίου 2020. Είναι η πιο πρόσφατη σημαντική ενημέρωση του PowerShell, του κελύφους γραμμής εντολών και της γλώσσας δέσμης ενεργειών μεταξύ πλατφορμών της Microsoft. Δείτε τι νέο υπάρχει—και πώς μπορείτε να το εγκαταστήσετε στον υπολογιστή σας με Windows.
Πίνακας περιεχομένων
Τι νέο υπάρχει στο PowerShell 7;
Η τελευταία έκδοση, το PowerShell 7, βασίζεται στον προηγούμενο PowerShell Core 6.1. Συνεχίζει να υποστηρίζει την ανάπτυξη μεταξύ πλατφορμών και προσθέτει μια σειρά από νέες δυνατότητες, cmdlet, και διορθώσεις σφαλμάτων. Μερικά από τα πιο σημαντικά νέα χαρακτηριστικά περιλαμβάνουν:
Παραλληλοποίηση αγωγού με ForEach-Object: Επαναλάβετε τα στοιχεία μιας συλλογής παράλληλα με τη νέα παράμετρο -Parallel ή ορίστε ένα μέγιστο πλήθος νημάτων (η προεπιλογή είναι πέντε) με τις παραμέτρους -ThrottleLimit.
Προσθήκη νέων φορέων:
Τριαδικός χειριστής “; : ” : Λειτουργεί σαν μια πρόταση if-else συγκρίνοντας δύο εκφράσεις με μια συνθήκη για να δείτε αν είναι αληθής ή ψευδής, π.χ. Test-Path “C:Users” ; “υπάρχει” : “δεν υπάρχει”
Χειριστές αλυσίδας αγωγών “||” και “&&” : Ο τελεστής && εκτελεί τη δεξιά διοχέτευση εάν η αριστερή σωλήνωση ήταν επιτυχής. Αντίστροφα, το || Ο χειριστής εκτελεί τον δεξιό αγωγό μόνο εάν ο αριστερός αγωγός αποτύχει.
Get-Error cmdlet: Μια απλοποιημένη και δυναμική προβολή σφάλματος για ευκολότερη διερεύνηση του πιο πρόσφατου σφάλματος στην τρέχουσα περίοδο λειτουργίας.
Αυτόματες ειδοποιήσεις νέας έκδοσης: Ειδοποιήστε τους χρήστες όταν είναι διαθέσιμη μια νέα έκδοση του PowerShell. Η προεπιλεγμένη ενημέρωση ελέγχει μία φορά την ημέρα για νέα έκδοση.
Εκτός από τις νέες δυνατότητες που αναφέρονται παραπάνω, η Microsoft έχει προσθέσει πολλά άλλα cmdlet, πειραματικές βελτιώσεις και πρόσθεσε το PowerShell 7 στην έκδοση Long Term Servicing, που θα της επιτρέψει να λαμβάνει ενημερώσεις για όσο διάστημα υποστηρίζεται το .Net 3.1. Μια πλήρης λίστα με όλα τα νέα, διορθώσεις και βελτιώσεις είναι διαθέσιμη από το Καταγραφή αλλαγών Github για PowerShell 7.
Πώς να εγκαταστήσετε το PowerShell 7 με ένα πακέτο MSI
Το PowerShell 7 είναι διαθέσιμο για Windows, macOS και Linux. Θα σας δείξουμε πώς να το εγκαταστήσετε στα Windows 10.
Η πρώτη μέθοδος που θα καλύψουμε χρησιμοποιεί ένα αρχείο MSI για την εγκατάσταση του PowerShell. Τα πακέτα MSI λειτουργούν σχεδόν πανομοιότυπα με ένα αρχείο EXE και σας επιτρέπουν να εγκαταστήσετε ένα πρόγραμμα χρησιμοποιώντας μια γραφική διεπαφή χρήστη. Είναι μια μέθοδος εγκατάστασης που χρησιμοποιεί μόνο τα απαραίτητα και βασικά αρχεία που χρειάζονται. Το μόνο που έχετε να κάνετε είναι να κάνετε διπλό κλικ στο πακέτο για να ξεκινήσει ο οδηγός εγκατάστασης.
Σημείωση: Το PowerShell 7 εγκαθιστά και εκτελείται δίπλα-δίπλα με το Windows PowerShell 5.1—την έκδοση που συνοδεύει τα Windows 10—και αντικαθιστά το PowerShell Core 6.x. Εάν πρέπει να εκτελέσετε το PowerShell 6 δίπλα-δίπλα με το PowerShell 7, θα πρέπει να το εγκαταστήσετε μέσω του πακέτου ZIP.
Για να κατεβάσετε το πακέτο, ενεργοποιήστε το πρόγραμμα περιήγησής σας και προχωρήστε στο Σελίδα εκδόσεων PowerShell Github. Κάντε κύλιση προς τα κάτω στην ενότητα Assets και κάντε κλικ στην έκδοση του πακέτου MSI για να το κατεβάσετε.
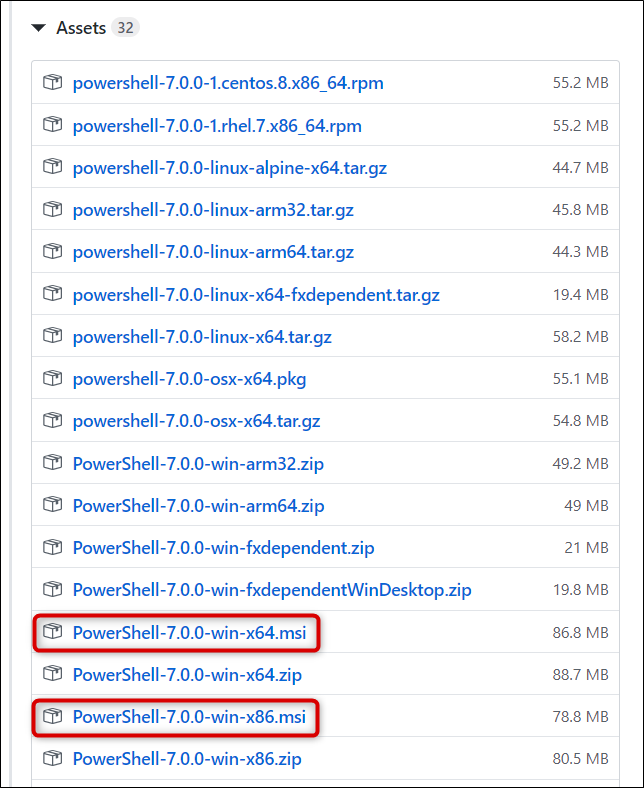
Βεβαιωθείτε ότι έχετε επιλέξει το σωστό πακέτο για την έκδοση των Windows, x64 για 64 bit και x86 για συστήματα 32 bit. Εάν δεν είστε βέβαιοι ποιο από αυτά έχετε, είναι εύκολο να μάθετε ποιο εκτελεί το σύστημά σας.
Εάν σας ζητηθεί, επιλέξτε έναν προορισμό για τη λήψη και κάντε κλικ στο «Αποθήκευση» για να ξεκινήσει η λήψη.
Αφού ολοκληρωθεί η λήψη, μεταβείτε στο φάκελο όπου βρίσκεται το αρχείο και κάντε διπλό κλικ για να εκτελέσετε την εγκατάσταση.
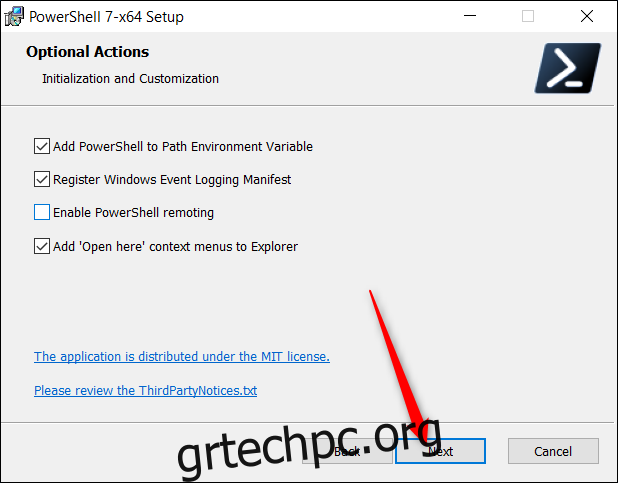
Πώς να εγκαταστήσετε το PowerShell 7 με μια εντολή
Η ομάδα PowerShell έχει επίσης συνέθεσε ένα σενάριο μπορείτε να κάνετε επίκληση απευθείας από το PowerShell. Είναι ένα cmdlet μιας γραμμής που κατεβάζει και εκτελεί αυτόματα τον οδηγό εγκατάστασης. Το μόνο που έχετε να κάνετε είναι να επικολλήσετε το απόσπασμα κώδικα και να πατήσετε το πλήκτρο Enter.
Ενεργοποιήστε το PowerShell και αντιγράψτε/επικολλήστε το ακόλουθο cmdlet στο παράθυρο:
iex "& { $(irm https://aka.ms/install-powershell.ps1) } -UseMSI"
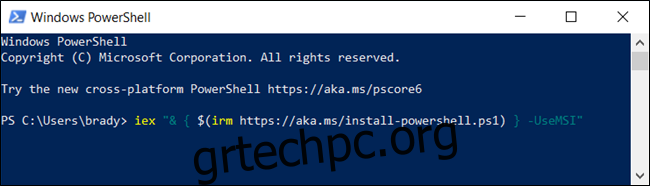
Πατήστε το πλήκτρο Enter και το PowerShell θα εκτελέσει την εντολή και θα ξεκινήσει τη λήψη.
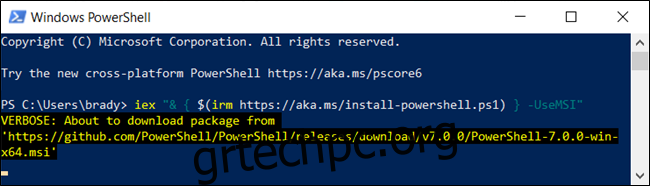
Μετάβαση μέσω του προγράμματος εγκατάστασης
Όταν ανοίξει ο οδηγός εγκατάστασης, κάντε κλικ στο «Επόμενο» για να εγκαταστήσετε το PowerShell 7.
Στην επόμενη οθόνη, επιλέξτε έναν φάκελο προορισμού και, στη συνέχεια, κάντε κλικ στο «Επόμενο» όταν είστε έτοιμοι να συνεχίσετε.
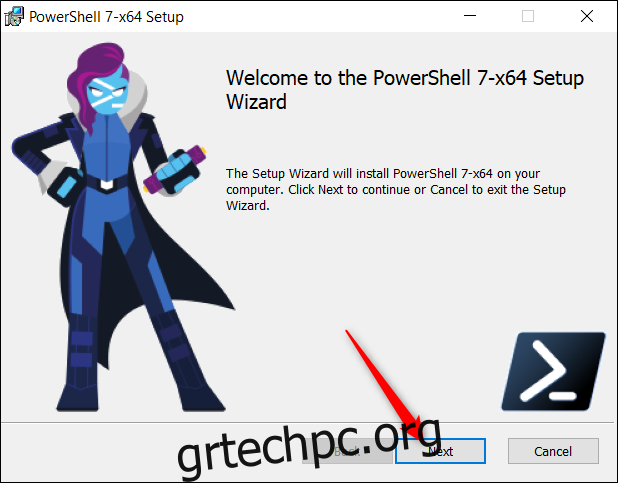
Στη συνέχεια, μπορείτε να αποφασίσετε ποιες προαιρετικές δυνατότητες θα ενεργοποιήσετε κατά την εγκατάσταση. Μπορείτε να ενεργοποιήσετε ή να απενεργοποιήσετε τις ακόλουθες τέσσερις επιλογές:
Προσθήκη PowerShell στη Μεταβλητή Περιβάλλοντος Διαδρομής: Προσθέτει το PowerShell στη μεταβλητή περιβάλλοντος της Διαδρομής των Windows και σας επιτρέπει να καλείτε το PowerShell από οποιοδήποτε άλλο κέλυφος ή τερματικό.
Εγγραφή δήλωσης καταγραφής συμβάντων των Windows: Προσθέτει το PowerShell στη δήλωση καταγραφής συμβάντων των Windows και σας επιτρέπει να καταγράφετε συμβάντα μέσα από μια παρουσία του PowerShell.
Enable PowerShell Remoting: Ενεργοποιεί τη δυνατότητα εκτέλεσης εντολών από απόσταση.
Προσθήκη μενού περιβάλλοντος «Άνοιγμα εδώ» στον Εξερεύνηση: Προσθέτει μια επιλογή μέσα στο μενού περιβάλλοντος με το δεξί κλικ που ανοίγει μια παρουσία του PowerShell στο φάκελο στον οποίο κάνετε κλικ.
Κάντε κλικ στο «Επόμενο» αφού επιλέξετε όλες τις προαιρετικές δυνατότητες που θέλετε.
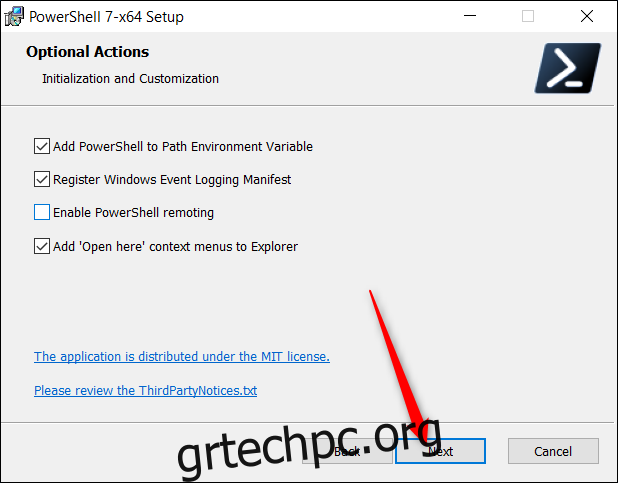
Κάντε κλικ στο «Εγκατάσταση» για να ξεκινήσει η εγκατάσταση. Θα εμφανιστεί ένα μήνυμα UAC, το οποίο ζητά δικαιώματα διαχειριστή για την εγκατάσταση του πακέτου. Κάντε κλικ στο «Ναι» για να συνεχίσετε.
Μόλις ολοκληρωθεί ο οδηγός εγκατάστασης, κάντε κλικ στο «Τέλος» για έξοδο.
Πώς να ανοίξετε το PowerShell 7
Αφού ολοκληρωθεί η εγκατάσταση, μπορείτε να ανοίξετε το PowerShell 7 με μερικούς τρόπους.
Εάν επιλέξατε τις επιλογές “Προσθήκη PowerShell στη μεταβλητή περιβάλλοντος διαδρομής” και “Προσθήκη μενού περιβάλλοντος “Άνοιγμα εδώ” στον Explorer”, μπορείτε να πληκτρολογήσετε “pwsh” στη γραμμή εντολών ή να κάνετε δεξί κλικ σε έναν φάκελο και να κάνετε κλικ στο PowerShell 7 > Άνοιγμα εδώ. Ωστόσο, μια από τις πιο εύκολες μεθόδους είναι η αναζήτηση χρησιμοποιώντας το μενού Έναρξη.
Πατήστε το πλήκτρο των Windows ή κάντε κλικ στο κουμπί Έναρξη, πληκτρολογήστε “pwsh” στο πεδίο κειμένου και πατήστε Enter ή κάντε κλικ στο “Άνοιγμα” όταν εμφανιστεί το PowerShell 7 στα αποτελέσματα.
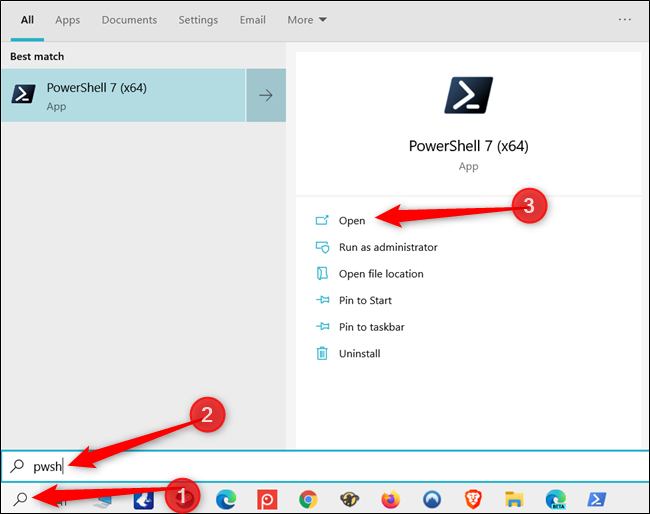
Θα γνωρίζετε ότι χρησιμοποιείτε την τρέχουσα και ενημερωμένη έκδοση του PowerShell αναζητώντας το “PowerShell 7” στη γραμμή τίτλου του παραθύρου.