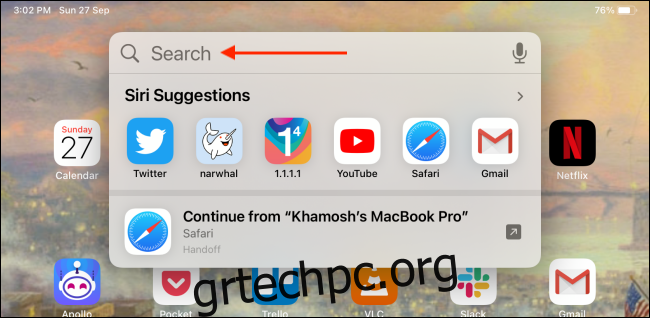Το Apple Pencil σας είναι κάτι περισσότερο από ένα απλό εργαλείο σχεδίασης. Είναι επίσης αντικατάσταση πληκτρολογίου. Αντί να πληκτρολογείτε σε ένα πλαίσιο κειμένου, απλώς γράψτε χρησιμοποιώντας το Apple Pencil σας. Το iPad σας θα μετατρέψει αυτόματα τα γραπτά σας σε κείμενο.
Η δυνατότητα Scribble κυκλοφόρησε για πρώτη φορά στο iPadOS 14. Λειτουργεί με όλα τα iPad και τα iPad Pro που υποστηρίζουν το Apple Pencil (όλες οι γενιές). Και όπως θα περίμενε κανείς με την Apple, απλά λειτουργεί. Δεν χρειάζεται να ενεργοποιήσετε αυτήν τη δυνατότητα.
Πίνακας περιεχομένων
Γράψτε σε οποιοδήποτε πλαίσιο κειμένου στο iPad χρησιμοποιώντας το Apple Pencil σας
Αν σας αρέσει να κρατάτε χειρόγραφες σημειώσεις, η λειτουργία Scribble θα είναι ευλογία. Θα μετατρέψει αυτόματα οτιδήποτε γράψετε σε κείμενο. Το μόνο που έχετε να κάνετε είναι να κάνετε το κείμενο τουλάχιστον ημι-ευανάγνωστο. Η Apple είναι πολύ καλή στη μεταγραφή του χειρόγραφου κειμένου.
Το μόνο που χρειάζεται να κάνετε είναι να πατήσετε σε ένα πεδίο κειμένου χρησιμοποιώντας το Apple Pencil σας (αντί να χρησιμοποιείτε το δάχτυλό σας ή τον κέρσορα του ποντικιού). Θα δείτε ένα αιωρούμενο εικονίδιο μολυβιού να εμφανίζεται στην οθόνη, αντί για ένα πληκτρολόγιο.
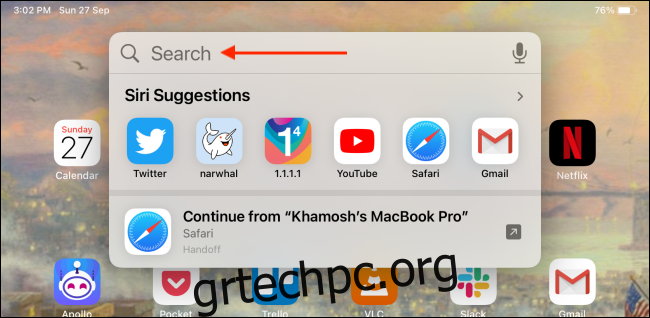
Τώρα, γράψτε στο πεδίο κειμένου χρησιμοποιώντας το Apple Pencil σας. Αφού γράψετε μερικές λέξεις, σηκώστε το Apple Pencil σας. Σε ένα ή δύο δευτερόλεπτα, οι λέξεις θα εξαφανιστούν από την οθόνη και θα μετατραπούν αυτόματα σε κείμενο.
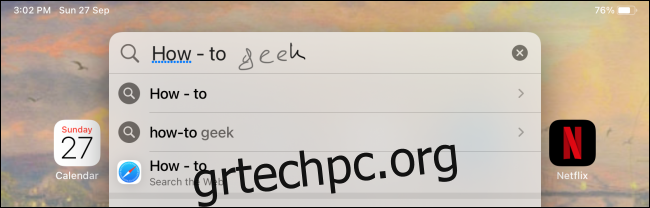
Εάν θέλετε να γράψετε περισσότερα, μπορείτε να συνεχίσετε να το κάνετε στην περιοχή του πεδίου κειμένου. Μπορείτε επίσης να χρησιμοποιήσετε το Apple Pencil για να επεξεργαστείτε το μεταγραμμένο κείμενο. Ρίξτε μια ματιά στην τελευταία ενότητα για να μάθετε πώς λειτουργεί.
Γράψτε μεγαλύτερο κείμενο χρησιμοποιώντας την εφαρμογή Apple Pencil and Notes
Η λειτουργία Scribble είναι ιδανική για γρήγορη εισαγωγή κειμένου σε ένα μικρό πεδίο κειμένου. Αλλά ο μεγαλύτερος περιορισμός του είναι το μέγεθος του ίδιου του πεδίου κειμένου. Εάν θέλετε να γράψετε μια παράγραφο ή μια σελίδα, θα χρειαστεί να χρησιμοποιήσετε μια αποκλειστική εφαρμογή γραφής ή σημειώσεων.
Ευτυχώς, η εφαρμογή Apple Notes διαθέτει ενσωματωμένη λειτουργία Scribble.
Ανοίξτε την εφαρμογή Notes στο iPad σας και δημιουργήστε μια νέα σημείωση. Στη συνέχεια, πατήστε το κενό μέρος της σημείωσης χρησιμοποιώντας το Apple Pencil σας. Από προεπιλογή, αυτό θα σας μεταφέρει στη λειτουργία σχεδίασης.
Πατήστε το κουμπί “Μολύβι” που βρίσκεται στη γραμμή εργαλείων για να δείτε τις επιλογές μολυβιού.
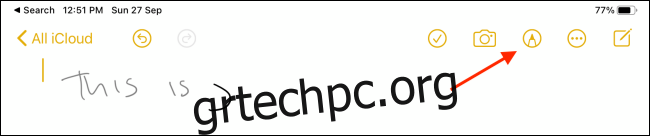
Από τη γραμμή εργαλείων Μολύβι, επιλέξτε το Μολύβι με το εικονίδιο “A”.

Τώρα βρίσκεστε σε λειτουργία Scribble. Απλώς μεταβείτε στην κορυφή της σημείωσης και ξεκινήστε να γράφετε με το Apple Pencil σας. Όλα όσα γράφετε θα μεταγραφούν σε γραπτό κείμενο αμέσως.
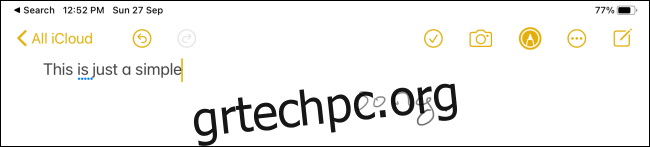
Επιλέξτε και επεξεργαστείτε κείμενο χρησιμοποιώντας το Apple Pencil
Όταν γράφετε με το Apple Pencil σας, το μεταγραμμένο κείμενο δεν θα είναι πάντα τέλειο ή ίσως θέλετε απλώς να επεξεργαστείτε κάποιο κείμενο. Μπορείτε να το κάνετε αυτό χρησιμοποιώντας το Apple Pencil και μερικές χειρονομίες.
Επιλέξτε Κείμενο με μολύβι Apple
Η επιλογή κειμένου είναι τόσο απλή όσο το να κυκλώνετε τη λέξη ή την παράγραφο.
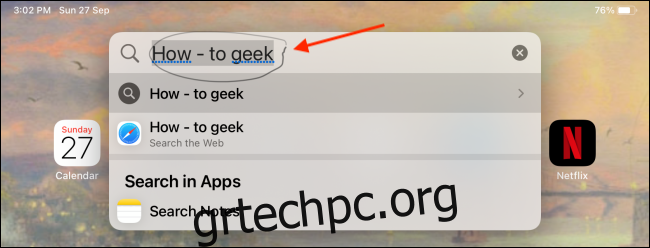
Μόλις ολοκληρώσετε τον κύκλο, θα δείτε επιλογές για Αποκοπή, Αντιγραφή και Επικόλληση. Εάν θέλετε να διαγράψετε το κείμενο, πατήστε το κουμπί “Αποκοπή”.
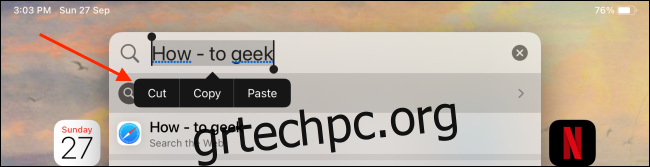
Εάν θέλετε να επιλέξετε μεγαλύτερο κείμενο, μπορείτε να σχεδιάσετε μια συνεχή γραμμή κάτω από το κείμενο. Πατώντας μια λέξη δύο φορές κάνει επίσης το κόλπο. Εάν θέλετε να επιλέξετε μια παράγραφο, πατήστε στο κείμενο τρεις φορές.
Διαγραφή κειμένου με το Apple Pencil
Για να διαγράψετε γρήγορα μια λέξη ή δύο λέξεις, απλώς χαράξτε μια κυματιστή γραμμή πάνω από τις λέξεις (όπως το πώς θα ξύσετε μια λέξη σε χαρτί).

Εισαγωγή κειμένου με Apple Pencil
Για να γράψετε κάτι ανάμεσα σε γραπτό κείμενο, πατήστε παρατεταμένα το Apple Pencil στο σημείο που θέλετε να εισαγάγετε κείμενο. Αυτό θα σας κάνει λίγο χώρο για να γράψετε. Στη συνέχεια, ξεκινήστε να γράφετε στον διαθέσιμο χώρο. Όταν αφήσετε το Apple Pencil, το iPadOS θα συγχωνεύσει αυτόματα το κείμενο.
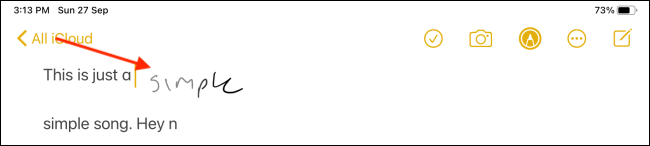
Προσθήκη ή αφαίρεση διαστημάτων με το Apple Pencil
Για να προσθέσετε ή να αφαιρέσετε γρήγορα ένα κενό, απλώς σχεδιάστε μια κάθετη γραμμή. Εάν σχεδιάσετε μια γραμμή όπου αυτό δεν είναι κενό, θα προσθέσει ένα. Εάν υπάρχει ήδη ένα κενό, θα αφαιρεθεί.

Δεν σας αρέσει η λειτουργία Scribble; Δείτε πώς μπορείτε να το απενεργοποιήσετε.