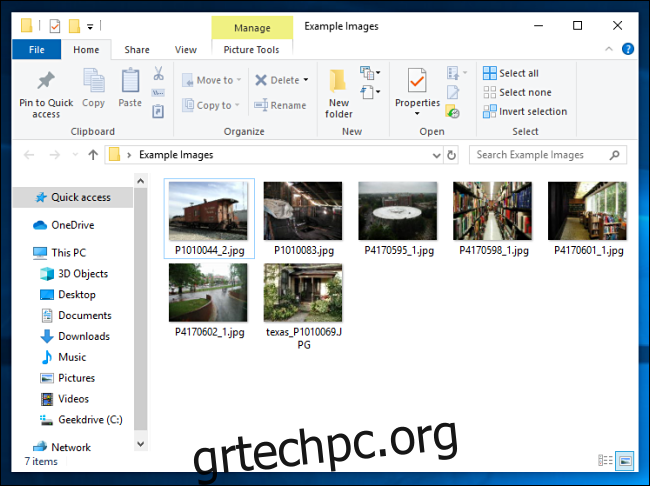Η μορφή αρχείου ZIP μειώνει το μέγεθος των αρχείων συμπιέζοντάς τα, εξοικονομώντας χώρο στο δίσκο και μειώνοντας τους χρόνους μεταφοράς δικτύου. Σας επιτρέπει επίσης να συνδυάσετε πολλά αρχεία σε ένα μόνο που είναι εύκολο να μοιραστείτε με άλλους. Δείτε πώς να κάνετε συμπίεση και αποσυμπίεση αρχείων στα Windows 10.
Πίνακας περιεχομένων
Πώς να δημιουργήσετε ένα αρχείο Zip (συμπιεσμένος φάκελος)
Αρχικά, ανοίξτε την Εξερεύνηση αρχείων και εντοπίστε τα αρχεία ή τους φακέλους που θέλετε να συμπιέσετε και να συνδυάσετε σε ένα αρχείο Zip. Τα Windows αναφέρονται σε ένα αρχείο Zip ως “συμπιεσμένος φάκελος”, επομένως οι όροι είναι εναλλάξιμοι σε αυτήν την περίπτωση.
Θα χρησιμοποιήσουμε μια ομάδα αρχείων εικόνας ως παράδειγμα, αλλά μπορείτε να κάνετε συμπίεση οποιουδήποτε τύπου αρχείου.
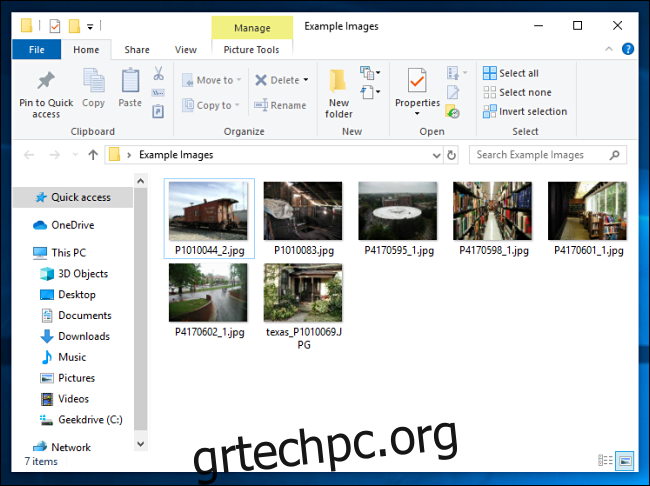
Εάν πρόκειται για ένα μεμονωμένο αρχείο ή φάκελο που θέλετε να συμπιέσετε, κάντε δεξί κλικ και θα εμφανιστεί ένα μενού. Κάντε κλικ στο «Αποστολή σε» και, στη συνέχεια, κάντε κλικ στο «Συμπιεσμένος (συμπιεσμένος) φάκελος».
Μπορείτε επίσης να επιλέξετε πολλά αρχεία ή φακέλους στον Explorer και, στη συνέχεια, να ακολουθήσετε τα ίδια βήματα παραπάνω για να τα συμπιέσετε ταυτόχρονα.
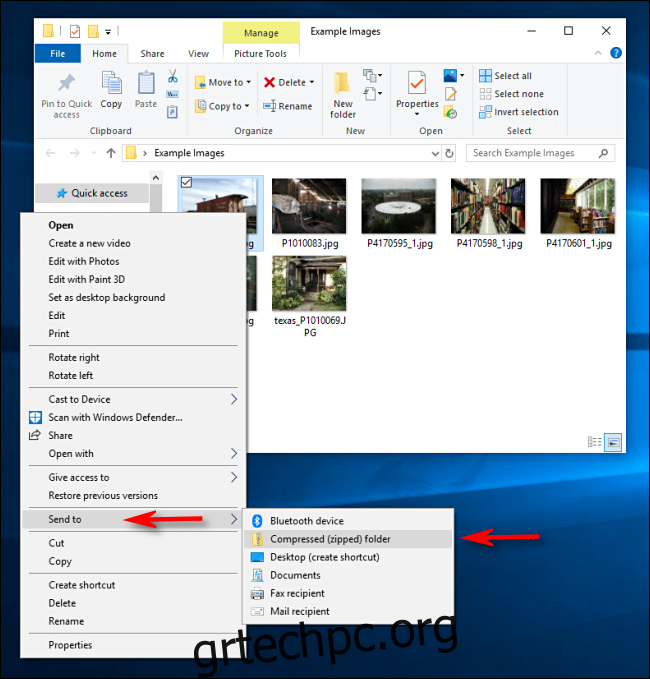
Τα Windows συμπιέζουν τα αρχεία ή τους φακέλους και ένα νέο αρχείο ZIP εμφανίζεται στην ίδια θέση με τα αρχεία με τα οποία εργάζεστε. Το εικονίδιο του αρχείου ZIP μοιάζει με έναν τυπικό φάκελο των Windows με ένα φερμουάρ πάνω του.
Στη συνέχεια, τα Windows σάς επιτρέπουν να ονομάσετε το αρχείο ZIP όπως θέλετε. Πληκτρολογήστε ένα όνομα και, στη συνέχεια, πατήστε Enter.
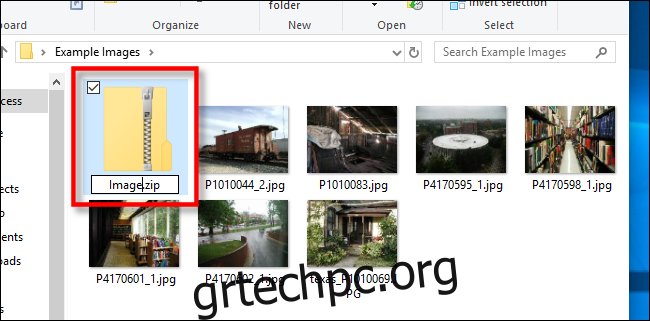
Πώς να προβάλετε τα περιεχόμενα ενός αρχείου ZIP και να προσθέσετε αρχεία
Εάν θέλετε να ελέγξετε τα περιεχόμενα του αρχείου ZIP, κάντε διπλό κλικ σε αυτό στην Εξερεύνηση αρχείων. Το αρχείο ZIP θα ανοίξει σαν ένας κανονικός φάκελος και θα δείτε τα αρχεία μέσα.
Μπορείτε επίσης να αντιγράψετε και να επικολλήσετε ή να σύρετε και να αποθέσετε αρχεία σε αυτό το παράθυρο για να τα προσθέσετε στο αρχείο ZIP. Για να αφαιρέσετε μεμονωμένα αρχεία από το αρχείο ZIP, διαγράψτε τα από εδώ. Οποιεσδήποτε αλλαγές κάνετε μέσα στο φάκελο θα εφαρμοστούν στο αρχείο ZIP.
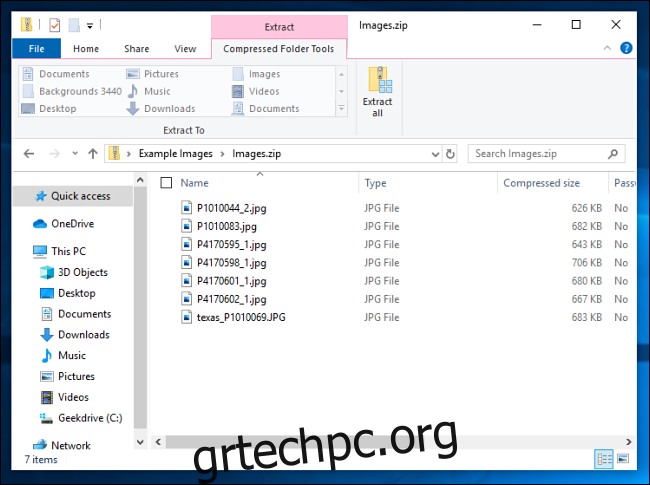
Εάν είστε ικανοποιημένοι, κλείστε τα παράθυρα του αρχείου ZIP και είστε έτοιμοι. Μπορείτε να αντιγράψετε το αρχείο ZIP όπου θέλετε.
Είναι επίσης δυνατό να προσθέσετε περισσότερα αρχεία σε ένα υπάρχον αρχείο ZIP ανοίγοντάς το στον εξερευνητή και, στη συνέχεια, σύροντας τα αρχεία που θέλετε να προσθέσετε στο παράθυρο.
Πώς να εξαγάγετε όλα τα αρχεία από έναν συμπιεσμένο φάκελο (αρχείο Zip)
Εάν ο συμπιεσμένος φάκελος σας (αρχείο ZIP) περιέχει πολλά αρχεία, είναι συχνά πιο εύκολο να τα εξαγάγετε ταυτόχρονα σε έναν νέο φάκελο. Για να το κάνετε αυτό, εντοπίστε το αρχείο Zip που θέλετε να αποσυμπιέσετε/εξαγάγετε στον Explorer. Κάντε δεξί κλικ στο αρχείο και, στη συνέχεια, επιλέξτε «Εξαγωγή όλων» από το αναδυόμενο μενού.
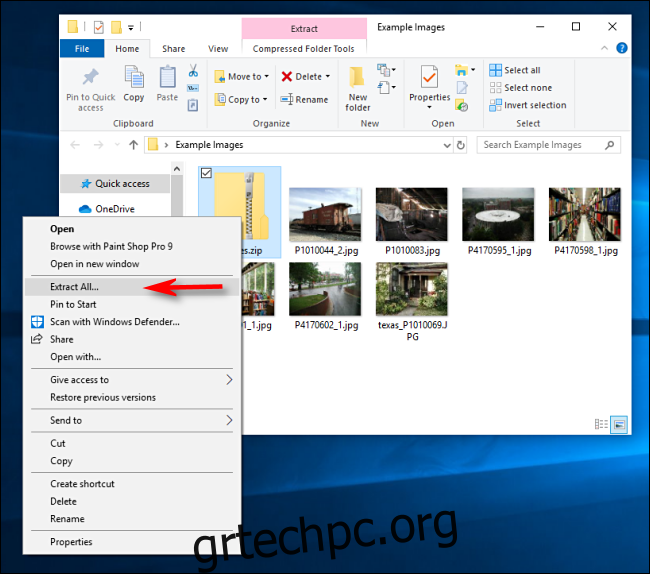
Εμφανίζεται ένα παράθυρο διαλόγου που ρωτά πού θέλετε να τοποθετήσετε τα αρχεία που εξάγετε. Εάν θέλετε να αλλάξετε την τοποθεσία, κάντε κλικ στην «Περιήγηση» και, στη συνέχεια, επιλέξτε μια διαδρομή. Όταν τελειώσετε, κάντε κλικ στο “Εξαγωγή”.
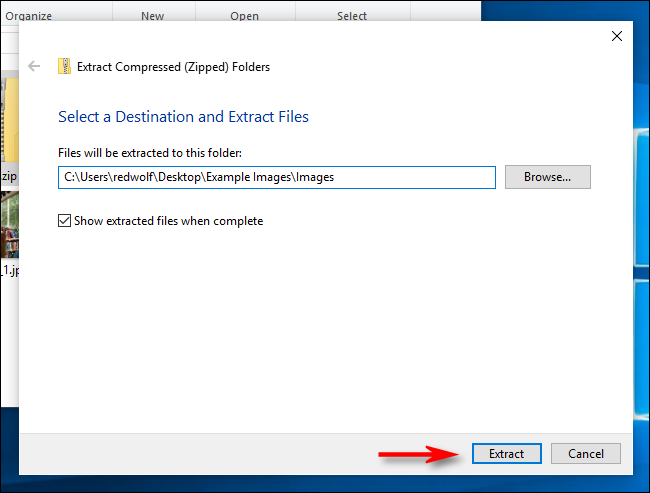
Τα αρχεία θα εξαχθούν στον προορισμό που επιλέξατε και θα τα δείτε σε νέο παράθυρο.
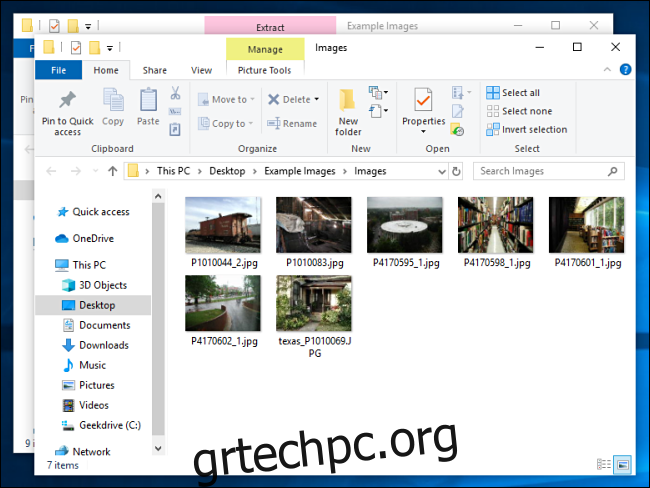
Πώς να εξαγάγετε ένα μεμονωμένο αρχείο από έναν συμπιεσμένο φάκελο (Αρχείο Zip)
Χρησιμοποιώντας τον Explorer, εντοπίστε τον συμπιεσμένο φάκελο (αρχείο Zip) από τον οποίο θέλετε να εξαγάγετε ένα αρχείο. Κάντε διπλό κλικ σε αυτό και ανοίγει σαν κανονικός φάκελος. Θα δείτε είτε μια λίστα αρχείων είτε μια ομάδα εικονιδίων που αντιπροσωπεύουν τα συμπιεσμένα αρχεία.
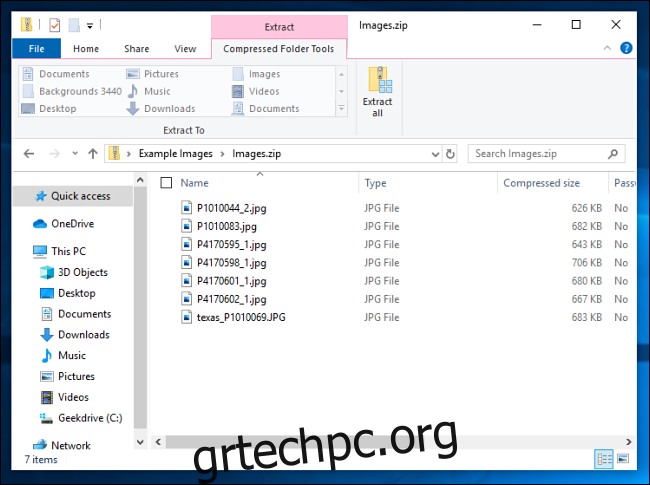
Εντοπίστε το αρχείο που θέλετε να εξαγάγετε και, στη συνέχεια, σύρετέ το έξω από το παράθυρο του συμπιεσμένου φακέλου σε άλλη θέση, όπως έναν άλλο φάκελο ή την επιφάνεια εργασίας σας.
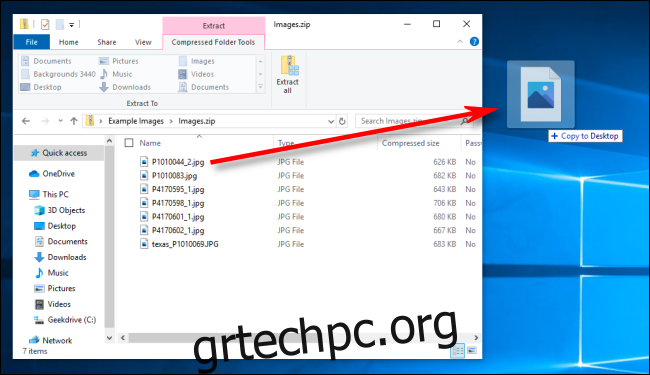
Το εξαγόμενο αρχείο αντιγράφεται στη νέα θέση και θα παραμείνει επίσης στο αρχείο Zip. Μπορείτε να επαναλάβετε αυτή τη διαδικασία όσες φορές θέλετε. Όταν τελειώσετε, απλώς κλείστε το παράθυρο του συμπιεσμένου φακέλου.
Περισσότεροι τρόποι συμπίεσης και αποσυμπίεσης
Υπάρχουν άλλοι τρόποι συμπίεσης και αποσυμπίεσης αρχείων στα Windows χρησιμοποιώντας εργαλεία τρίτων, όπως το 7-Zip, το οποίο είναι ένα από τα αγαπημένα μας. Μπορείτε επίσης να προστατεύσετε με κωδικό πρόσβασης και να κρυπτογραφήσετε τα αρχεία Zip σας ενώ τα συμπιέζετε για ασφάλεια.