Το Xubuntu είναι ένα εξαιρετικό λειτουργικό σύστημα για επιτραπέζιους υπολογιστές, αλλά ξέρατε ότι μπορείτε να το χρησιμοποιήσετε και στο Raspberry Pi 4; Σωστά, χάρη στο Ubuntu για το Raspberry Pi, είναι δυνατό να τρέξετε την αγαπημένη σας διανομή Linux για επιτραπέζιους υπολογιστές στο Pi 4. Δείτε πώς μπορείτε να το ρυθμίσετε.
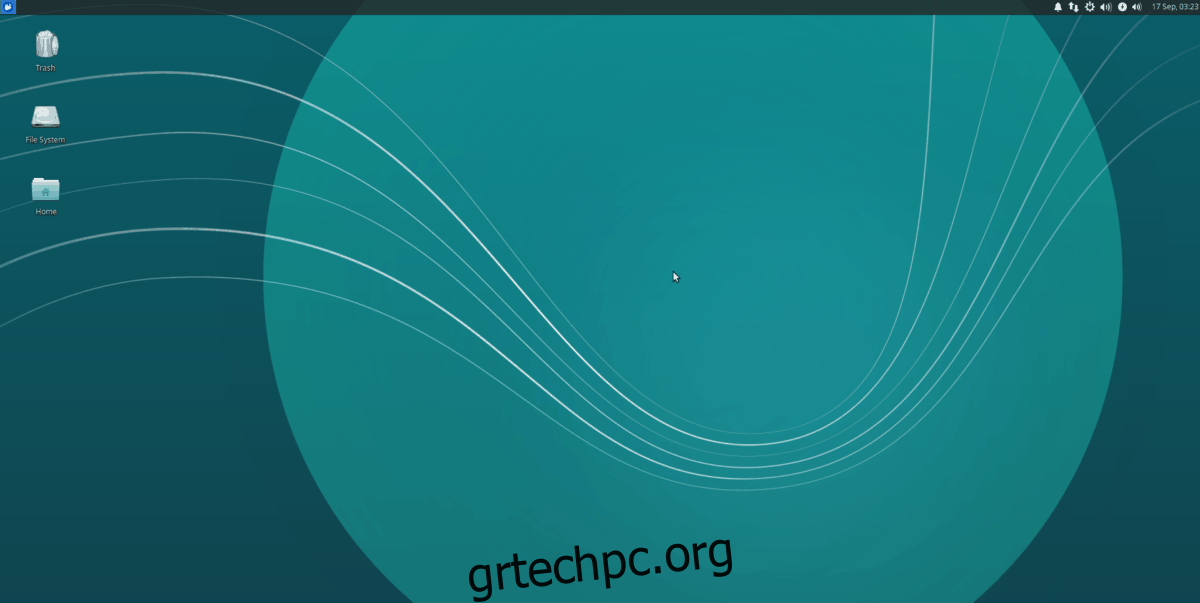
Πίνακας περιεχομένων
Εγκατάσταση του Raspberry Pi Imager σε Linux
Για να χρησιμοποιήσετε το Xubuntu στο Raspberry Pi 4, θα πρέπει να εγκαταστήσετε το εργαλείο Raspberry Pi Imager. Αυτό το πρόγραμμα είναι μακράν ο ευκολότερος τρόπος για να ρυθμίσετε το Xubuntu σε μια κάρτα SD.
Υπάρχουν πολλοί τρόποι εγκατάστασης του εργαλείου Pi Imager. Ωστόσο, θα επικεντρωθούμε στο πακέτο Snap και τις εκδόσεις Flatpak σε αυτόν τον οδηγό, καθώς είναι συμβατά με τα περισσότερα λειτουργικά συστήματα Linux.
Σημείωση: εάν ρυθμίζετε το Ubuntu στην κάρτα SD σας από σύστημα Windows ή Mac OS αντί για Linux, είστε τυχεροί. Το Raspberry Pi Imager είναι επίσης διαθέσιμο για άλλα λειτουργικά συστήματα εδώ.
Πακέτο Snap
Για να ενεργοποιήσετε και να εκτελείτε την έκδοση του πακέτου Snap του Raspberry Pi στο σύστημά σας, θα χρειαστεί πρώτα να ρυθμίσετε το χρόνο εκτέλεσης του πακέτου Snap στο σύστημά σας.
Μπορείτε να διαμορφώσετε τον χρόνο εκτέλεσης Snap στο Linux ακολουθώντας αυτόν τον οδηγό σχετικά με το θέμα. Μόλις ρυθμιστεί, η εγκατάσταση του Raspberry Pi Imager μπορεί να γίνει με μια απλή εντολή snap install παρακάτω.
sudo snap install rpi-imager
Flatpak
Το Raspberry Pi Imager είναι επίσης διαθέσιμο στο κατάστημα εφαρμογών Flathub ως Flatpak, αν προτιμάτε το Flatpak. Για να ξεκινήσετε την εγκατάσταση του Raspberry Pi Imager ως Flatpak, ρυθμίστε τον χρόνο εκτέλεσης Flatpak στον υπολογιστή σας.
Μπορείτε να ρυθμίσετε το χρόνο εκτέλεσης του Flatpak στον υπολογιστή σας ακολουθώντας τον οδηγό μας για το θέμα. Όταν το Flatpak έχει ρυθμιστεί και ρυθμιστεί, η εγκατάσταση του Raspberry Pi Imager μπορεί να γίνει με τις δύο παρακάτω εντολές σε ένα παράθυρο τερματικού.
flatpak remote-add --if-not-exists flathub https://flathub.org/repo/flathub.flatpakrepo flatpak install flathub org.raspberrypi.rpi-imager
Αναβοσβήνει το Ubuntu σε μια κάρτα SD
Το Xubuntu μπορεί να χρησιμοποιηθεί σε Raspberry Pi. Ωστόσο, η Canonical κάνει μια έκδοση Ubuntu μόνο για το Pi 4. Επομένως, θα πρέπει να κάνετε flash το τυπικό Ubuntu και να το εγκαταστήσετε στο Pi και να ρυθμίσετε το Xubuntu αργότερα.
Για να αναβοσβήσετε το Ubuntu σε μια κάρτα SD, τοποθετήστε την κάρτα SD ή τη συσκευή ανάγνωσης καρτών USB SD στον υπολογιστή. Στη συνέχεια, εκκινήστε το Raspberry Pi Imager στην επιφάνεια εργασίας Linux και ακολουθήστε τις παρακάτω οδηγίες βήμα προς βήμα.
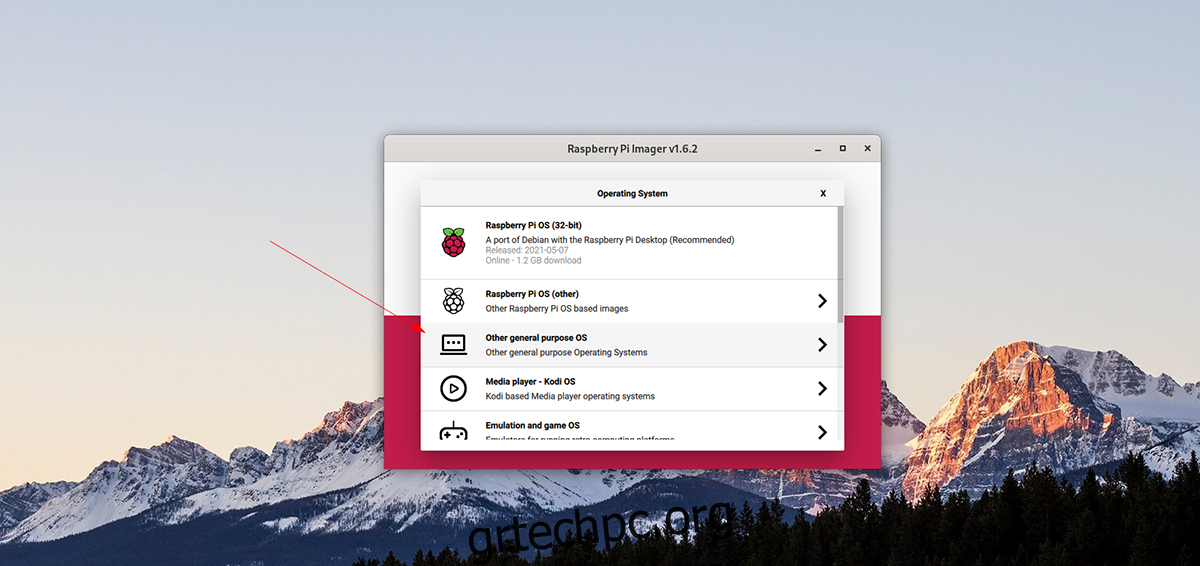
Βήμα 1: Βρείτε το κουμπί “Επιλογή λειτουργικού συστήματος” στον εικονογράφο και επιλέξτε το με το ποντίκι. Αφού επιλέξετε αυτό το κουμπί, βρείτε το κουμπί «Άλλο λειτουργικό σύστημα γενικής χρήσης» και επιλέξτε το με το ποντίκι για πρόσβαση σε άλλα λειτουργικά συστήματα.

Βήμα 2: Κοιτάξτε τη λίστα των λειτουργικών συστημάτων και επιλέξτε την επιλογή “Ubuntu” για να αποκτήσετε πρόσβαση σε όλες τις επιλογές Ubuntu που έχει να προσφέρει το Raspberry Pi Imager. Στη συνέχεια, επιλέξτε “Ubuntu desktop 21.04 (RPi 4/400)”.
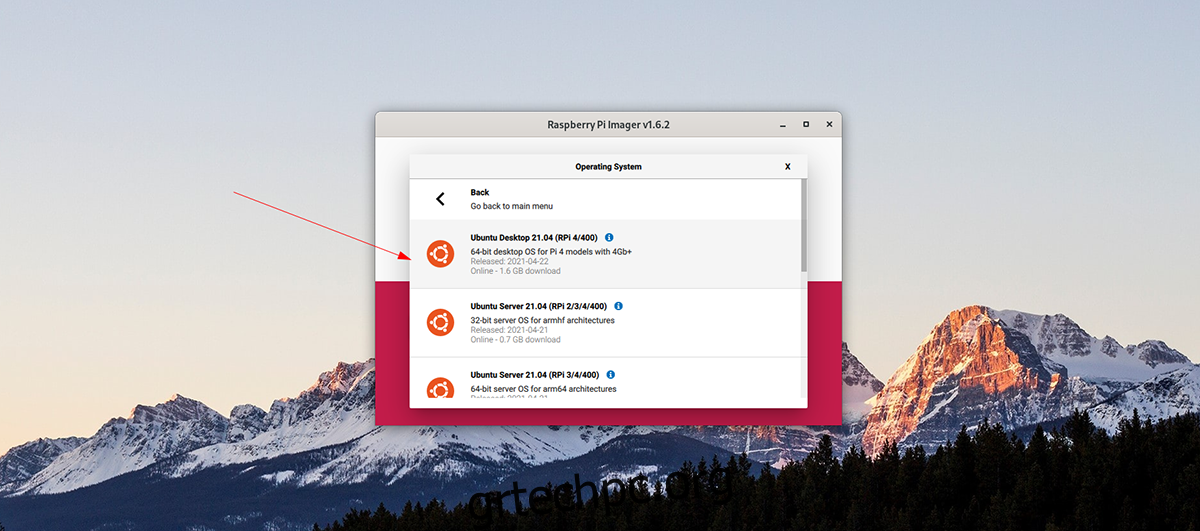
Βήμα 3: Αφού επιλέξετε το Ubuntu ως το λειτουργικό σύστημα που θα αναβοσβήνει, θα πρέπει να επιλέξετε ένα μέρος για να αναβοσβήνει το λειτουργικό σύστημα. Κάντε κλικ στην επιλογή «Επιλογή αποθήκευσης» και επιλέξτε την κάρτα SD που θα χρησιμοποιήσετε με τη συσκευή απεικόνισης Raspberry Pi.
Βήμα 4: Τώρα που έχει επιλεγεί η επιλογή αποθήκευσης, βρείτε το κουμπί “Εγγραφή” στο Raspberry Pi Imager και κάντε κλικ σε αυτό. Όταν κάνετε αυτήν την επιλογή, θα αναβοσβήσει το Ubuntu στην κάρτα SD σας.

Βήμα 5: Αποσυνδέστε την κάρτα SD και κλείστε το Raspberry Pi Imager όταν ολοκληρωθεί η διαδικασία αναβοσβήνει. Στη συνέχεια, συνδέστε την κάρτα SD στο Pi 4 και προχωρήστε στη διαδικασία εγκατάστασης του Ubuntu ακολουθώντας τις προτροπές στην οθόνη.
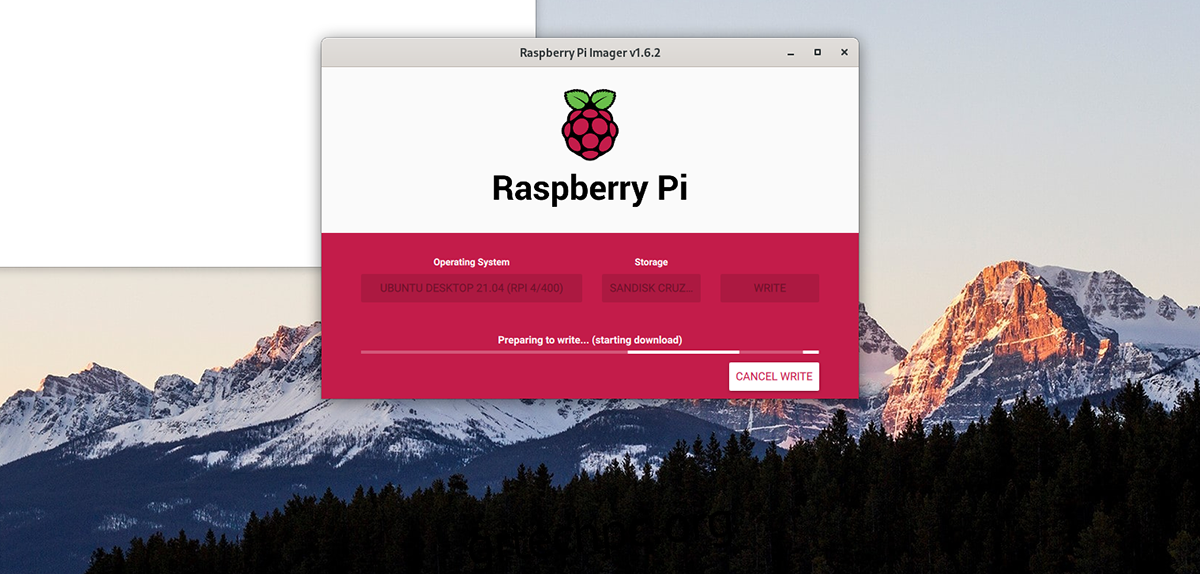
Ρύθμιση του Xubuntu
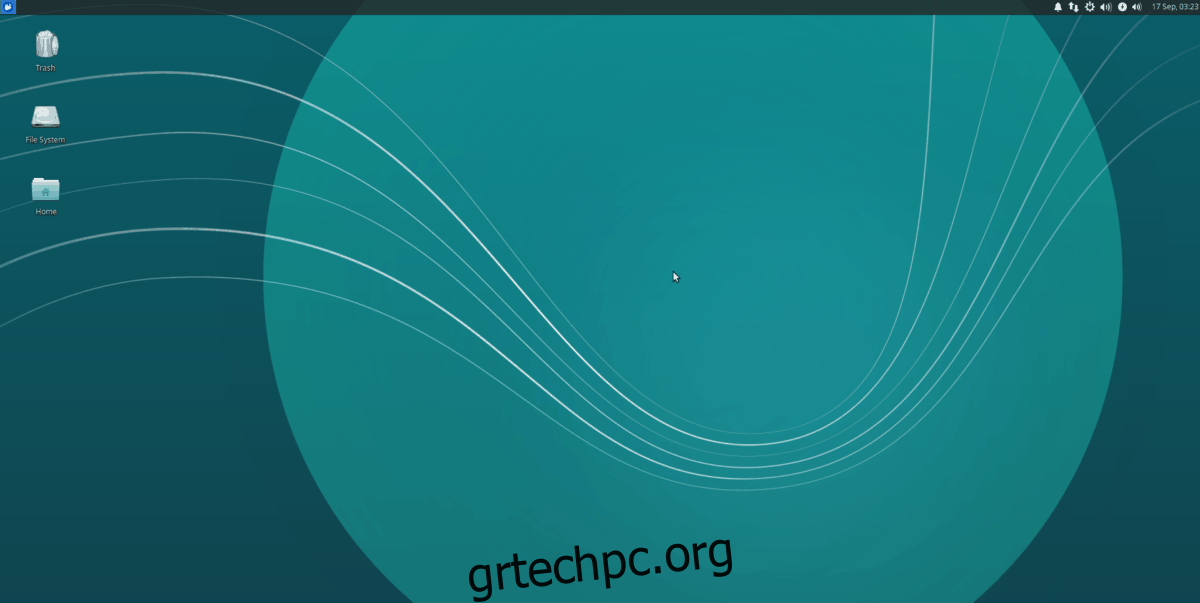
Με το λειτουργικό σύστημα Ubuntu εγκατεστημένο και εκκινημένο στο Raspberry Pi 4, θα μπορείτε να ρυθμίσετε το Xubuntu. Για να το κάνετε αυτό, ανοίξτε ένα παράθυρο τερματικού στην επιφάνεια εργασίας του Ubuntu. Πατήστε Ctrl + Alt + T στο πληκτρολόγιο ή αναζητήστε το “Terminal” στο μενού της εφαρμογής για να το εκκινήσετε.
Με ανοιχτό το παράθυρο του τερματικού, χρησιμοποιήστε την εντολή apt install για να ρυθμίσετε το πακέτο “xubuntu-desktop”. Αυτό το πακέτο περιέχει όλα όσα χρειάζεστε για να χρησιμοποιήσετε το περιβάλλον επιφάνειας εργασίας Xubuntu στο Raspberry Pi 4.
sudo apt install xubuntu-desktop
Ακολουθώντας την παραπάνω εντολή, το Ubuntu θα σας ζητήσει κωδικό πρόσβασης. Στη συνέχεια, χρησιμοποιώντας το πληκτρολόγιο, πληκτρολογήστε τον κωδικό πρόσβασης του λογαριασμού χρήστη σας. Στη συνέχεια, πατήστε το πλήκτρο Enter για να συνεχίσετε.
Αφού εισαγάγετε τον κωδικό πρόσβασής σας, το Ubuntu θα συγκεντρώσει όλα τα πακέτα για την επιφάνεια εργασίας Xubuntu. Υπάρχουν πολλά πακέτα, οπότε μπορεί να χρειαστεί λίγο. Το Ubuntu θα σας ζητήσει να πατήσετε το πλήκτρο Y στο πληκτρολόγιο όταν όλα είναι έτοιμα για εγκατάσταση.
Πατώντας το πλήκτρο Y, θα μπορείτε να ξεκινήσετε την εγκατάσταση των πακέτων. Λάβετε υπόψη σας, καθώς υπάρχουν πολλά πακέτα για εγκατάσταση για την επιφάνεια εργασίας, ενδέχεται να χρειαστούν μερικά λεπτά.
Όταν ολοκληρωθεί η διαδικασία εγκατάστασης, αποσυνδεθείτε από την επιφάνεια εργασίας του Ubuntu και επιλέξτε την περίοδο λειτουργίας Xubuntu ή XFCE. Στη συνέχεια, συνδεθείτε ξανά για να χρησιμοποιήσετε το Xubuntu στο Raspberry Pi 4. Απολαύστε το!

