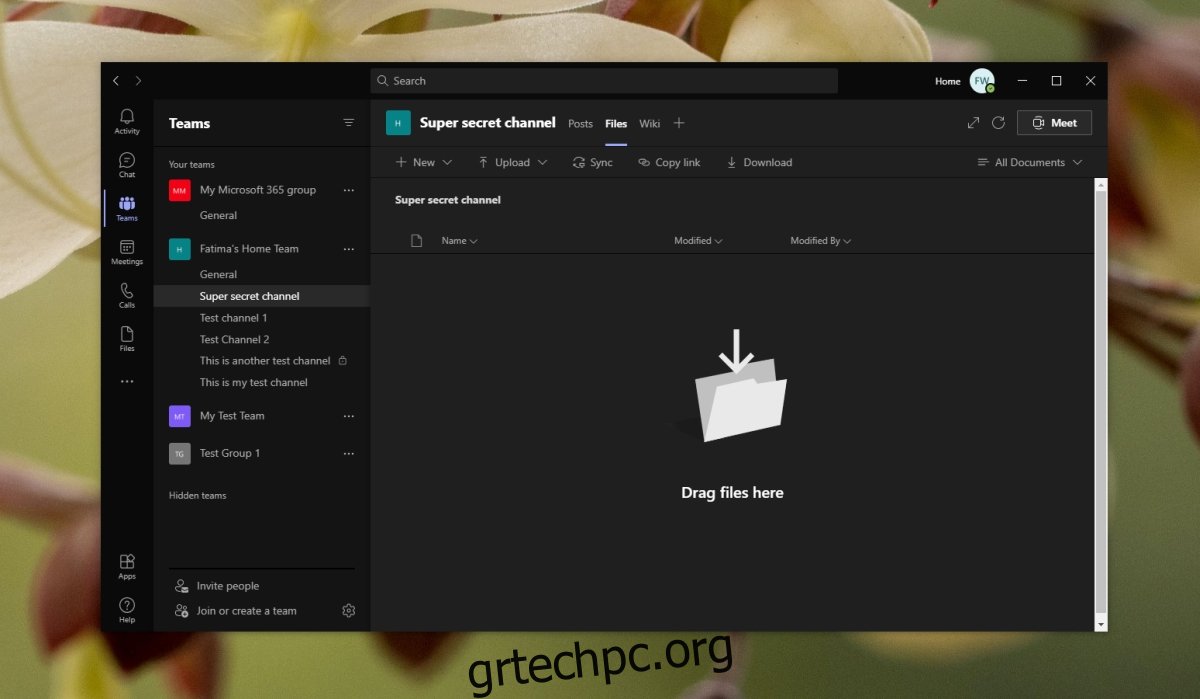Το Microsoft Teams υποστηρίζει κοινή χρήση αρχείων σε συνομιλία. Μπορείτε να ανεβάσετε οποιονδήποτε τύπο αρχείου απευθείας σε μια συνομιλία και θα εμφανίζεται στην καρτέλα Αρχεία του καναλιού στο οποίο το μοιραστήκατε. Είναι αρκετά απλό, αλλά αν χρειαστεί να βρείτε ένα αρχείο αργότερα, η εύρεση του σε ένα νήμα θα είναι απίστευτα δύσκολη.
Το Microsoft Teams δεν διαθέτει εργαλεία διαχείρισης για αρχεία που είναι κοινόχρηστα, αλλά δεν είναι δυνατή η πρόσβαση σε αυτά τα εργαλεία από την καρτέλα “Αναρτήσεις” ενός καναλιού. Τα εργαλεία συνομιλίας δεν περιλαμβάνουν τίποτα για τη διαχείριση αρχείων. Εάν ανεβάσετε πολλές εικόνες, δεν είναι καν ομαδοποιημένες σε έναν φάκελο. Εάν θέλετε να διαχειριστείτε αρχεία του Microsoft Teams, πρέπει να εξοικειωθείτε με την καρτέλα Αρχεία.
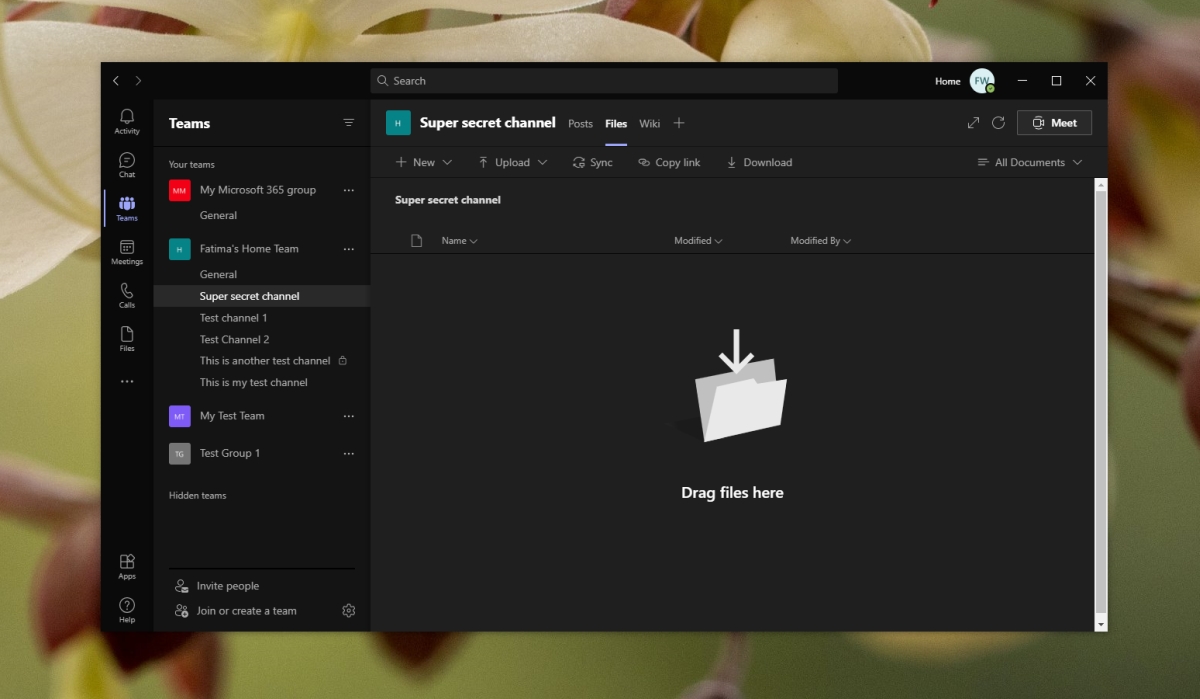
Πίνακας περιεχομένων
Αρχεία Microsoft Teams
Η καρτέλα αρχεία Microsoft Teams είναι μια καρτέλα που υπάρχει σε κάθε κανάλι που δημιουργείται σε μια ομάδα. Κάθε κανάλι έχει τον δικό του αντίστοιχο φάκελο που έχει δημιουργηθεί για αυτό στην τοποθεσία του SharePoint στην οποία είναι συνδεδεμένη μια ομάδα του Microsoft Teams. Τα αρχεία που αποστέλλονται σε ένα κανάλι είναι προσβάσιμα από το φάκελο SharePoint ενός καναλιού.
Η καρτέλα Microsoft Teams Files επιτρέπει στους χρήστες να
Μεταφορτώστε οποιονδήποτε τύπο αρχείου από τον τοπικό τους δίσκο.
Ανεβάστε έναν φάκελο από τον τοπικό τους δίσκο.
Δημιουργήστε έναν νέο φάκελο στην καρτέλα Αρχεία.
Δημιουργήστε ένα νέο Microsoft Word, Υπολογιστικό φύλλο, Powerpoint, Σημειωματάριο ή Φόρμα απευθείας στην εφαρμογή.
1. Δημιουργήστε φακέλους στα Microsoft Teams Files
Για να δημιουργήσετε φακέλους στην καρτέλα αρχεία Microsoft Teams, ακολουθήστε αυτά τα βήματα.
Ανοίξτε το Microsoft Teams.
Μεταβείτε στην ομάδα και το κανάλι για το οποίο θέλετε να δημιουργήσετε έναν φάκελο.
Επιλέξτε την καρτέλα Αρχεία.
Κάντε κλικ στο κουμπί Νέο.
Επιλέξτε Φάκελος από το μενού.
Δώστε ένα όνομα στο φάκελο.
Κάντε κλικ στην επιλογή Δημιουργία.

2. Προσθέστε αρχεία στο φάκελο
Αφού δημιουργήσετε έναν φάκελο, μπορείτε να ανεβάσετε αρχεία σε αυτόν με τον ίδιο περίπου τρόπο που θα τα ανεβάζατε στην κύρια καρτέλα Αρχεία,
Ανοίξτε το Microsoft Teams.
Μεταβείτε στην ομάδα και στο κανάλι στο οποίο δημιουργήσατε τον φάκελο.
Μεταβείτε στην καρτέλα Αρχεία.
Επιλέξτε το φάκελο για να τον ανοίξετε.
Κάντε κλικ στο κουμπί Μεταφόρτωση.
Επιλέξτε Αρχείο για να ανεβάσετε αρχεία.
Επιλέξτε Φάκελος για να δημιουργήσετε έναν φάκελο/υποφάκελο στον τρέχοντα φάκελο.
3. Μεταφορτώστε το φάκελο στο Microsoft Teams
Το Microsoft Teams επιτρέπει στους χρήστες να ανεβάζουν έναν ολόκληρο φάκελο αρχείων απευθείας σε ένα κανάλι. Ο φάκελος διατηρεί το όνομά του και κάθε αρχείο του φακέλου φορτώνεται σε αυτόν.
Ανοίξτε το Microsoft Teams.
Μεταβείτε στην ομάδα και στο κανάλι στο οποίο θέλετε να ανεβάσετε τον φάκελο.
Επιλέξτε την καρτέλα Αρχεία.
Κάντε κλικ στο Upload και επιλέξτε Folder από το μενού.
Επιλέξτε έναν φάκελο από τον τοπικό σας δίσκο και κάντε κλικ στο Upload.
Επιτρέψτε τη μεταφόρτωση του φακέλου και των αρχείων.
Σημείωση: Η μεταφόρτωση θα πάρει χρόνο ανάλογα με τον αριθμό των αρχείων και το μέγεθος τους.
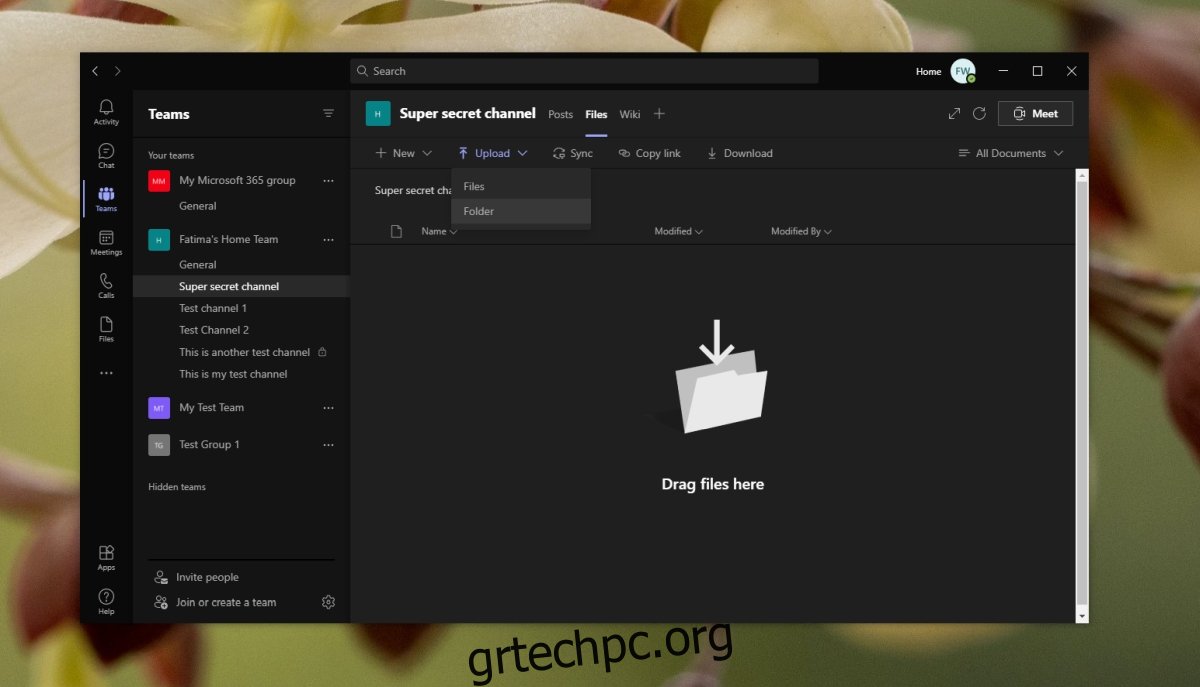
4. Κοινή χρήση συνδέσμου σε αρχεία/φακέλους
Τα αρχεία και οι φάκελοι που κοινοποιούνται σε ένα κανάλι του Microsoft Teams αποστέλλονται σε έναν ιστότοπο του SharePoint και διαθέτουν έναν άμεσο σύνδεσμο που μπορείτε να χρησιμοποιήσετε για να τα μοιραστείτε. Η πρόσβαση είναι περιορισμένη, π.χ., δεν μπορείτε να μοιραστείτε ένα αρχείο με κάποιον που δεν είναι μέλος μιας ομάδας, επομένως αυτό δεν είναι δημόσια κοινή χρήση. Είναι ιδιωτικό και περιορίζεται στα μέλη της ομάδας.
Ανοίξτε το Microsoft Teams και μεταβείτε στην ομάδα και το κανάλι από το οποίο θέλετε να μοιραστείτε αρχεία.
Μεταβείτε στην καρτέλα Αρχεία.
Επιλέξτε ένα αρχείο ή φάκελο και κάντε κλικ στην Αντιγραφή συνδέσμου.
Κοινή χρήση του συνδέσμου για κοινή χρήση του αρχείου ή του φακέλου.
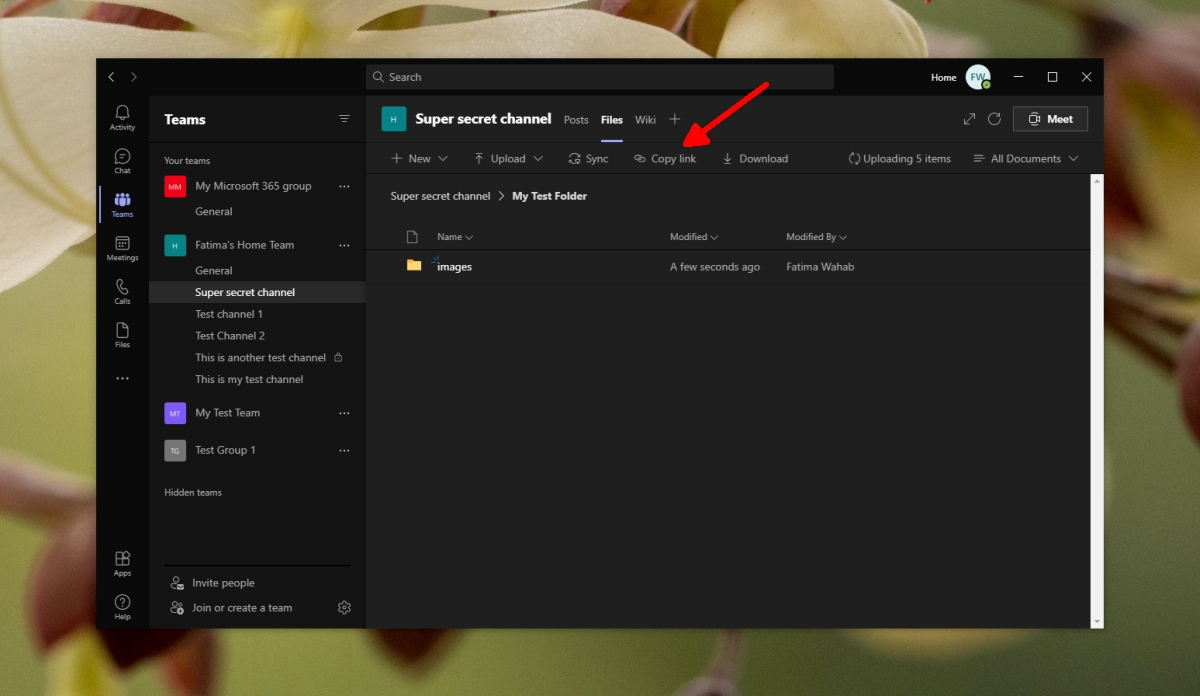
5. Καρφώστε στην κορυφή
Εάν έχετε ένα σημαντικό αρχείο ή φάκελο, μπορείτε να τον καρφιτσώσετε στην κορυφή ενός φακέλου ή στην καρτέλα Αρχεία. Αυτό θα διευκολύνει την εύρεση.
Μεταβείτε στην καρτέλα Αρχεία ενός καναλιού.
Κάντε κλικ στο κουμπί περισσότερες επιλογές δίπλα σε ένα αρχείο ή φάκελο.
Επιλέξτε Καρφίτσωμα στην κορυφή.
Μια νέα ενότητα θα δημιουργηθεί στην κορυφή και το στοιχείο θα εμφανιστεί εκεί.
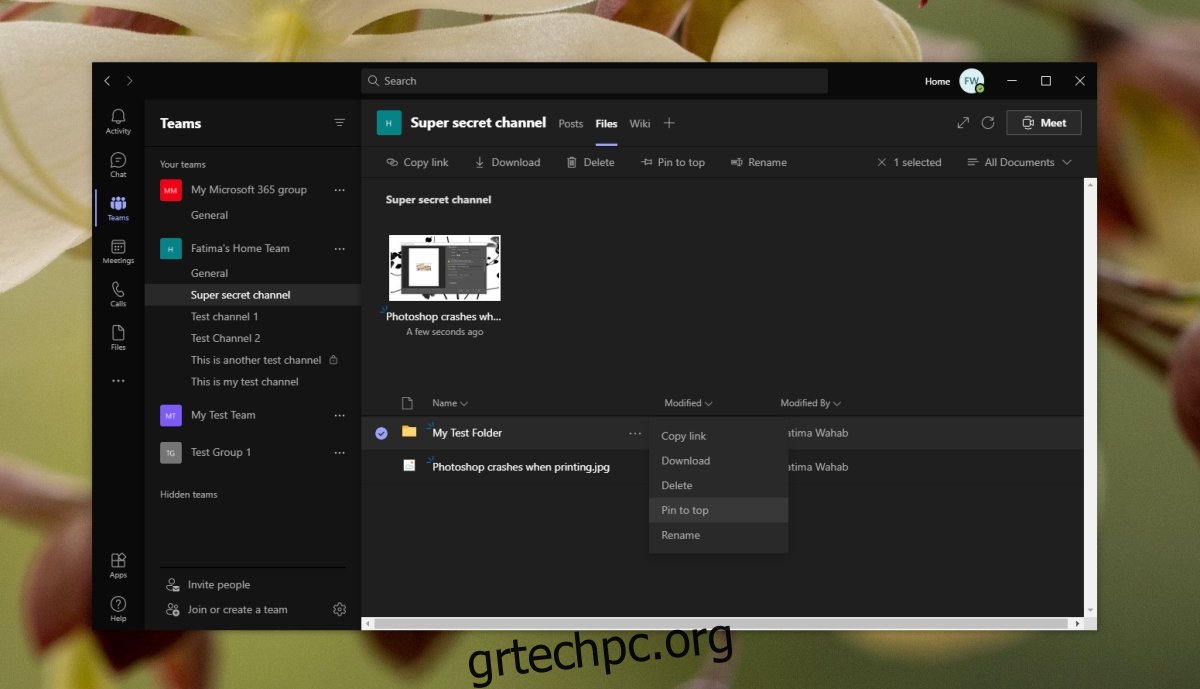
6. Συγχρονίστε νέα αρχεία και φακέλους
Τα νέα αρχεία και οι φάκελοι που αποστέλλονται σε ένα κανάλι συγχρονίζονται αυτόματα και εμφανίζονται στην καρτέλα Αρχεία, ωστόσο, εάν δεν εμφανίζονται, μπορείτε να κάνετε κλικ στο κουμπί Συγχρονισμός τώρα και να τα αναγκάσετε να συγχρονιστούν.

συμπέρασμα
Το Microsoft Teams προσφέρει μια ολοκληρωμένη δυνατότητα κοινής χρήσης αρχείων για ιδιωτική κοινή χρήση αρχείων. Μπορείτε να περιορίσετε το κοινό σας με βάση το ποιος είναι και ποιος δεν είναι μέλος ενός καναλιού ή ομάδας. Τα αρχεία μπορούν να προστεθούν, να μετακινηθούν, να καρφιτσωθούν στην κορυφή και να αφαιρεθούν όλα από το Microsoft Teams.