Το IRQL NOT LESS OR EQUAL είναι ένα μήνυμα σφάλματος Blue Screen of Death που μπορεί να εμφανιστεί στα Windows 10, 8.1, 8 και παλαιότερες εκδόσεις. Συνήθως συνοδεύεται από τον κωδικό σφάλματος 0x0000000A.
Αν πέσει πάνω του, σημαίνει ότι δεν μπορείτε πλέον να χρησιμοποιήσετε τον υπολογιστή σας και πρέπει να διορθώσετε το πρόβλημα πριν συνεχίσετε τις κανονικές σας δραστηριότητες.
Ο κωδικός διακοπής μπορεί να προκληθεί από ένα ευρύ φάσμα προβλημάτων, ξεκινώντας από τα προγράμματα οδήγησης συσκευών, τη μνήμη και το λογισμικό προστασίας από ιούς. Μερικές φορές συνοδεύεται από το αρχείο ntoskrnl.exe, το οποίο υποδεικνύει ότι υπάρχει πρόβλημα με την εικόνα του πυρήνα.

Πίνακας περιεχομένων
Πώς να διορθώσετε το IRQL ΟΥΤΕ ΛΙΓΟΤΕΡΟ Ή ΙΣΟ στα Windows 10
Πριν επιχειρήσετε να επιδιορθώσετε τυχόν μηνύματα σφάλματος BSOD στον υπολογιστή σας, είναι καλή ιδέα να ρυθμίσετε ένα σημείο επαναφοράς συστήματος. Είναι ένα μέτρο ασφαλείας που σας επιτρέπει να επαναφέρετε τις αλλαγές στο λειτουργικό σύστημα σε περίπτωση που κάνετε λάθη.
Εάν είναι δυνατόν, θα μπορούσατε επίσης να δημιουργήσετε ένα πλήρες αντίγραφο ασφαλείας, ειδικά όταν πρόκειται για την αποθήκευση πολύτιμων αρχείων.
1. Ελέγξτε τους οδηγούς σας
Τα παλιά και μη συμβατά προγράμματα οδήγησης μπορούν να προκαλέσουν σφάλματα BSOD σε υπολογιστές με Windows, συμπεριλαμβανομένου του κωδικού διακοπής IRQL NOT LESS OR EQUAL. Ωστόσο, μπορείτε να διορθώσετε αυτό τον έλεγχο και την ενημέρωση των προγραμμάτων οδήγησης σας.
Επανεγκαταστήστε τα προγράμματα οδήγησης ακολουθώντας τα παρακάτω βήματα:
Κάντε δεξί κλικ στο κουμπί Έναρξη και κάντε κλικ στη Διαχείριση Συσκευών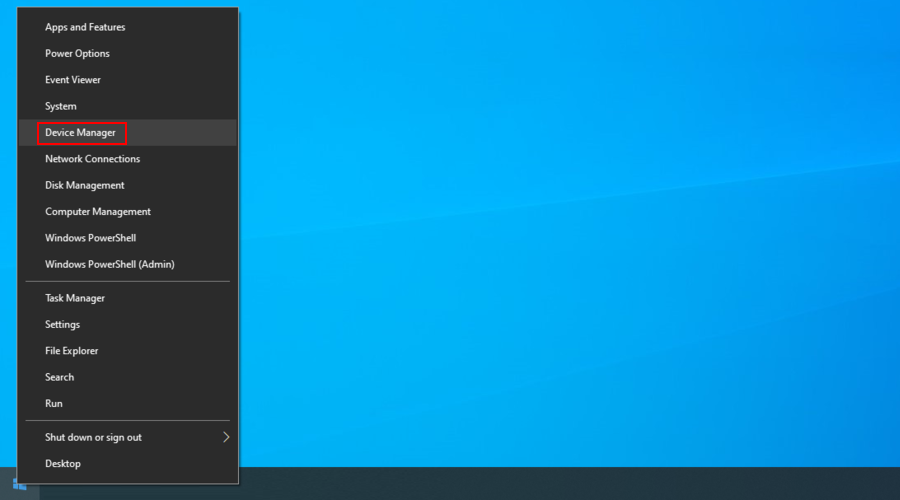
Επιλέξτε και κάντε δεξί κλικ σε μια συσκευή από τη λίστα και, στη συνέχεια, πατήστε Απεγκατάσταση συσκευής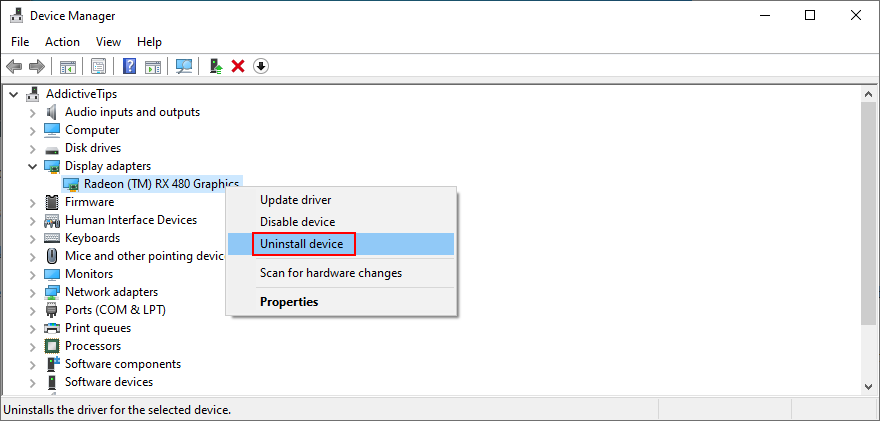
Ακολουθήστε τις οδηγίες που εμφανίζονται στην οθόνη για να αφαιρέσετε τη συσκευή
Κάντε επανεκκίνηση του υπολογιστή σας. Τα Windows θα επανεγκαταστήσουν αυτόματα το σωστό πρόγραμμα οδήγησης
Μπορείτε να χρησιμοποιήσετε τη Microsoft DriverVerifier εάν χρειάζεστε περισσότερη βοήθεια για να βρείτε περισσότερες πληροφορίες σχετικά με τις συσκευές και τα προγράμματα οδήγησης που είναι εγκατεστημένα αυτήν τη στιγμή στον υπολογιστή σας.
Ενημερώστε εύκολα τα προγράμματα οδήγησης:
Στη Διαχείριση Συσκευών, κάντε δεξί κλικ σε μια συσκευή και επιλέξτε Ενημέρωση προγράμματος οδήγησης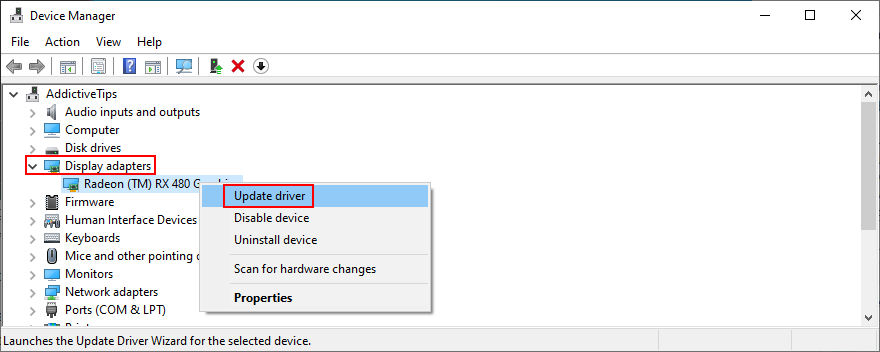
Κάντε κλικ στην Αναζήτηση αυτόματα για ενημερωμένο λογισμικό προγράμματος οδήγησης
Εάν λάβετε το μήνυμα Τα καλύτερα προγράμματα οδήγησης για τη συσκευή σας είναι ήδη εγκατεστημένα, κάντε κλικ στην Αναζήτηση για ενημερωμένα προγράμματα οδήγησης στο Windows Update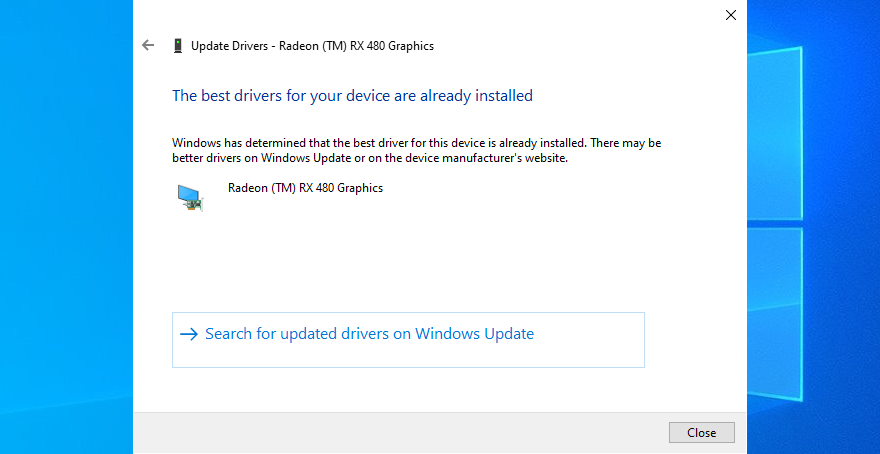
Το Windows Update ενδέχεται να μην βρει νεότερες εκδόσεις προγραμμάτων οδήγησης για λήψη και εγκατάσταση. Σε αυτήν την περίπτωση, πρέπει να επισκεφτείτε τον ιστότοπο του κατασκευαστή της συσκευής σας και να τις αποκτήσετε μόνοι σας.
Ωστόσο, εάν προτιμάτε μια απλούστερη και ασφαλέστερη λύση, σας προτείνουμε να χρησιμοποιήσετε το λογισμικό ενημέρωσης προγραμμάτων οδήγησης. Μια εφαρμογή όπως αυτή εντοπίζει αυτόματα όλα τα προγράμματα οδήγησης στον υπολογιστή σας, συμπεριλαμβανομένων των απαρχαιωμένων. Στη συνέχεια, βρίσκει νεότερες εκδόσεις στο διαδίκτυο, προσφέροντας να τις κατεβάσει και να τις εγκαταστήσει στον υπολογιστή σας.
2. Ελέγξτε τη μνήμη σας
Ο υπολογιστής σας ενδέχεται να αντιμετωπίσει προβλήματα με την κάρτα RAM. Με τη σειρά του, αυτό θα μπορούσε να οδηγήσει σε σφάλματα Blue Screen of Death στα Windows 10, συμπεριλαμβανομένου του IRQL_NOT_LESS_OR_EQUAL.
Επομένως, είναι καλή ιδέα να σαρώσετε την κάρτα μνήμης για προβλήματα και να τα διορθώσετε το συντομότερο δυνατό. Τα Windows 10 διαθέτουν ένα ενσωματωμένο εργαλείο για αυτόν τον σκοπό και δείτε πώς να το χρησιμοποιήσετε:
Φροντίστε να αναστείλετε όλες τις ενεργές διαδικασίες
Πατήστε το πλήκτρο Win, πληκτρολογήστε Windows Memory Diagnostic και εκκινήστε αυτήν την εφαρμογή
Κάντε κλικ στο Restart now και ελέγξτε για προβλήματα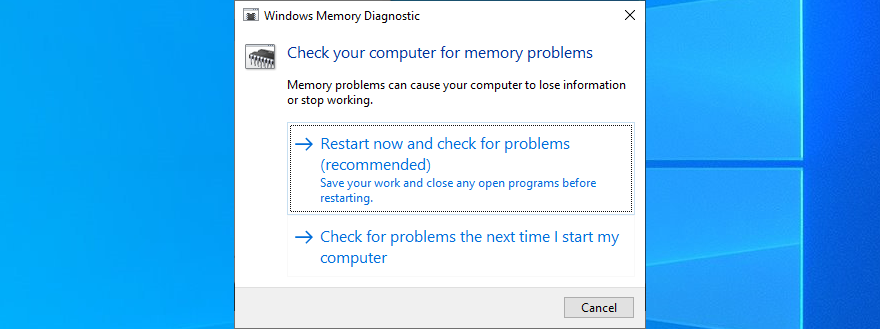
Το Windows Memory Diagnostic θα πραγματοποιήσει σάρωση κατά την επόμενη εκκίνηση των Windows.
Εάν θέλετε να λάβετε περισσότερες λεπτομέρειες σχετικά με τη μνήμη του συστήματός σας, θα πρέπει να το ελέγξετε MemTest αφού διαθέτει πιο προηγμένα εργαλεία διάγνωσης για RAM και CPU.
3. Απενεργοποιήστε ή απεγκαταστήστε το λογισμικό προστασίας από ιούς
Η μηχανή σε πραγματικό χρόνο των εργαλείων προστασίας από ιούς τρίτων θα μπορούσε να επηρεάσει τον χρόνο εκτέλεσης των Windows και την εικόνα του πυρήνα, προκαλώντας ως αποτέλεσμα το σφάλμα IRQL NOT LESS OR EQUAL. Για να το διορθώσετε, απλώς απενεργοποιήστε τη διασφάλιση σε πραγματικό χρόνο ή απλώς απενεργοποιήστε την εφαρμογή προστασίας από κακόβουλο λογισμικό.
Εάν έχετε εγκατεστημένα δύο ή περισσότερα προγράμματα προστασίας από ιούς, το καθένα με τη δική του μηχανή σε πραγματικό χρόνο, τότε μπορεί να συγκρουστούν, προκαλώντας ως αποτέλεσμα προβλήματα σταθερότητας του συστήματος.
Είναι επίσης καλή ιδέα να απεγκαταστήσετε οποιαδήποτε εφαρμογή ασφαλείας που δεν χρησιμοποιείται από τη συσκευή σας. Στη συνέχεια, επανεκκινήστε τον υπολογιστή σας για να ελέγξετε εάν εξακολουθείτε να λαμβάνετε το τρομερό μήνυμα σφάλματος BSOD.
Εάν δεν έχετε εγκατεστημένη λύση προστασίας από ιούς τρίτου κατασκευαστή στα Windows 10, σημαίνει ότι πρέπει να διαμορφώσετε το Defender.
Δείτε πώς μπορείτε να απενεργοποιήσετε προσωρινά το Windows Defender:
Κάντε κλικ στο κουμπί Έναρξη, πληκτρολογήστε Ασφάλεια των Windows και ανοίξτε αυτήν την εφαρμογή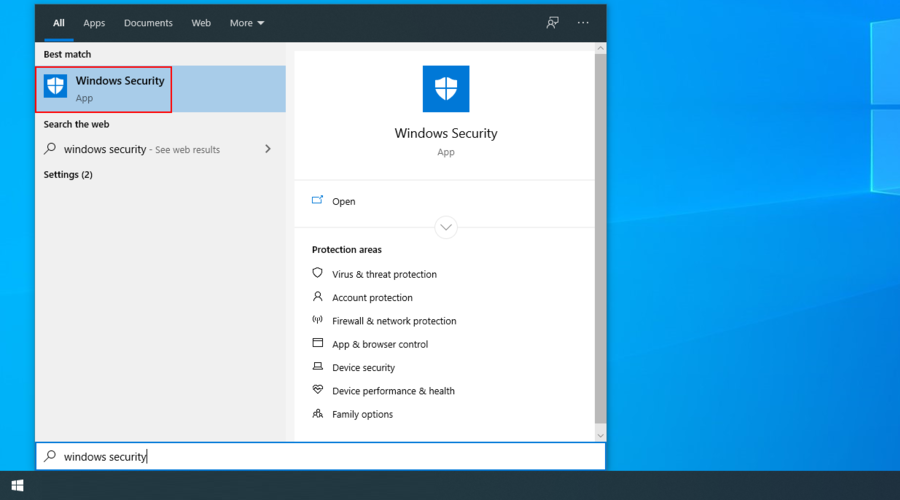
Επιλέξτε Προστασία από ιούς και απειλές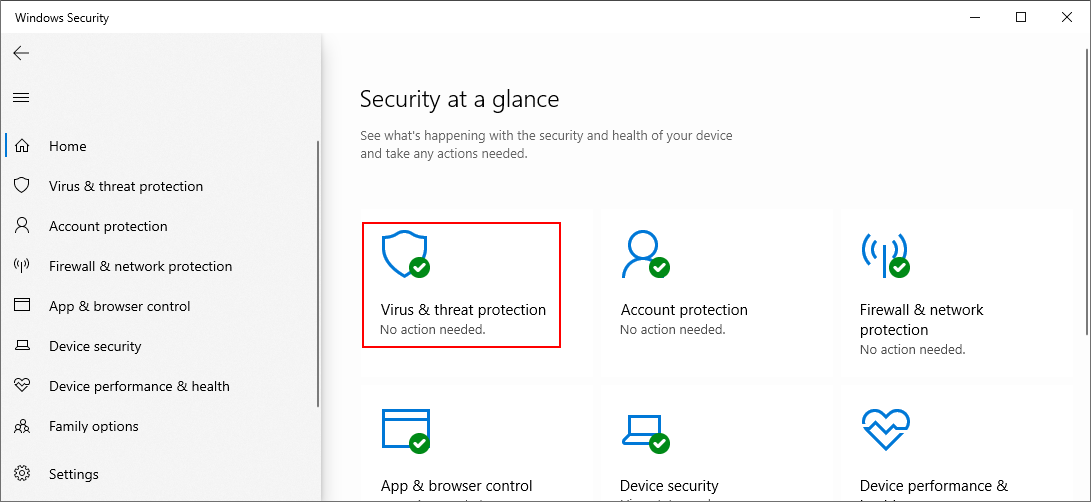
Κάντε κλικ στις Επιλογές σάρωσης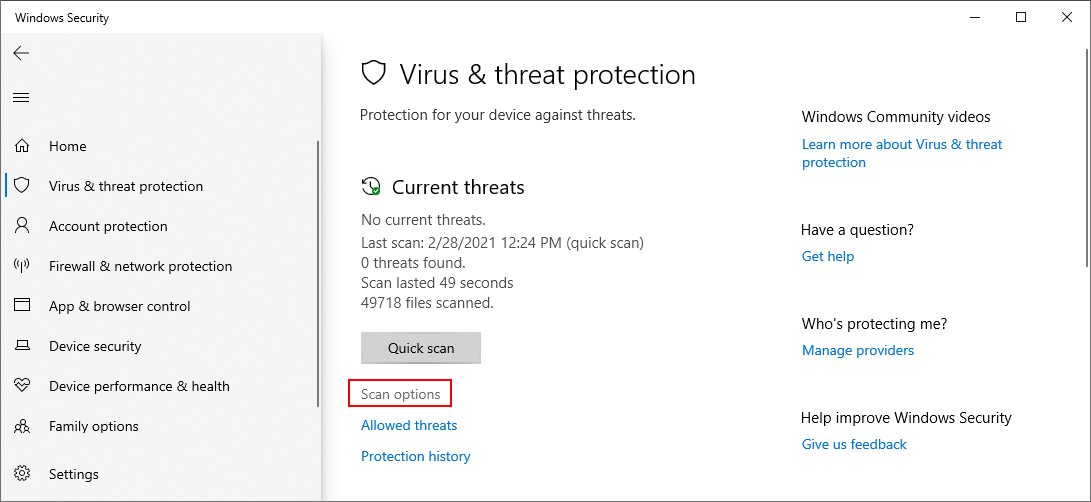
Επιλέξτε Γρήγορη σάρωση και κάντε κλικ στην επιλογή Σάρωση τώρα
Εάν τα αποτελέσματα της σάρωσης δεν επιστρέφουν κακόβουλους παράγοντες, δοκιμάστε ξανά με τη σάρωση εκτός σύνδεσης του Windows Defender
4. Διορθώστε σφάλματα σκληρού δίσκου και συστήματος
Εάν ο σκληρός δίσκος ή το λειτουργικό σας σύστημα δεν λειτουργεί κανονικά λόγω κατεστραμμένων αρχείων, διεργασιών ή υπηρεσιών, τότε θα πρέπει να περιμένετε μηνύματα Blue Screen of Death όπως το IRQL NOT LESS OR EQUAL.
Ωστόσο, μπορείτε να αντιμετωπίσετε τα προβλήματα του σκληρού δίσκου, του SSD και του λειτουργικού σας συστήματος εισάγοντας μερικές γραμμές κώδικα στη γραμμή εντολών, ώστε να μην χρειάζεται να εγκαταστήσετε τίποτα άλλο στον υπολογιστή σας.
Ελέγξτε τον σκληρό δίσκο ή τον SSD για σφάλματα χρησιμοποιώντας το CHKDSK (Έλεγχος δίσκου):
Ανοίξτε το CMD ως διαχειριστής
Εάν τα Windows είναι εγκατεστημένα στο διαμέρισμα C:, πληκτρολογήστε chkdsk c: /f. Διαφορετικά, αντικαταστήστε το c: με το σωστό διαμέρισμα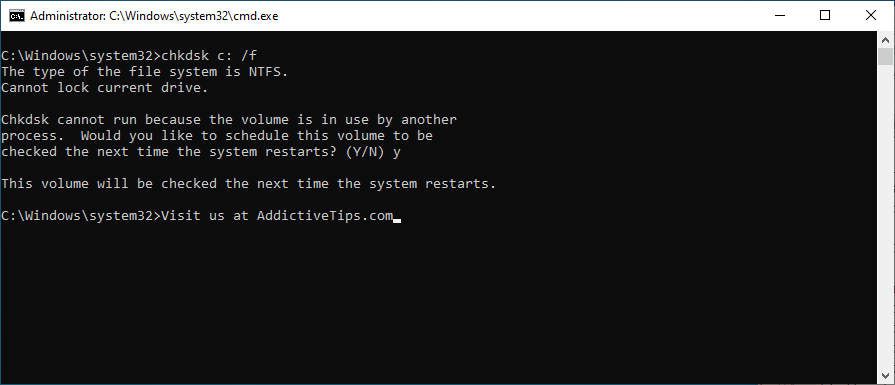
Θα σας ζητήσει να επιβεβαιώσετε τον προγραμματισμό του CHKDSK στην επόμενη εκκίνηση των Windows. Πληκτρολογήστε y για επιβεβαίωση
Κάντε επανεκκίνηση του υπολογιστή σας και περιμένετε
Το βοηθητικό πρόγραμμα Check Disk εστιάζει μόνο σε σφάλματα σκληρού δίσκου, επομένως θα διορθώσει το IRQL_NOT_LESS_OR_EQUAL εάν το σφάλμα προήλθε από εκεί.
Επιδιόρθωση κατεστραμμένων αρχείων συστήματος με SFC (System File Checker):
Εκκινήστε τη γραμμή εντολών με δικαιώματα διαχειριστή και πληκτρολογήστε sfc /scannow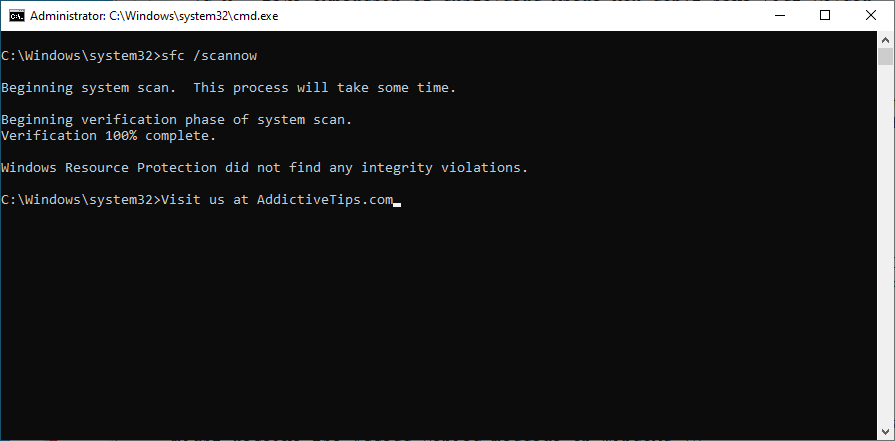
Περιμένετε μέχρι το SFC να ολοκληρώσει τον έλεγχο και να διορθώσει παραβιάσεις ακεραιότητας
Κάντε επανεκκίνηση του υπολογιστή σας
Το εργαλείο System File Checker εστιάζει σε κατεστραμμένα αρχεία συστήματος. Εάν τα Windows έχουν αρχεία που λείπουν ή είναι κατεστραμμένα, τότε το SFC θα τα φροντίσει. Αλλά αν δεν επιδιορθώνει επίσης τα σφάλματα BSOD, τότε χρειάζεστε κάτι πιο ισχυρό.
Εκτελέστε το DISM (Deployment Image Service Service and Management):
Ανοίξτε τη γραμμή εντολών ως διαχειριστής και πληκτρολογήστε DISM /online /cleanup-image /scanhealth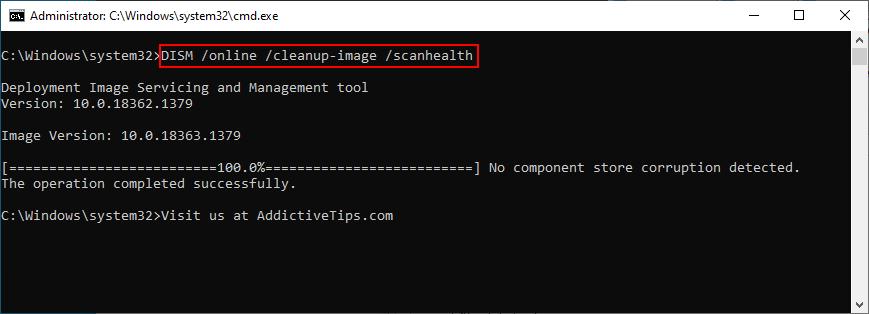
Εάν εντοπίσει προβλήματα, μπορείτε να τα αντιμετωπίσετε με το DISM /online /cleanup-image /restorehealth
Επανεκκινήστε τον υπολογιστή σας και επανεκκινήστε το CMD με αυξημένα δικαιώματα
Πληκτρολογήστε sfc /scannow για να εκτελέσετε τον Έλεγχο αρχείων συστήματος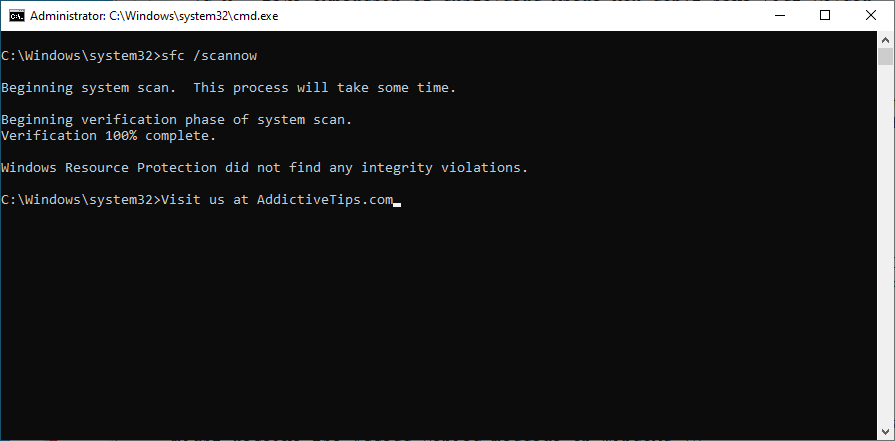
Κάντε επανεκκίνηση του υπολογιστή σας ξανά
Το DISM αναζητά κατεστραμμένα δεδομένα στο χώρο αποθήκευσης στοιχείων της εικόνας των Windows, καθιστώντας το λίγο πιο παρεμβατικό από το SFC. Μπορείτε να βασιστείτε σε αυτό για την επισκευή του κωδικού διακοπής IRQL ΟΥΤΕ ΛΙΓΟΤΕΡΟ Ή ΙΣΟ, εάν έχει κάποια σχέση με το κατάστημα εξαρτημάτων.
5. Απεγκαταστήστε πρόσφατα προγράμματα
Εάν έχετε εγκαταστήσει πρόσφατα μια ύποπτη εφαρμογή που κάνει πάρα πολλές αλλαγές στο λειτουργικό σας σύστημα, μπορεί να είναι ο λόγος για τον οποίο συνεχίζετε να λαμβάνετε σφάλματα BSOD. Για παράδειγμα, ορισμένες λύσεις προστασίας από κακόβουλο λογισμικό και υπηρεσίες VPN είναι γνωστό ότι ενεργοποιούν το IRQL ΟΥΤΕ ΛΙΓΟΤΕΡΟ Ή ΙΣΟ.
Σε αυτήν την περίπτωση, η πιο εύκολη λύση είναι να αφαιρέσετε τις εφαρμογές λογισμικού ψαριού. Δείτε πώς να το κάνετε αυτό:
Κάντε δεξί κλικ στο κουμπί Έναρξη των Windows και μεταβείτε στις Εφαρμογές και δυνατότητες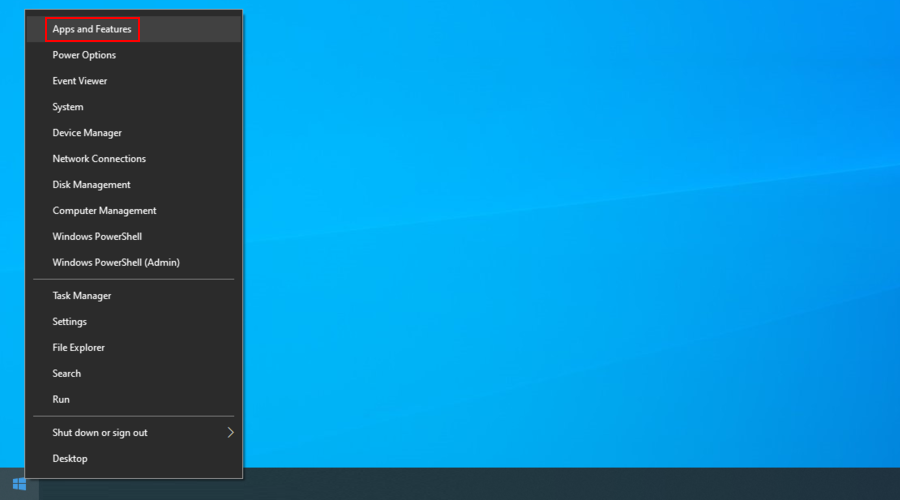
Κάντε κλικ στο Ταξινόμηση κατά και ορίστε το σε Ημερομηνία εγκατάστασης για να δείτε τα πρόσφατα εγκατεστημένα προγράμματα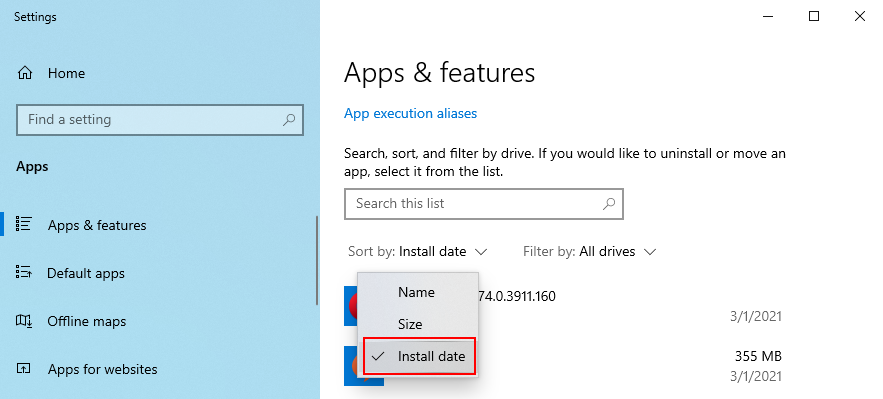
Επιλέξτε το πρώτο πρόγραμμα στη λίστα, κάντε κλικ στο Uninstall και προχωρήστε στη διαδικασία αφαίρεσης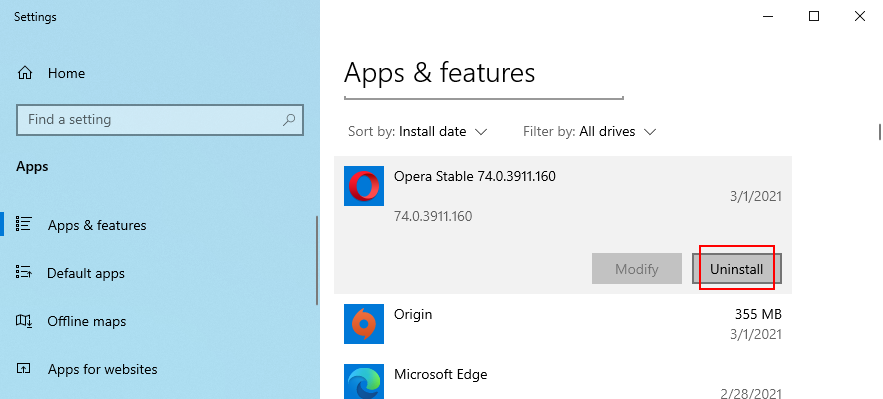
Εάν έχετε εγκαταστήσει πολλές ύποπτες εφαρμογές πρόσφατα, φροντίστε να τις αφαιρέσετε όλες
Κάντε επανεκκίνηση του υπολογιστή σας για να δείτε εάν εξακολουθείτε να λαμβάνετε το μήνυμα σφάλματος BSOD
Ωστόσο, εάν αυτές οι εφαρμογές έχουν ενσωματώσει νέες καταχωρίσεις στο μητρώο και έχουν τροποποιήσει αρχεία DLL συστήματος κατά την εγκατάστασή τους, τότε η κατάργησή τους χρησιμοποιώντας το ενσωματωμένο πρόγραμμα απεγκατάστασης των Windows δεν θα είναι αρκετή.
Προτείνουμε να χρησιμοποιήσετε ένα αποκλειστικό πρόγραμμα απεγκατάστασης εφαρμογών που αφαιρεί αρχεία που έχουν απομείνει και επαναφέρει τα αρχεία DLL των Windows στην προεπιλογή μετά την κατάργηση ενός προγράμματος.
6. Ενημερώστε τα Windows
Εάν απενεργοποιήσατε τις αυτόματες ενημερώσεις των Windows, αυτό θα μπορούσε να προκαλέσει προβλήματα υπολογιστή και σφάλματα BSOD, καθώς το λειτουργικό σας σύστημα δεν μπορεί πλέον να κατεβάσει και να εγκαταστήσει σημαντικές ενημερώσεις κώδικα ασφαλείας ή επείγουσες επιδιορθώσεις.
Δείτε πώς μπορείτε να κάνετε μη αυτόματη λήψη ενημερώσεων των Windows:
Πατήστε το πλήκτρο Windows, πληκτρολογήστε Έλεγχος για ενημερώσεις και πατήστε Enter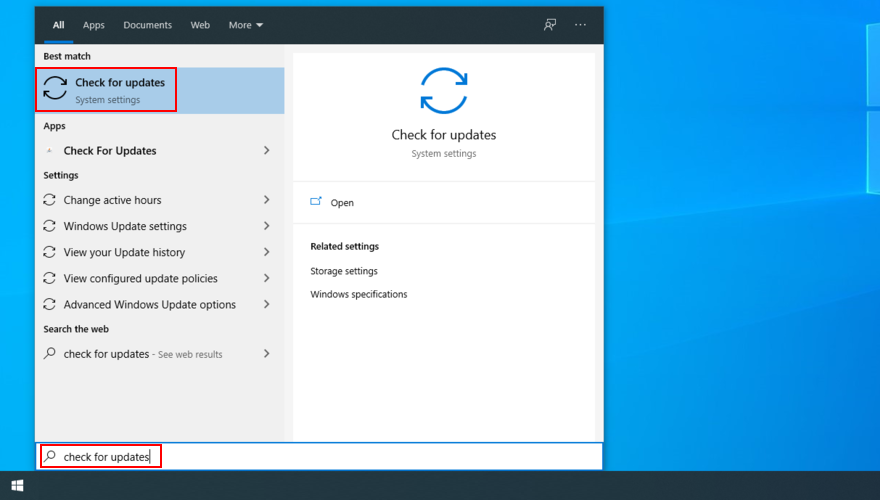
Εάν τα Windows εντοπίσουν νέες ενημερώσεις, κάντε κλικ στην επιλογή Λήψη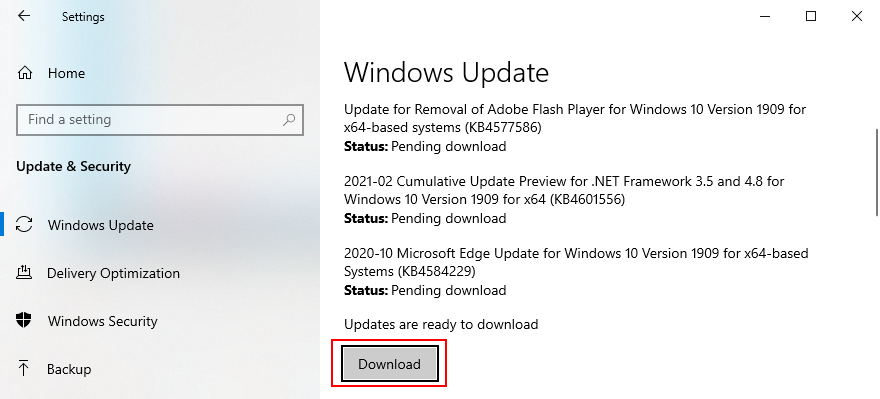
Κάντε επανεκκίνηση του υπολογιστή σας
7. Αφαιρέστε και επανατοποθετήστε τις συσκευές υλικού σας
Εάν οι θύρες USB σας είναι ελαττωματικές, αυτό θα μπορούσε να οδηγήσει σε σφάλματα BSOD όπως IRQL_NOT_LESS_OR_EQUAL. Δοκιμάστε να συνδέσετε τις συσκευές σας με δυνατότητα USB σε διαφορετικές θύρες και να τις ανακατέψετε.
Επιπλέον, ορισμένα μηνύματα Blue Screen of Death μπορεί να προκληθούν από συσκευές υλικού που δεν είναι σωστά συνδεδεμένες στη μονάδα υπολογιστή.
Για να το επισκευάσετε, πρέπει να απενεργοποιήσετε τον υπολογιστή σας και να αποσυνδέσετε όλα τα εξαρτήματα υλικού αφαιρώντας όλα τα καλώδια και τον εξοπλισμό. Στη συνέχεια, τοποθετήστε ξανά προσεκτικά κάθε συσκευή, ειδικά όταν πρόκειται για το BIOS, τα γραφικά και τις κάρτες μνήμης.
Ενώ είστε σε αυτό, ίσως είναι καλή ιδέα να ελέγξετε αν το έχετε Το υλικό είναι συμβατό με τα Windows 10.
8. Χρησιμοποιήστε το System Recovery
Η λειτουργία αποκατάστασης συστήματος σάς επιτρέπει να επαναφέρετε τα Windows 10 σε ένα προηγούμενο σημείο ελέγχου. Επομένως, εάν το IRQL_NOT_LESS_OR_EQUAL προκλήθηκε από πρόβλημα λογισμικού, τότε θα πρέπει να μπορείτε να το διορθώσετε γρήγορα με αυτόν τον τρόπο.
Απλώς έχετε κατά νου ότι τυχόν νέες εφαρμογές λογισμικού που εγκαταστήσατε θα εξαφανιστούν μετά την επαναφορά.
Συνδεθείτε ως διαχειριστής υπολογιστή
Πατήστε Ctrl + R, πληκτρολογήστε πίνακα ελέγχου και πατήστε Enter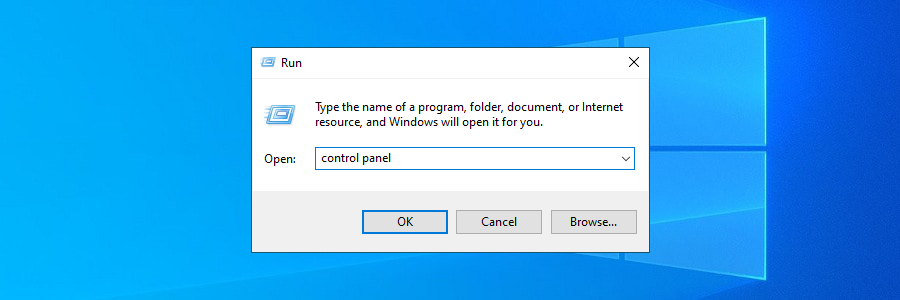
Κάντε κλικ στην Ανάκτηση
Κάντε κλικ στο Open System Restore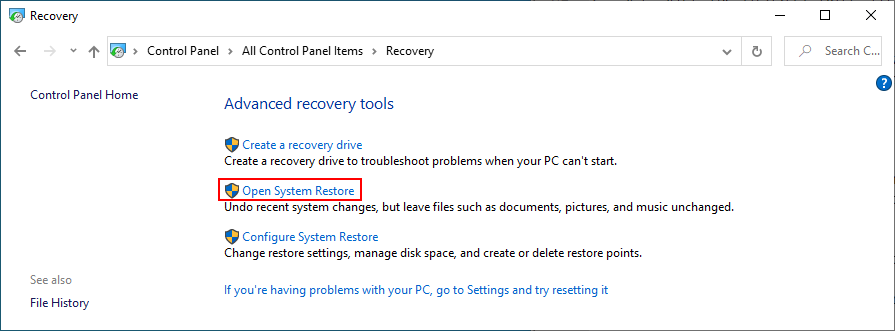
Επιλέξτε ένα σημείο επαναφοράς από τη λίστα που δημιουργήθηκε πριν αρχίσετε να λαμβάνετε το σφάλμα BSOD
Κάντε επανεκκίνηση του υπολογιστή σας
9. Καθαρίστε τα Windows εκκίνησης
Μια καθαρή εκκίνηση των Windows σημαίνει την εκκίνηση των Windows 10 φορτώνοντας μόνο τα απαραίτητα στοιχεία σε επίπεδο λογισμικού όταν πρόκειται για προγράμματα οδήγησης, υπηρεσίες και διεργασίες. Όλα τα άλλα αποκλείονται.
Εάν ο κωδικός διακοπής IRQL NOT LOT OR EQUAL προκλήθηκε από ελαττωματικό πρόγραμμα οδήγησης, υπηρεσία ή διαδικασία, τότε μια καθαρή εκκίνηση θα δημιουργήσει ένα ασφαλές περιβάλλον για να σας βοηθήσει να αντιμετωπίσετε περαιτέρω το πρόβλημα.
Πατήστε το πλήκτρο Win, πληκτρολογήστε System Configuration και εκκινήστε αυτήν την εφαρμογή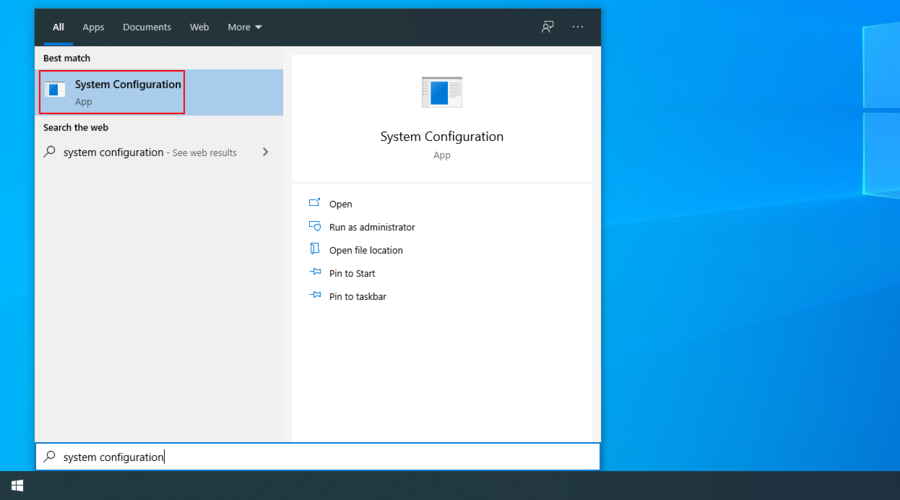
Μεταβείτε στην καρτέλα Υπηρεσίες, καταργήστε την επιλογή Απόκρυψη όλων των υπηρεσιών της Microsoft και κάντε κλικ στην Απενεργοποίηση όλων
Επιλέξτε την καρτέλα Startup και κάντε κλικ στο Open Task Manager
Κάντε δεξί κλικ στο πρώτο στοιχείο της λίστας και επιλέξτε Απενεργοποίηση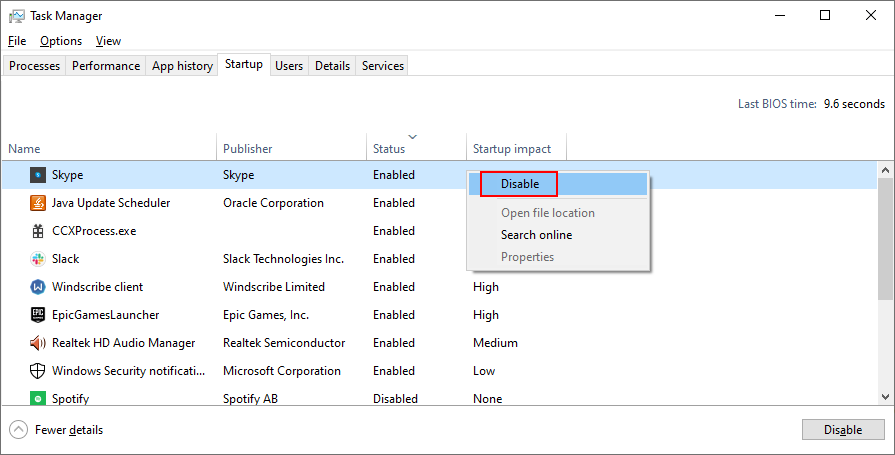
Κάντε αυτό για όλες τις διαδικασίες εκκίνησης με την κατάσταση Ενεργοποιημένη
Κάντε επανεκκίνηση του υπολογιστή σας
10. Εκτελέστε την Εκκαθάριση δίσκου
Εάν δεν έχετε αρκετό ελεύθερο χώρο στο δίσκο, τα Windows 10 αποτυγχάνουν να εκτελέσουν τις διαδικασίες τους και να ενημερωθούν. Με τον καιρό, αυτό μπορεί να προκαλέσει σοβαρά προβλήματα στον υπολογιστή σας, συμπεριλαμβανομένων των σφαλμάτων BSOD όπως το IRQL NOT LESS OR EQUAL.
Ωστόσο, μπορείτε να το διορθώσετε εκτελώντας το Disk Cleanup, ένα απλό και αποτελεσματικό εργαλείο ενσωματωμένο στο λειτουργικό σύστημα της Microsoft. Πριν το χρησιμοποιήσετε, βεβαιωθείτε ότι δεν χρειάζεται να αποθηκεύσετε αρχεία από το φάκελο “Λήψεις” ή να επαναφέρετε οτιδήποτε από τον Κάδο Ανακύκλωσης.
Δείτε πώς μπορείτε να ελευθερώσετε χώρο στο δίσκο με την Εκκαθάριση Δίσκου:
Συνδεθείτε ως διαχειριστής υπολογιστή
Εκκινήστε την Εξερεύνηση των Windows με Win + E, κάντε δεξί κλικ στη μονάδα δίσκου C: και επιλέξτε Ιδιότητες
Μεταβείτε στην καρτέλα Γενικά και κάντε κλικ στην Εκκαθάριση δίσκου
Στο Files to delete, επιλέξτε τα πάντα. Κάντε κλικ στην Εκκαθάριση αρχείων συστήματος
Μόλις ολοκληρωθεί η σάρωση, επιλέξτε ξανά τα πάντα, κάντε κλικ στο OK και μετά στο Delete Files
Κάντε επανεκκίνηση του υπολογιστή σας
Εάν χρειάζεται να διαγράψετε περισσότερα αρχεία, φροντίστε να δημιουργήσετε αντίγραφα ασφαλείας των σημαντικών εικόνων, βίντεο και εγγράφων εργασίας σας σε έναν εξωτερικό δίσκο. Θα μπορούσατε επίσης να εγγράψετε δίσκους ή να ανεβάσετε αρχεία στο cloud για να τα διατηρήσετε ασφαλή.
Μια σύνοψη διορθώσεων IRQL_NOT_LESS_OR_EQUAL
Συμπερασματικά, το σφάλμα IRQL NOT LESS OR EQUAL BSOD μπορεί να προκληθεί από πρόβλημα λογισμικού ή υλικού στα Windows 10, 8.1, 8 και παλαιότερες εκδόσεις.
Ωστόσο, μπορείτε να προσπαθήσετε να το διορθώσετε ελέγχοντας τα προγράμματα οδήγησης της συσκευής και τη μνήμη του συστήματος, απενεργοποιώντας ή απεγκαταστώντας το λογισμικό προστασίας από ιούς και επιδιορθώνοντας τυχόν σφάλματα του σκληρού δίσκου ή του συστήματος.
Θα πρέπει επίσης να απεγκαταστήσετε τυχόν ύποπτα προγράμματα που εγκαταστήσατε πρόσφατα, να χρησιμοποιήσετε το Windows Update και το System Recovery, να αφαιρέσετε και να επανατοποθετήσετε τις συσκευές υλικού σας, καθώς και να εκτελέσετε την Εκκαθάριση Δίσκου και να εκκινήσετε τα Windows.
Ποια από αυτές τις επιδιορθώσεις σας έκανε το κόλπο; Χάσαμε κάτι σημαντικό; Ενημερώστε μας στην παρακάτω ενότητα σχολίων.

