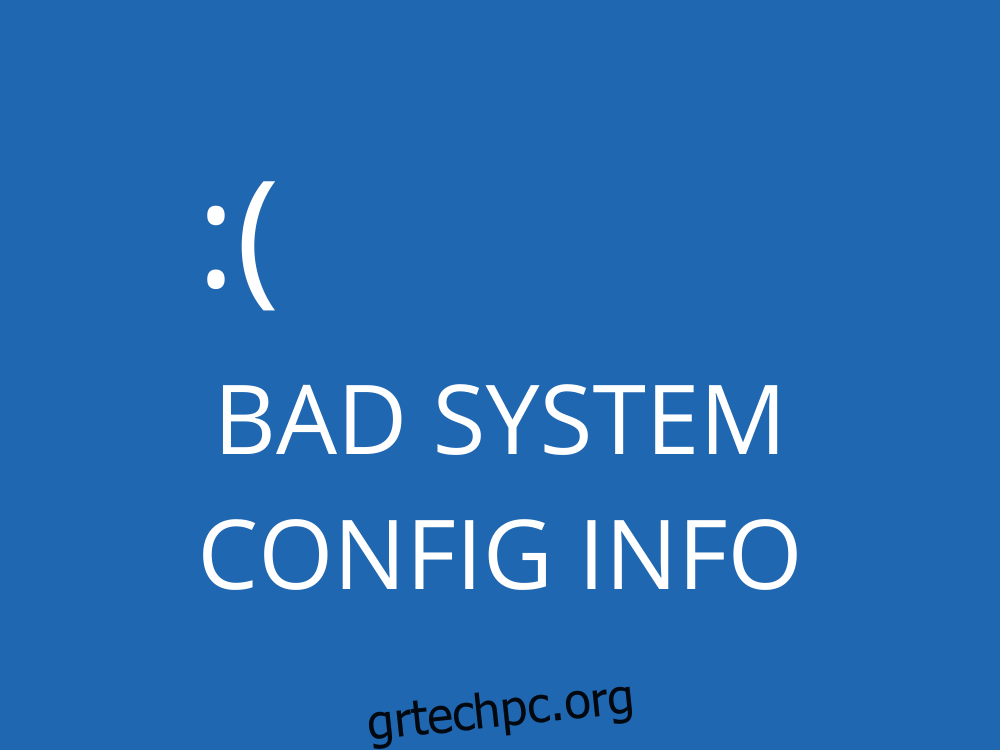Το BAD SYSTEM CONFIG INFO είναι ένα σφάλμα BSOD που μπορεί να συμβεί στα Windows 10 και σε παλαιότερες εκδόσεις των Windows. Υποδεικνύει κατεστραμμένα ή ελλιπή δεδομένα που ανήκουν στη διαμόρφωση του συστήματος, εμποδίζοντάς σας να χρησιμοποιήσετε τον υπολογιστή σας.
Ο κωδικός διακοπής BAD SYSTEM CONFIG INFO μπορεί να προκληθεί από πρόβλημα με το BCD (Boot Configuration Data), τις ρυθμίσεις μητρώου, τη μνήμη συστήματος, τα προγράμματα οδήγησης συσκευών, τον ανεπαρκή χώρο στο δίσκο ή κάτι άλλο.
Πριν απευθυνθείτε σε έναν επαγγελματία τεχνολογίας για βοήθεια, ακολουθήστε τις παρακάτω απλές οδηγίες. Εκτός από την εξοικονόμηση πολλών χρημάτων, θα πρέπει να μπορείτε να αντιμετωπίσετε αυτόν τον κωδικό σφάλματος BSOD χωρίς να χρειάζεται να πραγματοποιήσετε επαναφορά εργοστασιακών ρυθμίσεων των Windows.
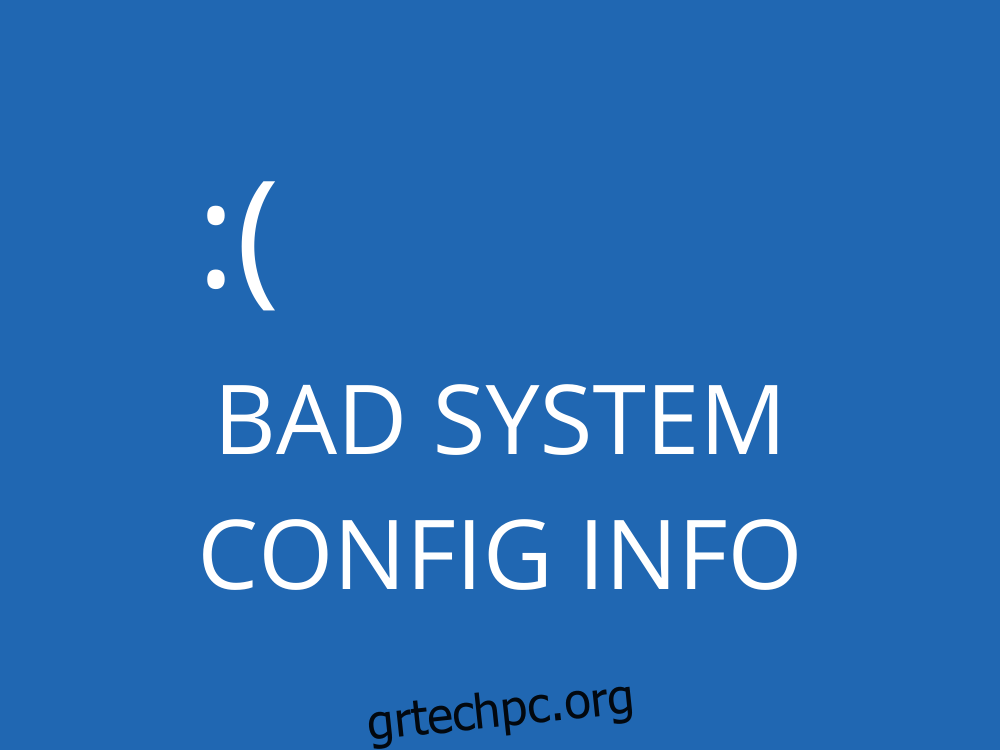
Πίνακας περιεχομένων
Τρόπος διόρθωσης BAD SYSTEM CONFIG INFO
Εάν δεν έχετε δημιουργήσει πρόσφατα ένα σημείο επαναφοράς συστήματος, προτείνουμε να το κάνετε τώρα. Σας εξοικονομεί από τον κόπο να επανεγκαταστήσετε ολόκληρο το λειτουργικό σας σύστημα εάν κάνετε λάθη κατά την αντιμετώπιση προβλημάτων.
Μόλις το κάνετε αυτό, ξεκινήστε με τις επόμενες λύσεις.
1. Ελέγξτε την εσωτερική σας μνήμη
Ο κωδικός σφάλματος BAD SYSTEM CONFIG INFO συνήθως υποδεικνύει πρόβλημα RAM, όπως δεν υπάρχουν αρκετοί πόροι μνήμης που έχουν εκχωρηθεί. Ωστόσο, θα πρέπει να μπορείτε να το ελέγξετε γρήγορα χρησιμοποιώντας ένα ενσωματωμένο εργαλείο λειτουργικού συστήματος.
Κλείστε όλες τις εφαρμογές που εκτελούνται στον υπολογιστή σας
Κάντε κλικ στο κουμπί Έναρξη, πληκτρολογήστε Windows Memory Diagnostic και πατήστε Enter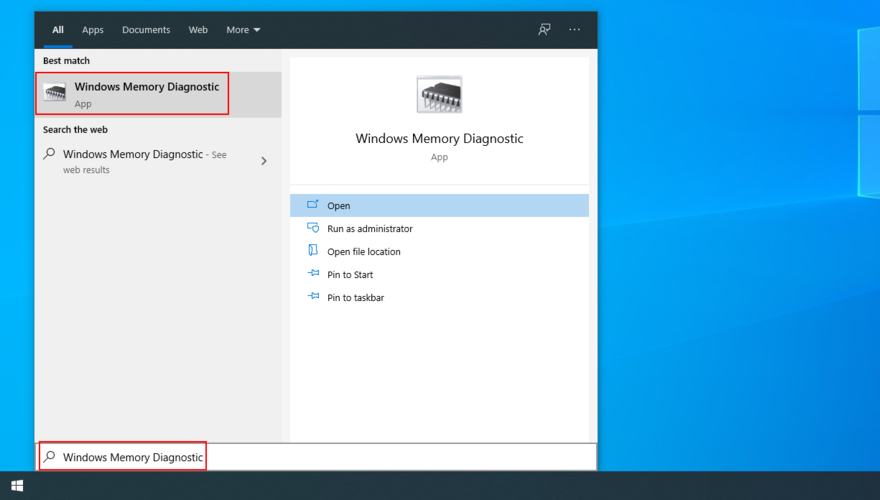
Κάντε κλικ στο Restart now και ελέγξτε για προβλήματα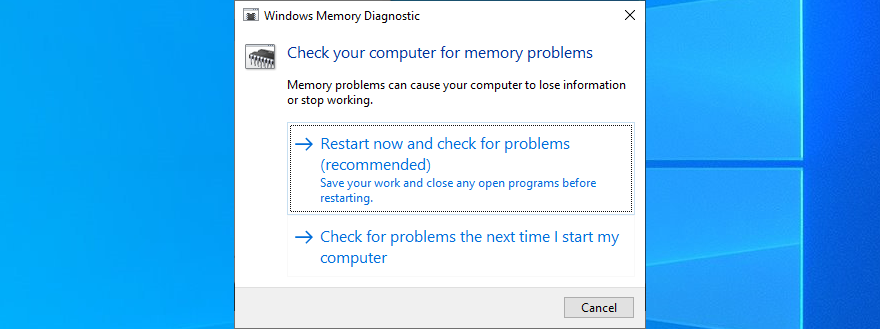
Το βοηθητικό πρόγραμμα λογισμικού ελέγχει τον υπολογιστή σας και επιδιορθώνει τυχόν προβλήματα RAM που εντοπίζει κατά την εκκίνηση των Windows, επομένως πρέπει απλώς να περιμένετε μέχρι να ολοκληρωθεί η εργασία.
Ωστόσο, εάν είστε έμπειρος χρήστης υπολογιστή που αναμένει περισσότερες πληροφορίες σχετικά με τη μνήμη του συστήματος, θα πρέπει να το χρησιμοποιήσετε MemTest αντί για το Windows Memory Diagnostic. Είναι ένα πιο προηγμένο εργαλείο.
2. Επιδιορθώστε τον σκληρό σας δίσκο και τα αρχεία συστήματος
Ένας ελαττωματικός σκληρός δίσκος ή κατεστραμμένα αρχεία συστήματος θα μπορούσε να είναι ο λόγος για τον οποίο συνεχίζετε να λαμβάνετε BAD SYSTEM CONFIG INFO στα Windows 10. Σημαίνει ότι πρέπει να επιδιορθώσετε το υποκείμενο ζήτημα για να κάνετε το λειτουργικό σας σύστημα να λειτουργεί ξανά χωρίς σφάλματα.
Ευτυχώς, δεν χρειάζεται να ρυθμίσετε κανένα ειδικό εργαλείο στον υπολογιστή σας, καθώς τα Windows 10 διαθέτουν τρία ισχυρά βοηθητικά προγράμματα: CHKDSK (Έλεγχος δίσκου), SFC (Έλεγχος αρχείων συστήματος) και DISM (Συντήρηση και διαχείριση εικόνας ανάπτυξης).
Δείτε πώς μπορείτε να χρησιμοποιήσετε το CHKDSK:
Πατήστε Win + R, πληκτρολογήστε cmd και πατήστε Ctrl + Shift + Enter για να ανοίξετε τη γραμμή εντολών ως διαχειριστής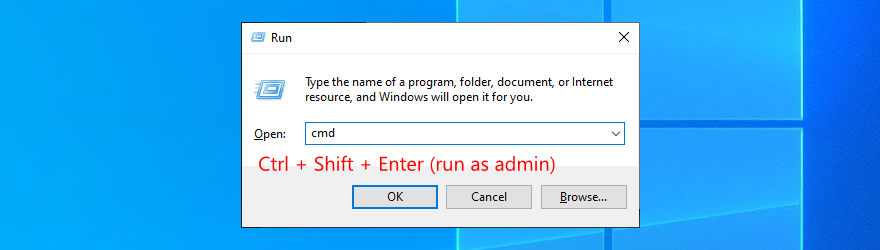
Εάν το λειτουργικό σας σύστημα είναι εγκατεστημένο στη μονάδα δίσκου C:, chkdsk c: /f. Διαφορετικά, αντικαταστήστε το c: με το σωστό γράμμα προγράμματος οδήγησης. Στη συνέχεια, πατήστε Enter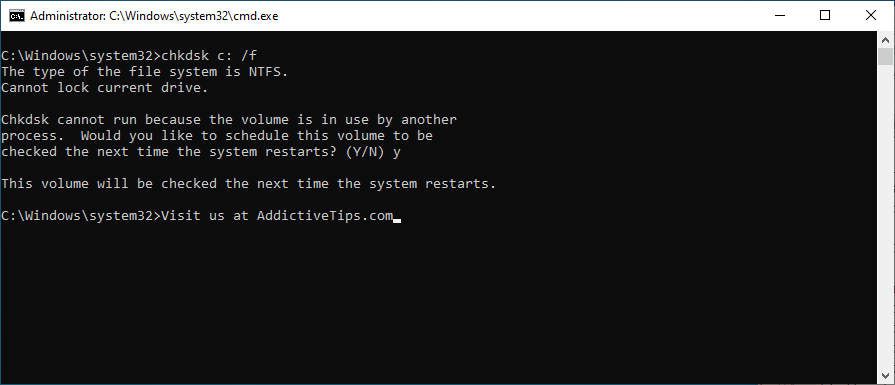
Πληκτρολογήστε y για να επιβεβαιώσετε τον προγραμματισμό της εργασίας ελέγχου δίσκου κατά την επόμενη εκκίνηση του συστήματος
Επανεκκινήστε τον υπολογιστή σας και περιμένετε μέχρι το CHKDSK να ολοκληρώσει την εργασία του
Εάν εξακολουθείτε να λαμβάνετε τον κωδικό διακοπής BAD SYSTEM CONFIG INFO μετά την εκτέλεση του βοηθητικού προγράμματος Check Disk για τη διόρθωση σφαλμάτων του σκληρού δίσκου, τότε μπορεί να είναι πρόβλημα με τα αρχεία του συστήματός σας.
Δείτε πώς να εκτελέσετε το SFC:
Ανοίξτε το CMD με αυξημένα δικαιώματα και πληκτρολογήστε sfc /scannow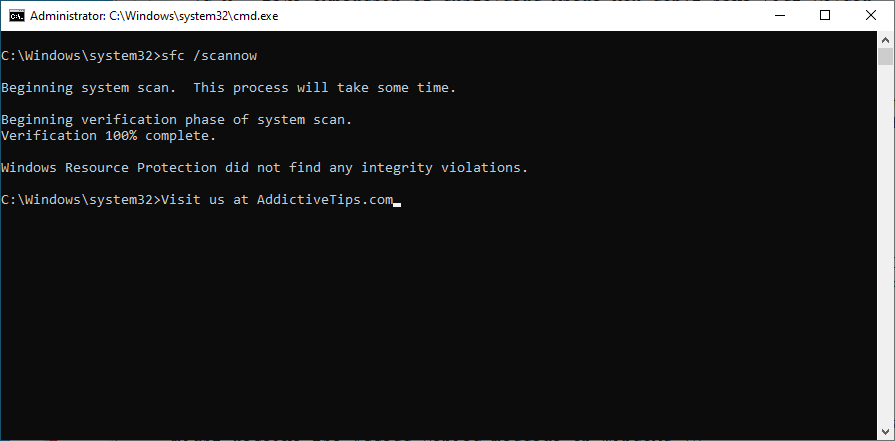
Περιμένετε μέχρι να επιλυθούν όλα τα προβλήματα
Κάντε επανεκκίνηση του υπολογιστή σας
Μπορείτε να εκτελέσετε το SFC για να επιδιορθώσετε τυχόν κατεστραμμένα αρχεία συστήματος που εμποδίζουν τη σωστή λειτουργία του υπολογιστή σας ενεργοποιώντας τον κωδικό διακοπής BAD SYSTEM CONFIG INFO. Ωστόσο, εάν δεν λειτουργεί, τότε θα πρέπει να καταφύγετε στο DISM.
Δείτε πώς μπορείτε να χρησιμοποιήσετε το DISM:
Εκτελέστε τη γραμμή εντολών ως διαχειριστής και πληκτρολογήστε DISM /online /cleanup-image /scanhealth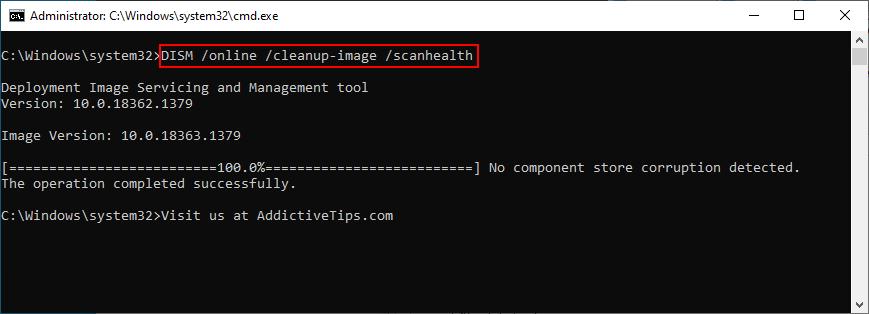
Εάν εμφανίζει σφάλματα, μπορείτε να τα διορθώσετε με DISM /online /cleanup-image /restorehealth
Επανεκκινήστε τον υπολογιστή σας και εκκινήστε ξανά το CMD με δικαιώματα ανύψωσης
Πληκτρολογήστε sfc /scannow και πατήστε Enter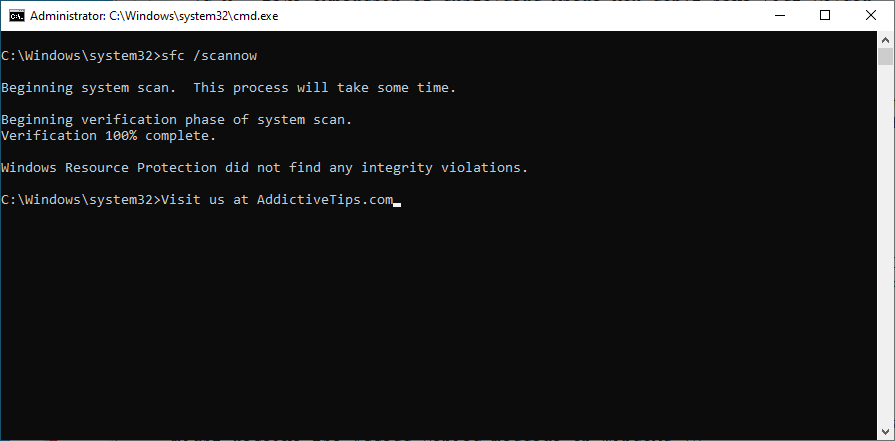
Κάντε επανεκκίνηση του υπολογιστή σας ξανά
Το DISM είναι ένα ισχυρό εργαλείο που επαληθεύει την ακεραιότητα του χώρου αποθήκευσης στοιχείων της εικόνας του λειτουργικού συστήματος, ώστε να μπορείτε να βασίζεστε σε αυτό για την επιδιόρθωση σφαλμάτων BSOD.
3. Ενημερώστε τα προγράμματα οδήγησης
Εάν τα προγράμματα οδήγησης του υπολογιστή σας είναι πολύ παλιά ή δεν είναι συμβατά με το λειτουργικό σας σύστημα, τότε θα πρέπει να περιμένετε κωδικούς διακοπής BSOD στα Windows 10, όπως BAD SYSTEM CONFIG INFO. Η λύση είναι να επανεγκαταστήσετε και να ενημερώσετε τις συσκευές σας.
Δείτε πώς μπορείτε να επανεγκαταστήσετε εύκολα τα προγράμματα οδήγησης:
Κάντε δεξί κλικ στο κουμπί Έναρξη και μεταβείτε στη Διαχείριση Συσκευών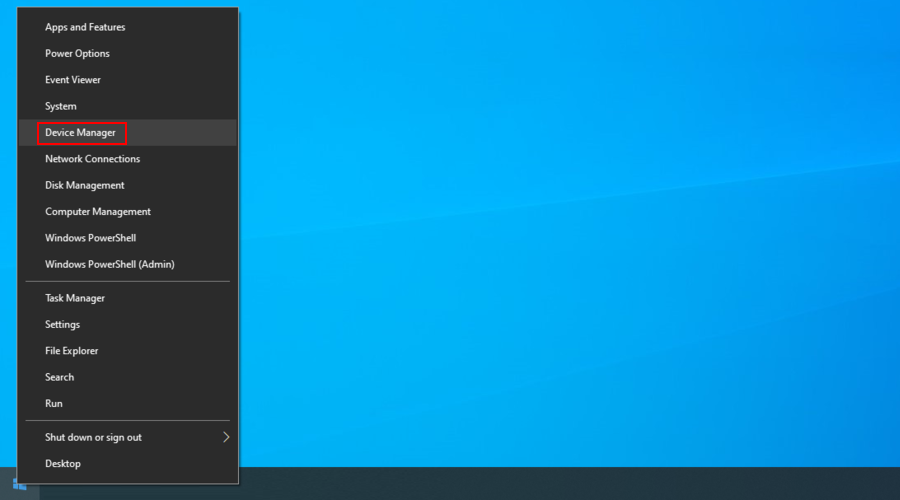
Επιλέξτε μια συσκευή από τη λίστα, κάντε δεξί κλικ σε αυτήν και πατήστε Απεγκατάσταση συσκευής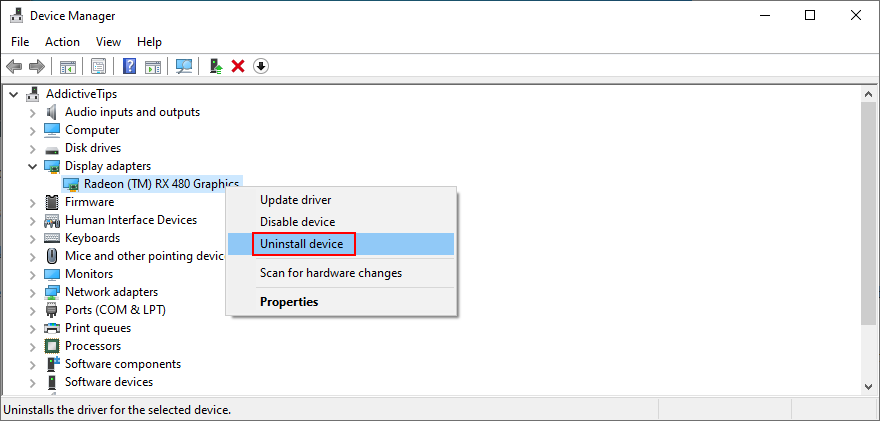
Ακολουθήστε τις οδηγίες των Windows και επανεκκινήστε τον υπολογιστή σας
Το λειτουργικό σας σύστημα θα πρέπει να επανεγκαταστήσει αυτόματα τα συμβατά προγράμματα οδήγησης
Εάν χρειάζεστε βοήθεια για τον εντοπισμό των προγραμμάτων οδήγησης συσκευών του υπολογιστή σας και για να μάθετε ποια δεν λειτουργούν σωστά, προτείνουμε να χρησιμοποιήσετε τα προγράμματα οδήγησης της Microsoft DriverVerifier.
Δείτε πώς να ενημερώσετε τα προγράμματα οδήγησης:
Μεταβείτε στη Διαχείριση Συσκευών, κάντε δεξί κλικ σε μια συσκευή και επιλέξτε Ενημέρωση προγράμματος οδήγησης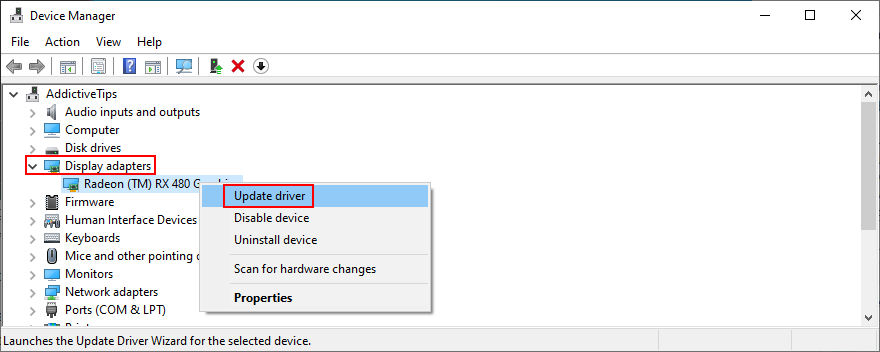
Πατήστε Αναζήτηση αυτόματα για ενημερωμένο λογισμικό προγραμμάτων οδήγησης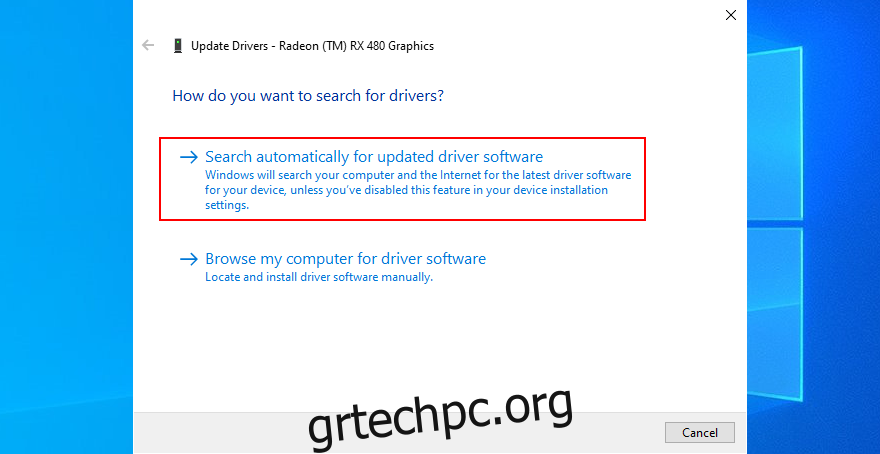
Εάν τα Windows επιστρέψουν το μήνυμα Τα καλύτερα προγράμματα οδήγησης για τη συσκευή σας είναι ήδη εγκατεστημένα, επιλέξτε Αναζήτηση για ενημερωμένα προγράμματα οδήγησης στο Windows Update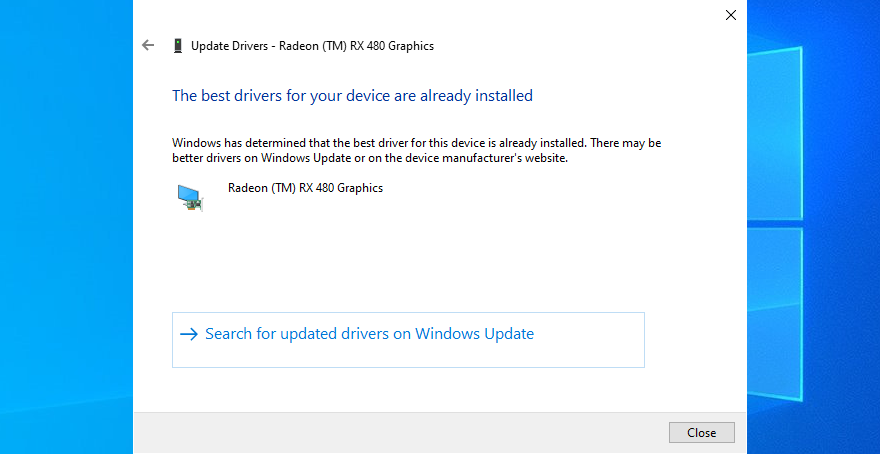
Κάντε επανεκκίνηση του υπολογιστή σας
Δυστυχώς, η Microsoft συχνά αποτυγχάνει να βρει ένα νεότερο πρόγραμμα οδήγησης στο Windows Update. Δεν σημαίνει απαραίτητα ότι δεν υπάρχει. Αντίθετα, πρέπει να το κατεβάσετε με μη αυτόματο τρόπο από την ιστοσελίδα του κατασκευαστή σας.
Ωστόσο, μπορεί να είναι επικίνδυνο αν δεν ξέρετε τι κάνετε, καθώς ενδέχεται να εγκαταστήσετε κατά λάθος το λάθος πρόγραμμα οδήγησης για τον υπολογιστή σας. Για να το αποφύγετε αυτό, είναι καλύτερο να απευθυνθείτε στην επαγγελματική βοήθεια ενός εργαλείου ενημέρωσης προγραμμάτων οδήγησης.
Ένα πρόγραμμα ενημέρωσης προγραμμάτων οδήγησης προσδιορίζει τα τρέχοντα προγράμματα οδήγησης συσκευών του υπολογιστή σας χωρίς τη βοήθειά σας. Επίσης, βρίσκει νεότερα προγράμματα οδήγησης στο διαδίκτυο, τα κατεβάζει και τα εγκαθιστά – ακόμη και πολλά προγράμματα οδήγησης ταυτόχρονα. Και όλα γίνονται αυτόματα.
4. Χρησιμοποιήστε την εντολή BCD
Ένας άλλος καλός τρόπος για να διορθώσετε μηνύματα σφάλματος BSOD όπως BAD SYSTEM CONFIG INFO είναι χρησιμοποιώντας την εντολή BCD. Ευτυχώς, δεν χρειάζεστε εξωτερική βοήθεια για την επισκευή του BCD, καθώς μπορείτε να βασιστείτε στα εσωτερικά εργαλεία των Windows.
Πατήστε το πλήκτρο Win, κάντε κλικ στο κουμπί λειτουργίας και, στη συνέχεια, πατήστε και κρατήστε πατημένο το πλήκτρο Shift ενώ κάνετε κλικ στο Restart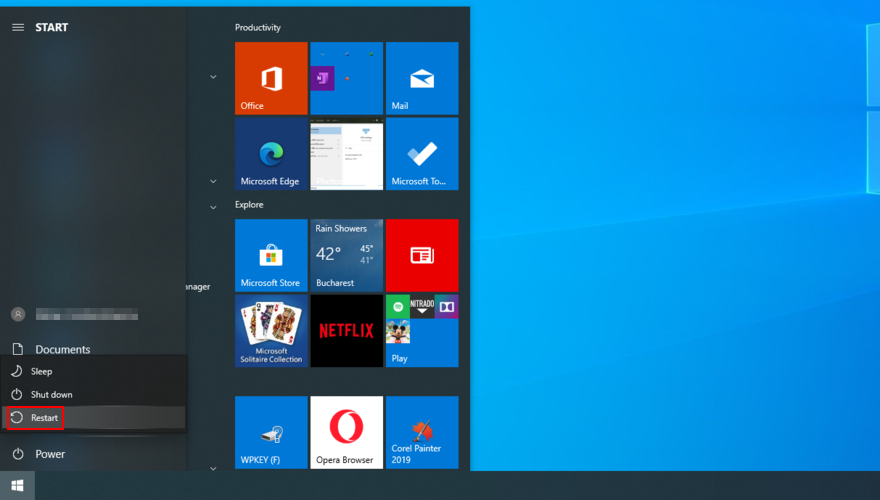
Μετά την επανεκκίνηση του υπολογιστή σας, επιλέξτε Αντιμετώπιση προβλημάτων και μεταβείτε στις Επιλογές για προχωρημένους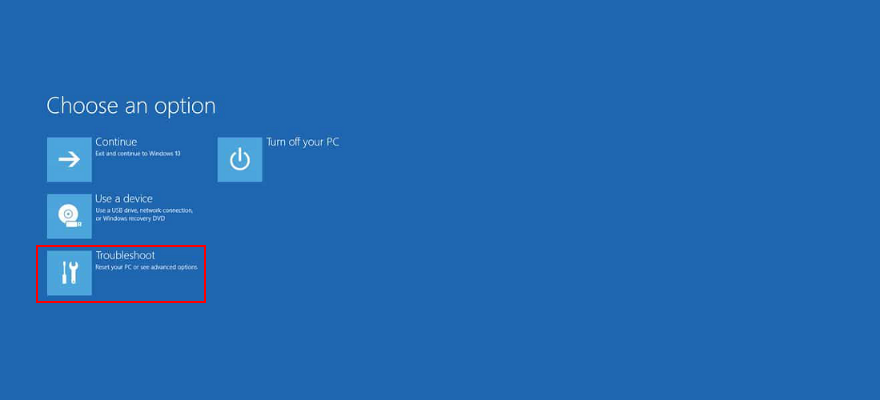
Κάντε κλικ στο Command Prompt για να επανεκκινήσετε ξανά τον υπολογιστή σας και να αποκτήσετε το περιβάλλον της γραμμής εντολών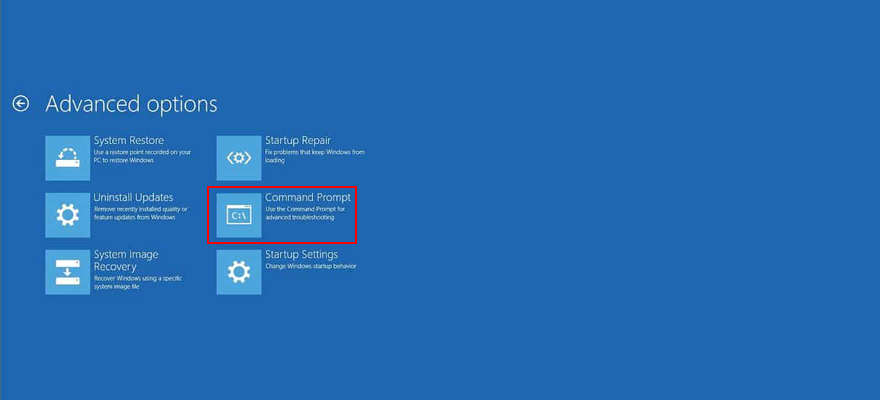
Επιλέξτε τον λογαριασμό υπολογιστή σας και εισαγάγετε τον κωδικό πρόσβασής σας
Πληκτρολογήστε τις ακόλουθες γραμμές εντολών και πατήστε Enter μετά από κάθε γραμμή
bcdedit/deletevalue {προεπιλογή} numproc
bcdedit/deletevalue {default} truncatememory
Κλείστε το CMD και επανεκκινήστε τα Windows
5. Επισκευάστε το BCD
Εάν τα δεδομένα διαμόρφωσης εκκίνησης είναι κατεστραμμένα, θα σας αποτρέψουν από την εκκίνηση των Windows και ακόμη και την πρόσβαση στην ασφαλή λειτουργία. Για να το διορθώσετε αυτό, χρειάζεστε ένα δίσκο USB με δυνατότητα εκκίνησης ή DVD με τα αρχεία εγκατάστασης των Windows.
Εάν δεν έχετε ήδη έναν, τότε πρέπει να αποκτήσετε πρόσβαση σε άλλον υπολογιστή για να μπορέσετε να τον δημιουργήσετε. Προτείνουμε τη χρήση Εργαλείο δημιουργίας πολυμέσων αφού είναι πραγματικά γρήγορο και εύκολο στη χρήση.
Εκκίνηση των Windows από USB ή DVD
Πατήστε το πλήκτρο Win, κάντε κλικ στο κουμπί λειτουργίας και, στη συνέχεια, πατήστε και κρατήστε πατημένο το πλήκτρο Shift ενώ κάνετε κλικ στο Restart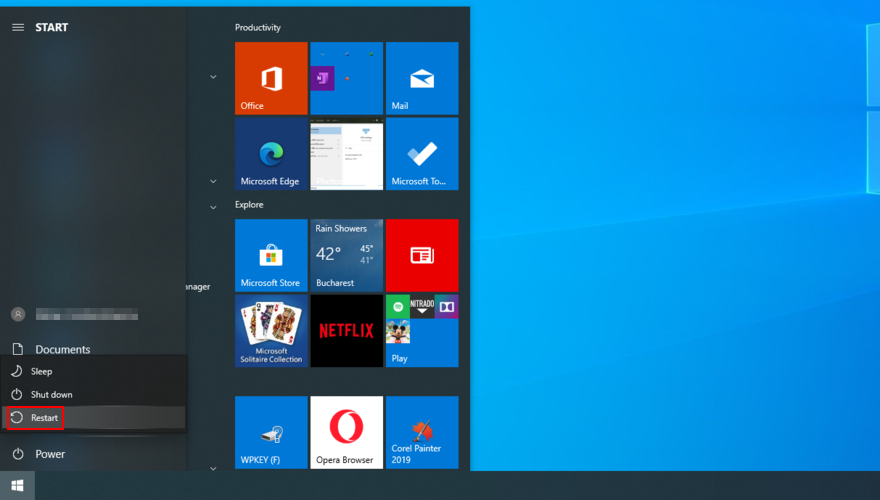
Μεταβείτε στην Αντιμετώπιση προβλημάτων > Προηγμένες επιλογές > Γραμμή εντολών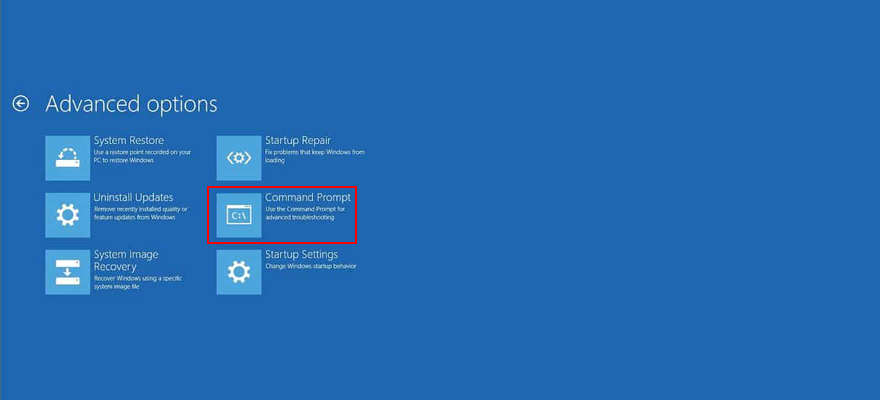
Εισαγάγετε τις ακόλουθες γραμμές (πατήστε Enter μετά από κάθε γραμμή):
bootrec /repairbcd
bootrec /osscan
bootrec /repairmbr
Κλείστε το CMD και επανεκκινήστε τον υπολογιστή σας
6. Διορθώστε το μητρώο συστήματος
Εάν το μητρώο των Windows έχει εσφαλμένες τιμές, μπορεί να είναι ο λόγος που συνεχίζετε να λαμβάνετε το σφάλμα BAD SYSTEM CONFIG INFO στον υπολογιστή σας Windows 10.
Για να το διορθώσετε, χρειάζεστε ακόμα έναν δίσκο Windows με δυνατότητα εκκίνησης και να εκκινήσετε τη γραμμή εντολών από την εκκίνηση, όπως περιγράφεται στην προηγούμενη λύση.
Στη γραμμή εντολών, πληκτρολογήστε τις ακόλουθες εντολές (πατήστε Enter μετά από κάθε γραμμή):
cd c:WindowsSystem32config
ren c:WindowsSystem32configDEFAULT DEFAULT.old
ren c:WindowsSystem32configSAM SAM.παλιό
ren c:WindowsSystem32configSECURITY SECURITY.old
ren c:WindowsSystem32config SOFTWARE SOFTWARE.old
ren c:WindowsSystem32configSYSTEM SYSTEM.old
αντίγραφο c:WindowsSystem32configRegBackDEFAULT c:WindowsSystem32config
αντίγραφο c:WindowsSystem32configRegBackDEFAULT c:WindowsSystem32config
αντιγραφή c:WindowsSystem32configRegBackSAM c:WindowsSystem32config
αντίγραφο c:WindowsSystem32configRegBackSECURITY c:WindowsSystem32config
αντίγραφο c:WindowsSystem32configRegBackSYSTEM c:WindowsSystem32config
αντίγραφο c:WindowsSystem32configRegBackSOFTWARE c:WindowsSystem32config
Κλείστε το CMD και επανεκκινήστε τον υπολογιστή σας
Ελέγξτε εάν εξακολουθείτε να λαμβάνετε τον κωδικό διακοπής BSOD
7. Χρησιμοποιήστε την Επαναφορά Συστήματος
Οποιοδήποτε πρόβλημα λογισμικού μπορεί να διορθωθεί με την αναίρεση όλων των αλλαγών, χάρη στη λειτουργία Επαναφοράς Συστήματος. Επομένως, εάν ο κωδικός σφάλματος BAD SYSTEM CONFIG INFO προκλήθηκε από μια σημαντική αλλαγή σε επίπεδο λογισμικού, τότε θα πρέπει να μπορείτε να τον επιδιορθώσετε εύκολα με αυτόν τον τρόπο.
Ωστόσο, πριν ξεκινήσετε τη λειτουργία ανάκτησης, να θυμάστε ότι τυχόν νέα προγράμματα που εγκαταστήσατε πρόσφατα θα εξαφανιστούν μετά την επαναφορά.
Βεβαιωθείτε ότι έχετε συνδεθεί ως διαχειριστής υπολογιστή
Πατήστε Ctrl + R, πληκτρολογήστε πίνακα ελέγχου και πατήστε το πλήκτρο Enter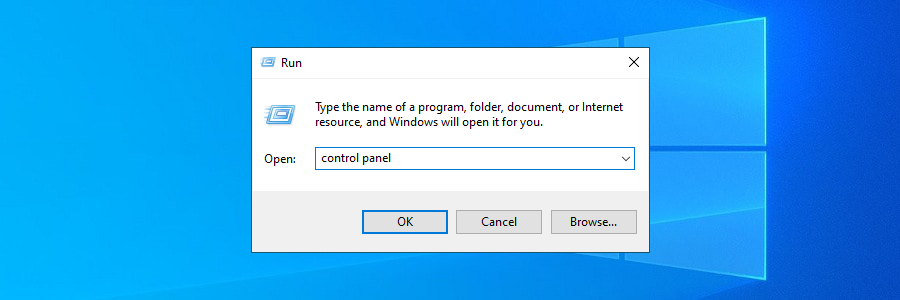
Κάντε κλικ στην Ανάκτηση
Κάντε κλικ στο Open System Restore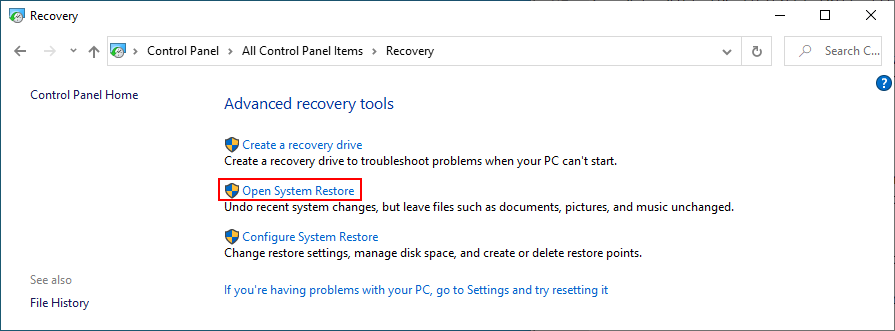
Επιλέξτε ένα σημείο επαναφοράς, κάντε κλικ στο Επόμενο και ακολουθήστε τις οδηγίες που εμφανίζονται στην οθόνη
Κάντε επανεκκίνηση του υπολογιστή σας
8. Αποσυνδέστε και επανατοποθετήστε τις συσκευές υλικού σας
Τα μηνύματα σφάλματος BSOD μπορεί να προκληθούν από ελαττωματικά στοιχεία υλικού ή θύρες USB. Μπορείτε να δοκιμάσετε αυτή τη θεωρία αποσυνδέοντας όλες τις περιφερειακές συσκευές από τον υπολογιστή σας και συνδέοντάς τις σε διαφορετικές θύρες USB.
Εάν αυτό δεν κάνει το κόλπο, τότε θα πρέπει να αφαιρέσετε όλα τα καλώδια και τον εξοπλισμό και, στη συνέχεια, να επανατοποθετήσετε τις συσκευές. Δώστε ιδιαίτερη προσοχή στις κάρτες BIOS, GPU και RAM ενώ το κάνετε αυτό.
Στη συνέχεια, εκκινήστε τον υπολογιστή σας για να δείτε εάν εξακολουθείτε να λαμβάνετε το σφάλμα BAD SYSTEM CONFIG INFO στα Windows 10.
9. Εκτελέστε μια καθαρή μπότα
Εάν δυσκολεύεστε με την αντιμετώπιση προβλημάτων του λειτουργικού σας συστήματος, τότε μπορείτε να εκτελέσετε μια καθαρή εκκίνηση. Θα αναγκάσει τα Windows να εκκινήσουν μόνο τα απαιτούμενα προγράμματα οδήγησης, υπηρεσίες και διαδικασίες.
Κάντε κλικ στο κουμπί Έναρξη, πληκτρολογήστε System Configuration και ανοίξτε αυτήν την εφαρμογή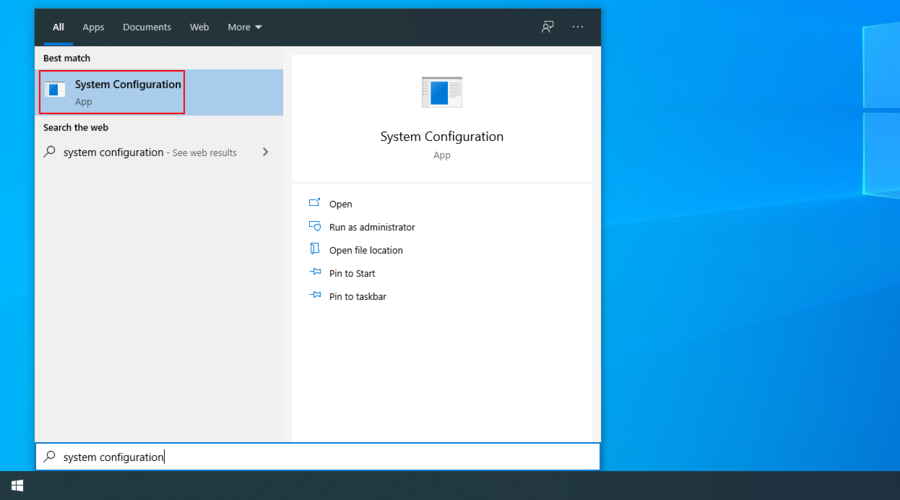
Επιλέξτε την καρτέλα Υπηρεσίες, καταργήστε την επιλογή Απόκρυψη όλων των υπηρεσιών της Microsoft και κάντε κλικ στην Απενεργοποίηση όλων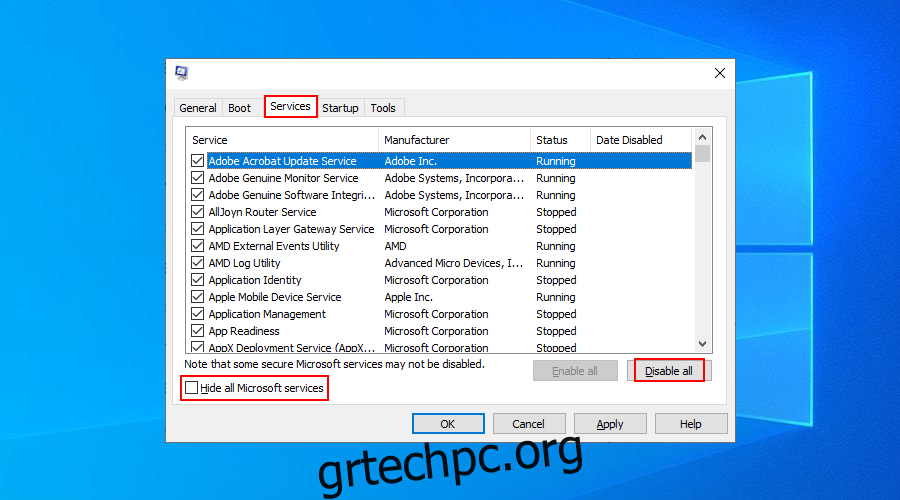
Μεταβείτε στην καρτέλα Εκκίνηση και κάντε κλικ στο Άνοιγμα Διαχείρισης εργασιών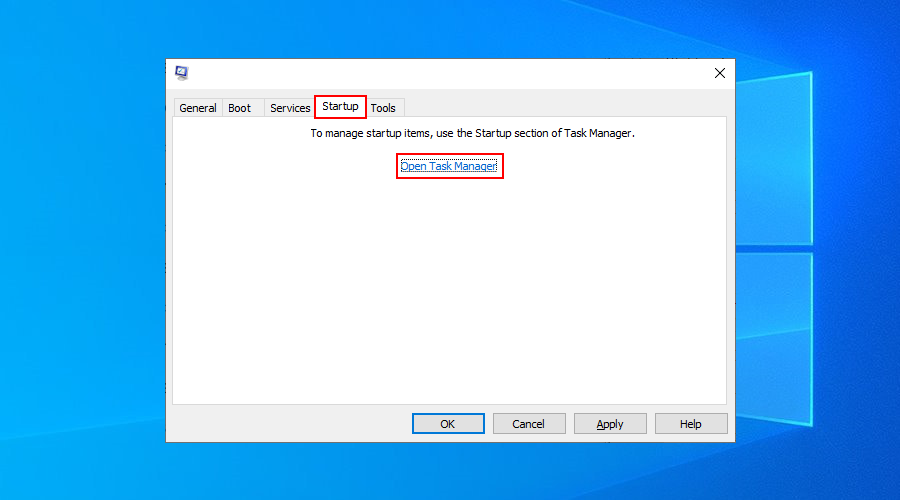
Στην ενότητα Εκκίνηση, κάντε κλικ στην Κατάσταση για να ταξινομήσετε όλες τις διεργασίες κατά Ενεργοποιημένο
Κάντε δεξί κλικ σε μια εφαρμογή, επιλέξτε Απενεργοποίηση και κάντε αυτό για όλες τις εφαρμογές με την κατάσταση Ενεργοποιημένη
Κάντε επανεκκίνηση του υπολογιστή σας
10. Ελευθερώστε χώρο στο δίσκο σας
Ο ανεπαρκής χώρος στο δίσκο μπορεί να προκαλέσει πολλά προβλήματα στον υπολογιστή σας, από την αποτυχημένη προσπάθεια των Windows να κατεβάσει και να εγκαταστήσει τις πιο πρόσφατες ενημερώσεις κώδικα ασφαλείας, μέχρι μηνύματα σφάλματος μπλε οθόνης όπως BAD SYSTEM CONFIG INFO.
Η λύση είναι εύκολη: αφαιρέστε δεδομένα για να δημιουργήσετε περισσότερο χώρο στον σκληρό σας δίσκο. Μπορείτε να το κάνετε αυτό διαγράφοντας τυχόν αρχεία που δεν χρησιμοποιείτε πια, δημιουργώντας αντίγραφα ασφαλείας βασικών δεδομένων σε εξωτερικούς δίσκους και ανεβάζοντας πληροφορίες στο cloud.
Όσον αφορά τα σκουπίδια, μπορείτε να τα ξεφορτωθείτε χρησιμοποιώντας το εργαλείο εκκαθάρισης δίσκου των Windows, ώστε να μην χρειάζεται να εγκαταστήσετε τίποτα άλλο.
Δείτε πώς μπορείτε να χρησιμοποιήσετε την Εκκαθάριση δίσκου:
Βεβαιωθείτε ότι έχετε συνδεθεί ως διαχειριστής συστήματος
Ανοίξτε την εξερεύνηση αρχείων με Win + E, κάντε δεξί κλικ στη μονάδα δίσκου C: και μεταβείτε στις Ιδιότητες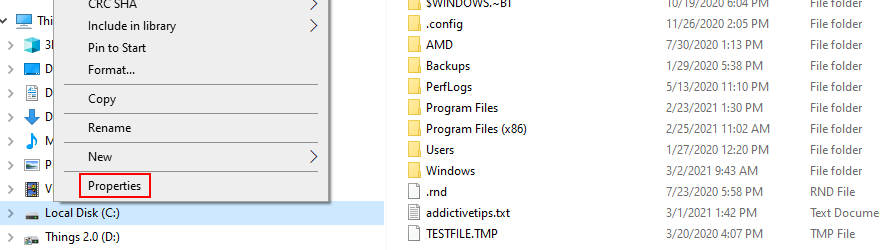
Επιλέξτε την καρτέλα Γενικά και κάντε κλικ στην Εκκαθάριση Δίσκου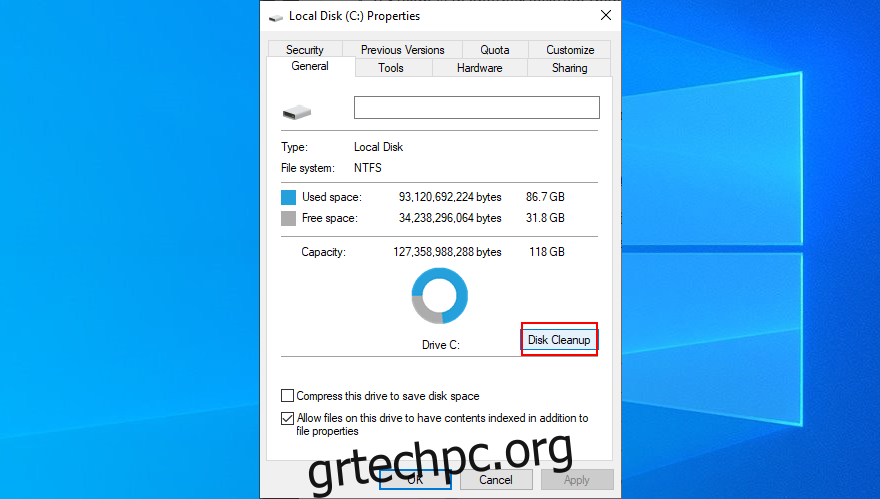
Επιλέξτε όλα τα στοιχεία στα Αρχεία για διαγραφή και, στη συνέχεια, κάντε κλικ στην επιλογή Εκκαθάριση αρχείων συστήματος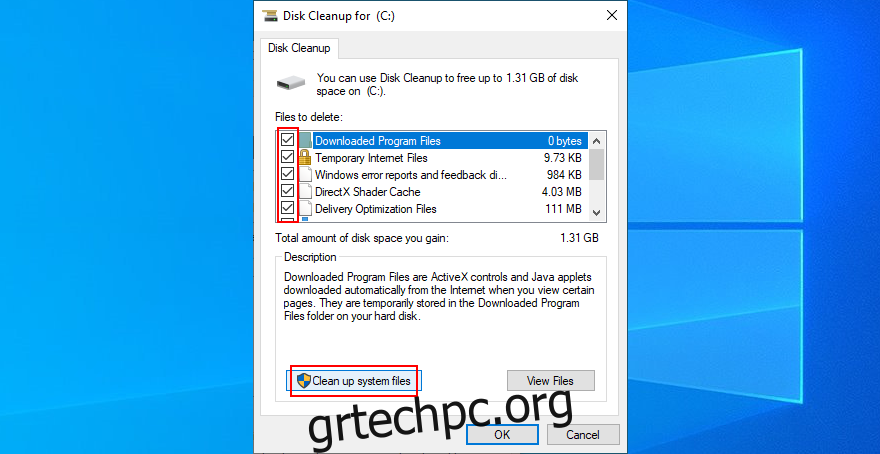
Μόλις ολοκληρωθεί η σάρωση αρχείων, επιλέξτε ξανά τα πάντα, κάντε κλικ στο OK και Διαγραφή αρχείων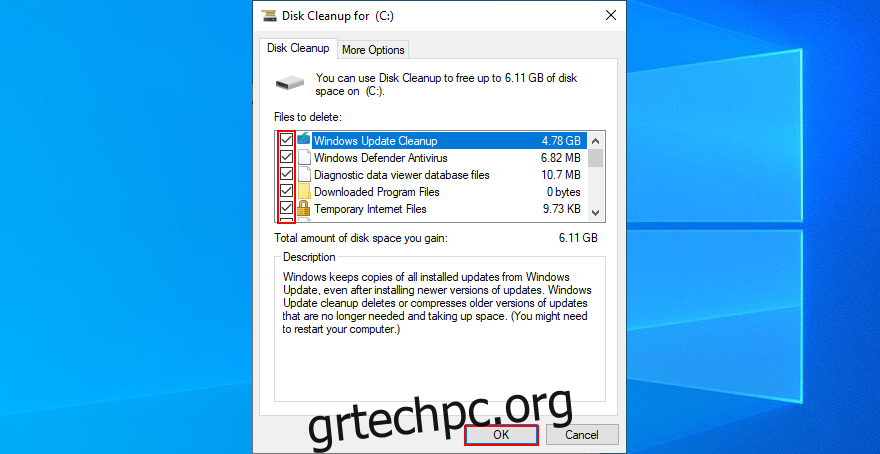
Επανεκκινήστε το μηχάνημά σας
Μια σύνοψη των γρήγορων επιδιορθώσεων BAD SYSTEM CONFIG INFO
Για να ανακεφαλαιώσουμε, εάν εξακολουθείτε να λαμβάνετε το σφάλμα BSOD με τον κωδικό διακοπής BAD SYSTEM CONFIG INFO στον υπολογιστή σας Windows 10, μπορείτε να προσπαθήσετε να διορθώσετε αυτό το πρόβλημα ελέγχοντας την εσωτερική μνήμη, επιδιορθώνοντας τον σκληρό δίσκο και τα αρχεία συστήματος, καθώς και ενημερώνοντας προγράμματα οδήγησης συσκευών.
Είναι επίσης καλή ιδέα να χρησιμοποιήσετε την εντολή BCD ή να επιδιορθώσετε το BCD εάν είναι κατεστραμμένο, να διορθώσετε το μητρώο των Windows και να χρησιμοποιήσετε την Επαναφορά Συστήματος για να επαναφέρετε τα Windows σε προηγούμενο σημείο ελέγχου.
Θα μπορούσατε επίσης να δοκιμάσετε να αποσυνδέσετε και να επανατοποθετήσετε τις συσκευές υλικού σας, να εκτελέσετε μια καθαρή εκκίνηση και να ελευθερώσετε χώρο στο δίσκο χρησιμοποιώντας το εργαλείο Εκκαθάριση δίσκου. Ωστόσο, αν όλα αποτύχουν, ήρθε η ώρα να σκεφτείτε να ανανεώσετε τα Windows.
Σας βοήθησε κάποια από αυτές τις λύσεις;
Τι άλλο δοκιμάσατε για να επιδιορθώσετε το σφάλμα BAD SYSTEM CONFIG INFO; Ενημερώστε μας στην παρακάτω ενότητα σχολίων.