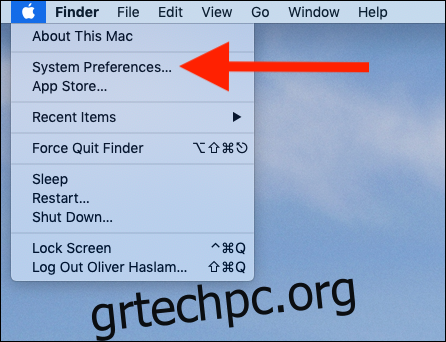Το Mac, όπως και το iOS, έχει περισσότερα από τα φανταχτερά κινούμενα σχέδια που συνοδεύουν τις περισσότερες αλληλεπιδράσεις των χρηστών. Μπορούν να φαίνονται αρκετά υπέροχα, αλλά μπορούν επίσης να κάνουν τους ανθρώπους που είναι επιρρεπείς στην ασθένεια κίνησης να αισθάνονται αδιαθεσία. Αυτό δεν είναι καλό, οπότε ορίστε πώς να τα απενεργοποιήσετε.
Δυστυχώς, ό,τι κι αν κάνετε, είναι αδύνατο να σταματήσετε το macOS να παρασυρθεί λίγο από τον εαυτό του, να πετάει στοιχεία διεπαφής γύρω από την οθόνη με μια σκέψη για την υγεία σας. Μπορείτε, ωστόσο, να περιορίσετε την ποσότητα της κίνησης στην οθόνη στην οποία υποβάλλεστε επιλέγοντας ένα πλαίσιο ελέγχου.
Η επιλογή “Reduce Motion” είναι αυτή που κάνει ακριβώς αυτό που ακούγεται. Μειώνοντας την κίνηση και τις κινούμενες εικόνες στην οθόνη, η ρύθμιση θα διευκολύνει όλους να χρησιμοποιούν το Mac τους χωρίς να αισθάνονται ανησυχία. Εάν υποφέρετε από ναυτία, αυτή είναι μια ρύθμιση που πρέπει οπωσδήποτε να δοκιμάσετε.
Ενεργοποίηση μείωσης κίνησης
Όπως η περιγραφή της δυνατότητας μπορεί να σας κάνει να πιστεύετε, το “Reduce Motion” είναι μια ρύθμιση προσβασιμότητας, οπότε για να ξεκινήσετε, μεταβείτε στις Προτιμήσεις συστήματος. Για να το κάνετε αυτό, κάντε κλικ στο λογότυπο της Apple στο επάνω μέρος της οθόνης και, στη συνέχεια, κάντε κλικ στο «Προτιμήσεις συστήματος».
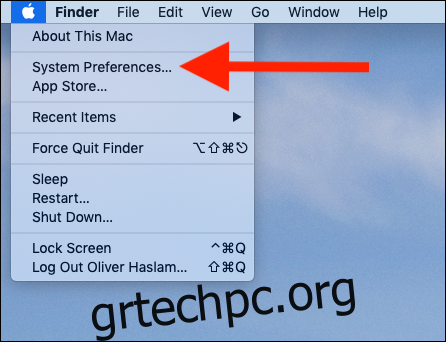
Στη συνέχεια, κάντε κλικ στην “Προσβασιμότητα”. Θα το βρείτε στο κάτω μέρος του πίνακα Προτιμήσεις συστήματος.
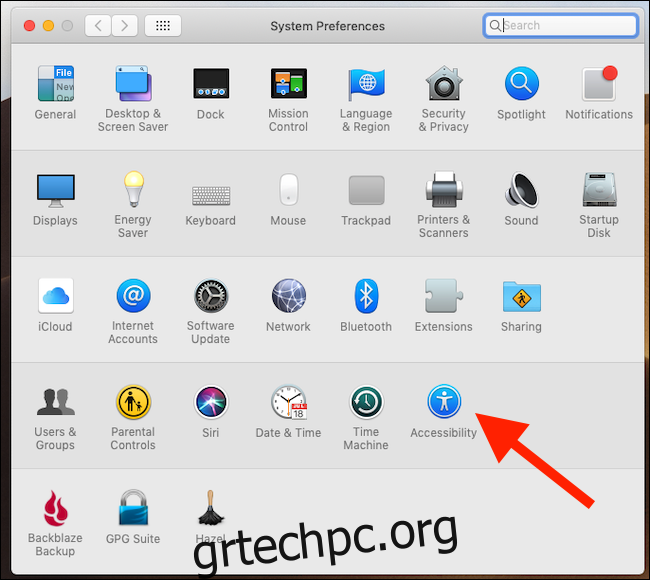
Στο αριστερό παράθυρο, κάντε κλικ στην κατηγορία “Εμφάνιση”. Στα δεξιά, επιλέξτε το πλαίσιο ελέγχου “Μείωση κίνησης” για να ενεργοποιήσετε τη λειτουργία.
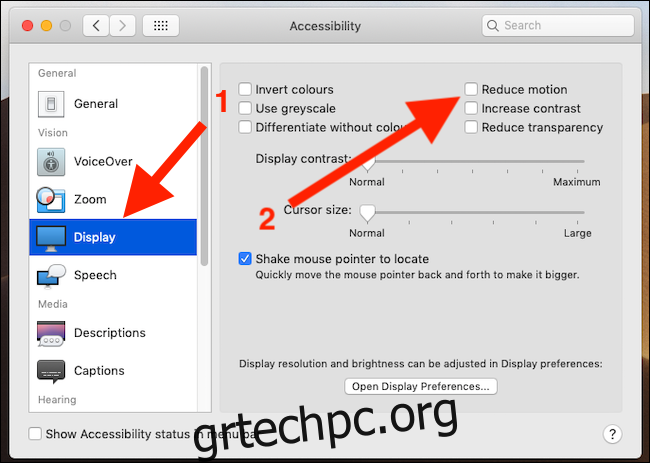
Αυτό είναι το μόνο που υπάρχει και μπορείτε να κλείσετε τις Προτιμήσεις συστήματος. Θα πρέπει τώρα να παρατηρήσετε ότι η κίνηση μειώνεται σημαντικά καθώς χρησιμοποιείτε το Mac σας. Πράγματα όπως η αλλαγή Spaces και η είσοδος στο Mission Control θα εμφανιστούν αμέσως διαφορετικά, με τα fades να αντικαθιστούν τα συρόμενα παράθυρα και τα παράθυρα. Οι νέες μεταβάσεις είναι πιο εύκολες στο μάτι και, ανάλογα με τις προτιμήσεις σας, μπορεί να φαίνονται ακόμη πιο γρήγορες.
Δυστυχώς, δεν σέβονται όλες τις περιοχές του macOS αυτήν τη ρύθμιση. Το Mac App Store συγκεκριμένα θα συνεχίσει να λειτουργεί όπως λειτούργησε, αν και θα πρέπει να παρατηρήσετε ότι τα βίντεο δεν θα αναπαράγονται πλέον αυτόματα.