Ιστορικά, η Apple έκανε αρκετά δύσκολη την εργασία με αρχεία Zip σε iPhone και iPad. Τώρα, ξεκινώντας με το iOS 13 και το iPadOS 13, η Apple έχει ενσωματώσει εγγενή υποστήριξη για αρχεία Zip απευθείας από την εφαρμογή Files. Ετσι δουλευει.
Τρόπος συμπίεσης αρχείων σε iPhone και iPad
Η εφαρμογή Files έλαβε μια τεράστια αναβάθμιση με iOS 13 και iPadOS 13, υποστηρίζοντας τελικά εξωτερικό χώρο αποθήκευσης σε iPhone και iPad. Αλλά ένα από τα μικρά πράγματα ήταν η εγγενής υποστήριξη για αρχεία Zip. Δεν θα χρειάζεται πλέον να κάνετε λήψη εφαρμογών τρίτων και να κάνετε τυχαία αναπαραγωγή μεταξύ διαφορετικών εφαρμογών μόνο για να ανοίξετε ένα αρχείο Zip.
Για να συμπιέσετε αρχεία, θα πρέπει πρώτα να τα προσθέσετε στην εφαρμογή Αρχεία. Μπορείτε να το κάνετε αυτό εύκολα χρησιμοποιώντας το φύλλο κοινής χρήσης.
Σε αυτό το παράδειγμα, θα σας καθοδηγήσουμε στη διαδικασία συμπίεσης και αποσυμπίεσης φωτογραφιών από την εφαρμογή Φωτογραφίες, αλλά θα λειτουργήσει χρησιμοποιώντας οποιονδήποτε άλλο τύπο εγγράφου.
Ανοίξτε την εφαρμογή “Φωτογραφίες” και μεταβείτε στο άλμπουμ που περιέχει τις φωτογραφίες σας. Από εκεί, πατήστε στο κουμπί “Επιλογή”.

Εδώ, επιλέξτε όλες τις φωτογραφίες που θέλετε να μετακινήσετε.
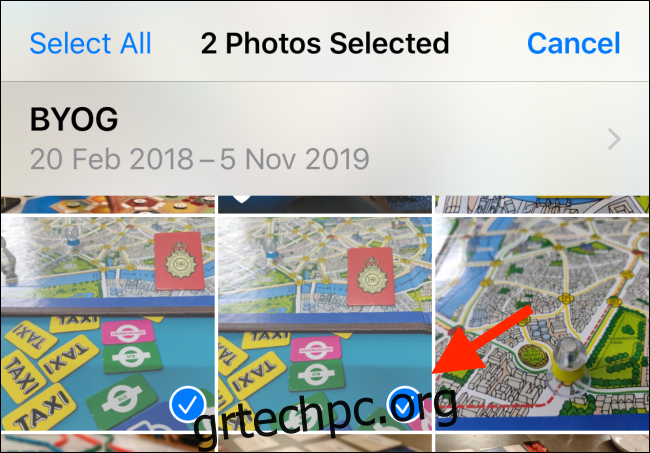
Πατήστε στο κουμπί «Κοινή χρήση».
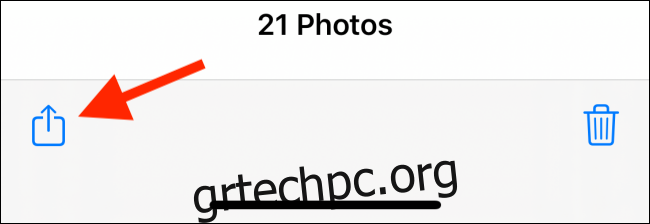
Από το φύλλο κοινής χρήσης, επιλέξτε την επιλογή “Αποθήκευση σε αρχεία”.
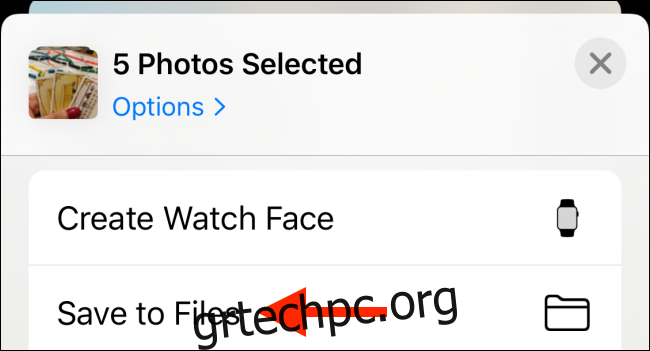
Εδώ, μπορείτε να επιλέξετε οποιαδήποτε διαθέσιμη τοποθεσία και ακόμη και να δημιουργήσετε έναν φάκελο. Προς το παρόν, μπορείτε να επιλέξετε την επιλογή «Στο iPhone μου» ή «Στο iPad μου». Αφού επιλέξετε την τοποθεσία, πατήστε το κουμπί “Αποθήκευση”.
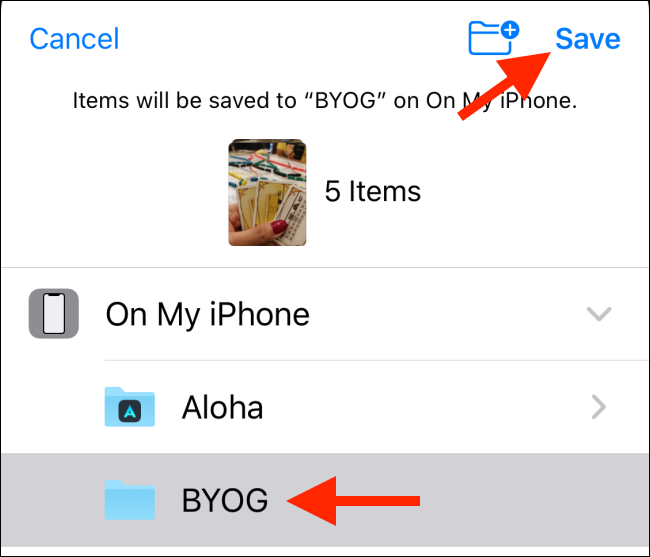
Στη συνέχεια, μεταβείτε στην εφαρμογή “Αρχεία” και ανοίξτε το φάκελο ή την τοποθεσία όπου αποθηκεύσατε τις φωτογραφίες. Πατήστε στο κουμπί «Επιλογή».
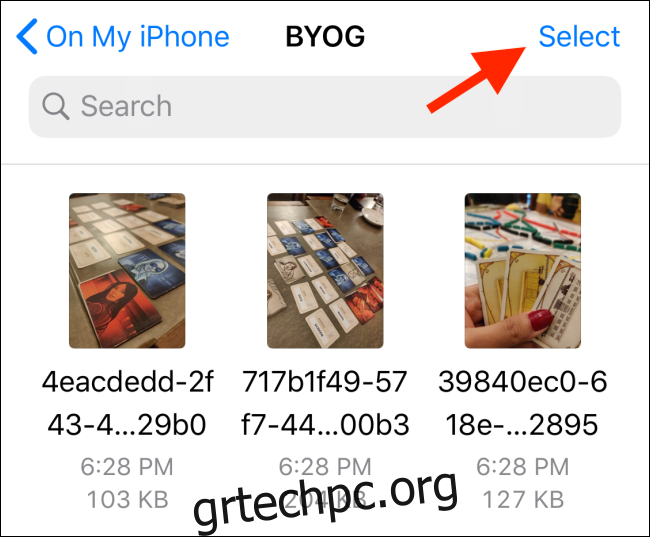
Επιλέξτε όλες τις φωτογραφίες στο φάκελο και, στη συνέχεια, πατήστε το κουμπί Μενού με τις τρεις κουκκίδες που βρίσκεται στην κάτω δεξιά γωνία.
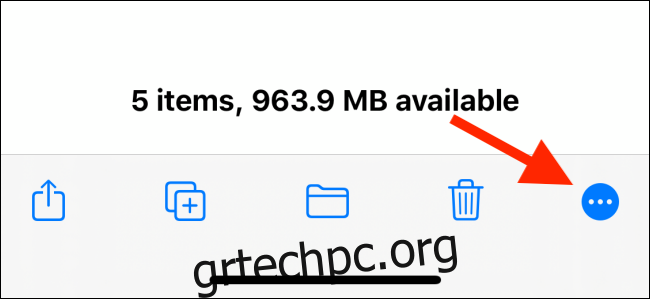
Από το αναδυόμενο μενού, πατήστε το κουμπί “Συμπίεση”. Αμέσως, θα δείτε ένα νέο αρχείο “Archive.zip” στον ίδιο φάκελο.
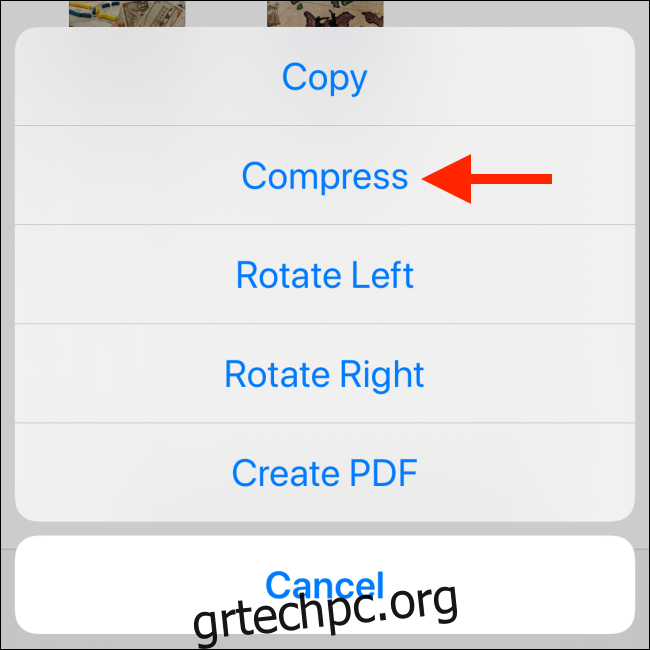
Για να μετονομάσετε το αρχείο Zip, πατήστε παρατεταμένα μέχρι να δείτε το μενού Περιεχόμενο. Εδώ, πατήστε στην επιλογή “Μετονομασία”.
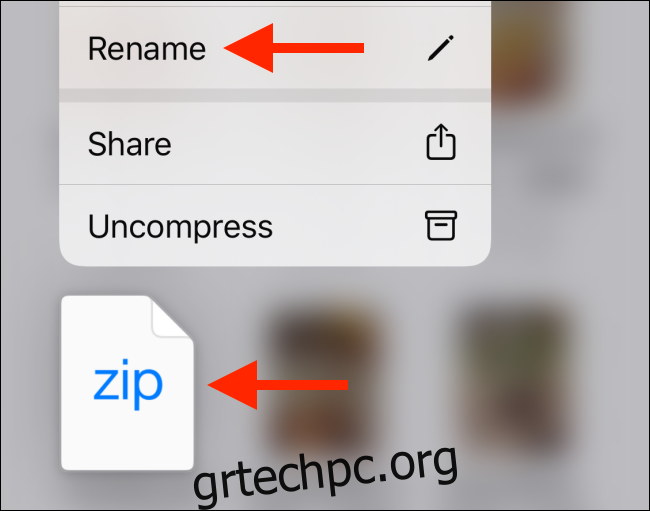
Από το πλαίσιο κειμένου, δώστε στο αρχείο Zip ένα νέο όνομα και πατήστε το κουμπί “Τέλος”.
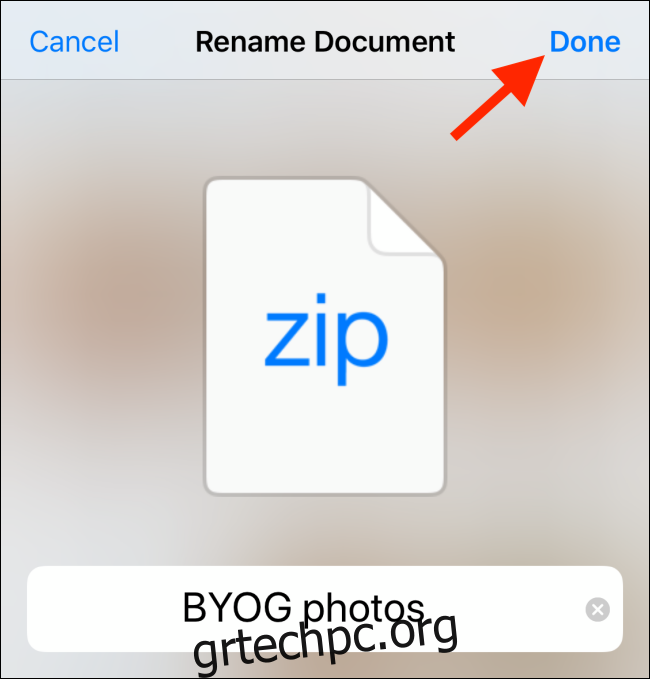
Πώς να αποσυμπιέσετε αρχεία σε iPhone και iPad
Η διαδικασία αποσυμπίεσης ενός αρχείου στην εφαρμογή Αρχεία είναι ακόμα πιο εύκολη από τη συμπίεση ενός φακέλου.
Και πάλι, θα χρειαστείτε το αρχείο Zip να βρίσκεται στην εφαρμογή Αρχεία. Μπορείτε να ακολουθήσετε την ίδια διαδικασία που κάναμε στην προηγούμενη ενότητα για να προσθέσετε ένα αρχείο Zip στην εφαρμογή Αρχεία χρησιμοποιώντας την επιλογή “Αποθήκευση σε αρχεία” στο φύλλο κοινής χρήσης. Λειτουργεί στις περισσότερες εφαρμογές, συμπεριλαμβανομένης της εφαρμογής Mail.
Τώρα, μεταβείτε στη θέση όπου αποθηκεύσατε το αρχείο Zip.
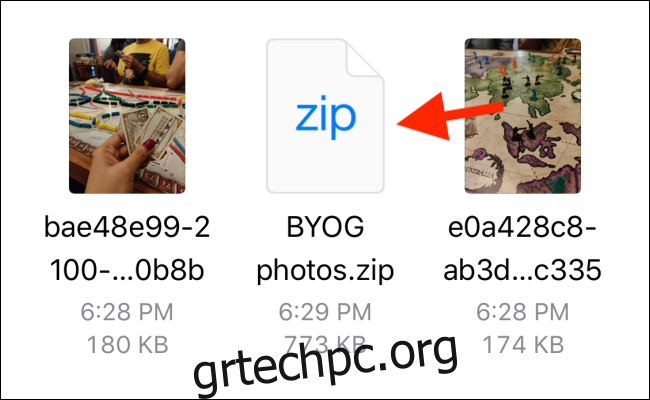
Πατήστε παρατεταμένα στο αρχείο. Από το αναδυόμενο μενού επιλογών, επιλέξτε την επιλογή «Αποσυμπίεση».
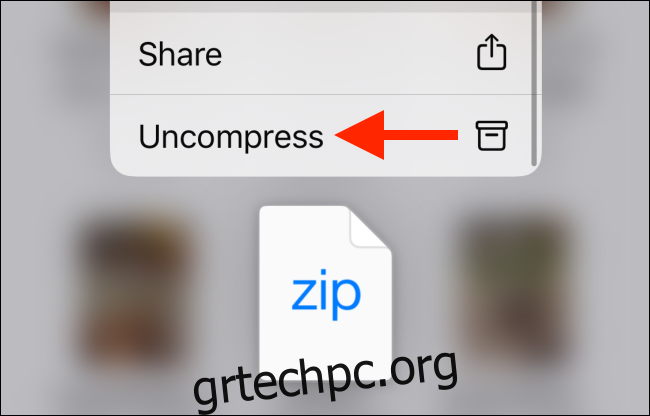
Αμέσως, θα δείτε έναν νέο φάκελο με το ίδιο όνομα με το αρχείο Zip. Πατήστε πάνω του για να δείτε τα περιεχόμενα του αρχείου Zip.
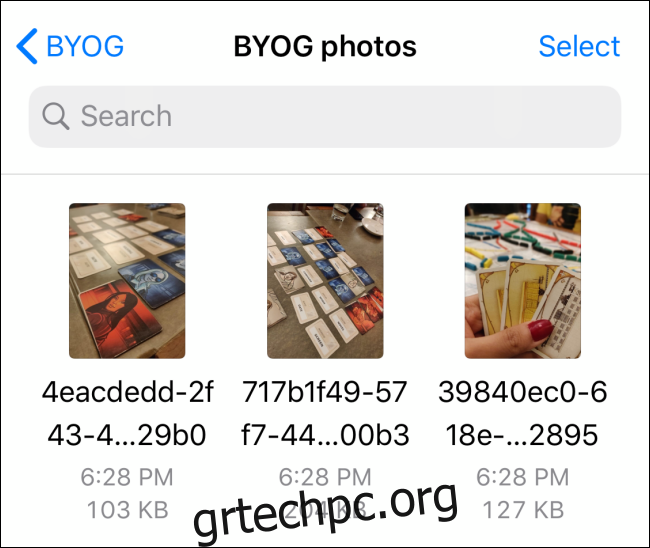
Τα iOS 13, iPadOS 13 και νεότερα διαθέτουν επίσης ένα εγγενές πρόγραμμα λήψης Safari που ενσωματώνεται απευθείας στην εφαρμογή Αρχεία. Ακολουθήστε τον οδηγό μας για να μάθετε πώς να χρησιμοποιείτε τη δυνατότητα και να αλλάζετε την προεπιλεγμένη τοποθεσία λήψης στην εφαρμογή Αρχεία.
