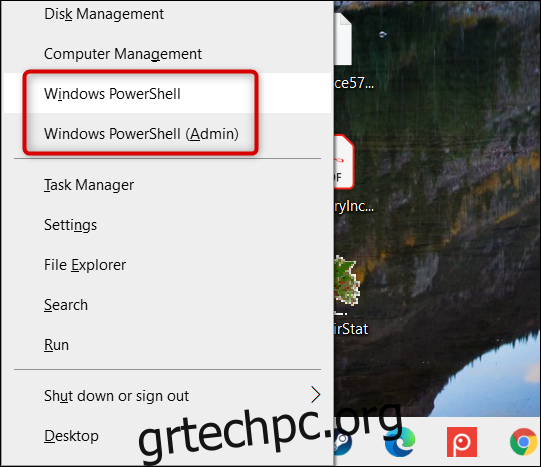Το PowerShell είναι πιο ισχυρό κέλυφος γραμμής εντολών και γλώσσα δέσμης ενεργειών από τη γραμμή εντολών. Από την κυκλοφορία των Windows 10, έχει γίνει η προεπιλεγμένη επιλογή και υπάρχουν πολλοί τρόποι με τους οποίους μπορείτε να το ανοίξετε.
Το PowerShell είναι πιο περίπλοκο στη χρήση, αλλά είναι πολύ πιο στιβαρό και ισχυρό από το Command Prompt. Αυτός είναι ο λόγος για τον οποίο έχει γίνει η προτιμώμενη γλώσσα δέσμης ενεργειών και διεπαφή γραμμής εντολών για Power Users και επαγγελματίες IT, ανταγωνιζόμενη ευνοϊκά με άλλα κελύφη τύπου Linux και Unix.
Το PowerShell είναι ένα εύχρηστο εργαλείο που χρησιμοποιεί cmdlet (προφέρεται “command-let”), τα οποία σας επιτρέπουν να κάνετε μερικά πολύ ωραία πράγματα, όπως η αυτοματοποίηση των Windows ή η αυτόματη σύνδεση σε ένα VPN όταν εκκινείτε συγκεκριμένες εφαρμογές.
Ενώ μπορείτε να ανοίξετε το PowerShell από το μενού Έναρξη, αυτή η λίστα περιλαμβάνει μερικούς (δυνητικά) ευκολότερους και λιγότερο γνωστούς τρόπους με τους οποίους μπορείτε να εκκινήσετε αυτό το εργαλείο.
Πίνακας περιεχομένων
Από το μενού Power Users
Το μενού Power Users εμφανίζεται στη γραμμή εργασιών όταν πατάτε τα Windows+X. Είναι ένας εύκολος τρόπος πρόσβασης σε πολλές ρυθμίσεις, βοηθητικά προγράμματα και προγράμματα συστήματος από ένα μενού.
Για να ανοίξετε το PowerShell από αυτό το μενού, πατήστε Windows+X και, στη συνέχεια, κάντε κλικ στο «Windows PowerShell» ή στο «Windows PowerShell (Διαχειριστής).»
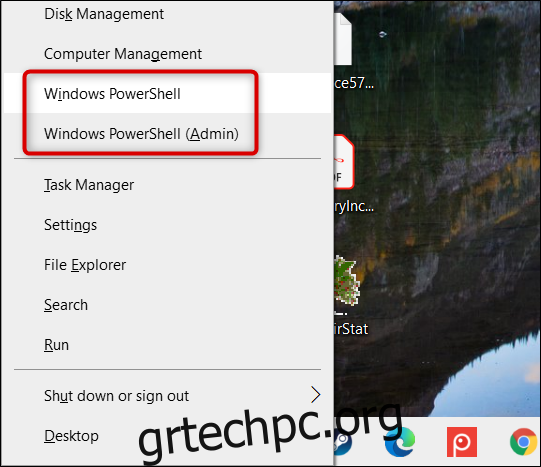
Σημειώστε ότι από την ενημέρωση δημιουργών για τα Windows 10, το PowerShell εμφανίζεται στο μενού Power Users από προεπιλογή. Εάν δεν το βλέπετε, ο υπολογιστής σας μπορεί να μην είναι ενημερωμένος ή, ίσως, τον αντικαταστήσατε με τη Γραμμή εντολών στο μενού Ρυθμίσεις.
Είναι εύκολο να επιστρέψετε στην εμφάνιση του PowerShell στο μενού. Ακολουθήστε τα βήματά μας εδώ, αλλά ενεργοποιήστε την επιλογή “Αντικατάσταση γραμμής εντολών με Windows PowerShell”.
Από μια Αναζήτηση Μενού Έναρξης
Πιθανώς ένας από τους πιο γρήγορους τρόπους για να ανοίξετε το PowerShell είναι μέσω αναζήτησης μενού Έναρξη. Απλώς κάντε κλικ στο εικονίδιο Έναρξη ή Αναζήτηση και, στη συνέχεια, πληκτρολογήστε “powershell” στο πλαίσιο αναζήτησης.
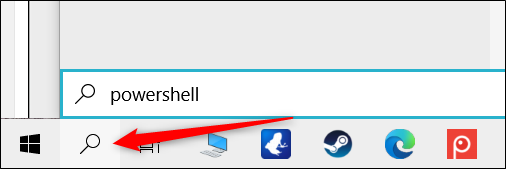
Τώρα, κάντε κλικ στο «Άνοιγμα» ή «Εκτέλεση ως διαχειριστής» για να ανοίξετε το PowerShell είτε κανονικά είτε με δικαιώματα διαχειριστή.
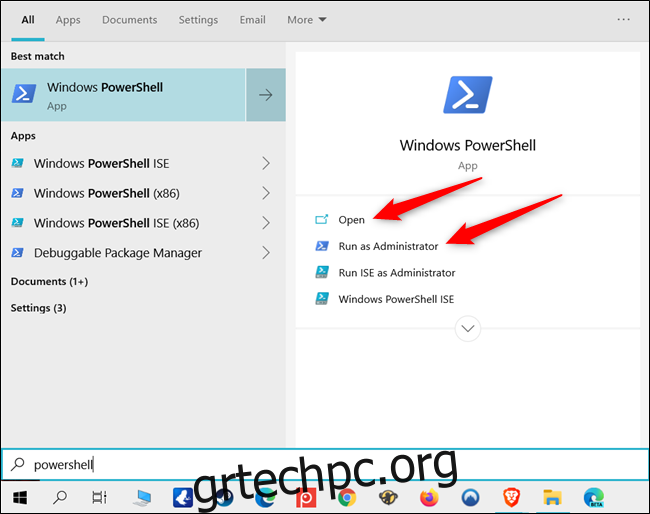
Με κύλιση σε όλες τις εφαρμογές στο μενού Έναρξη
Επειδή το PowerShell είναι ένα προεπιλεγμένο πρόγραμμα των Windows 10, μπορείτε να βρείτε το εικονίδιο της εφαρμογής του στην ενότητα “Όλες οι εφαρμογές” του μενού “Έναρξη”.
Απλώς κάντε κλικ στο εικονίδιο Έναρξη και, στη συνέχεια, κάντε κλικ στο «Όλες οι εφαρμογές» για να αναπτύξετε τη λίστα των εφαρμογών που είναι εγκατεστημένες στον υπολογιστή σας.
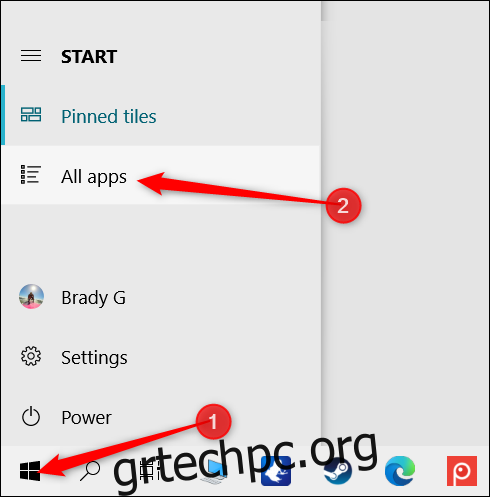
Κάντε κύλιση προς τα κάτω, κάντε κλικ στο φάκελο “Windows PowerShell” και, στη συνέχεια, επιλέξτε “Windows PowerShell” για να τον ανοίξετε.
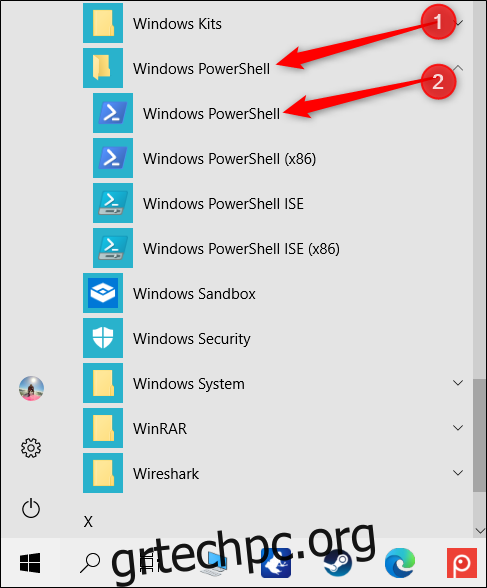
Για να εκτελέσετε το PowerShell με δικαιώματα διαχειριστή, κάντε δεξί κλικ στο εικονίδιο και, στη συνέχεια, κάντε κλικ στην επιλογή “Εκτέλεση ως διαχειριστής” στο μενού περιβάλλοντος που εμφανίζεται.
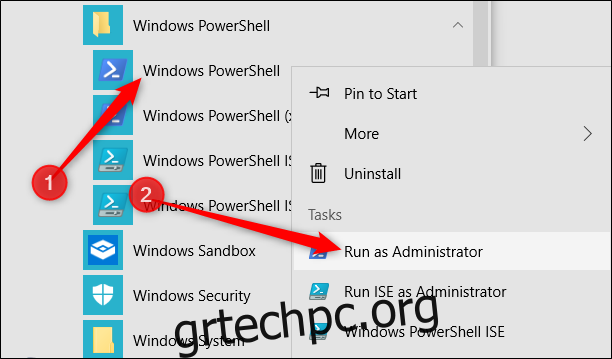
Από το Run Box
Πατήστε Windows+R για να ανοίξετε το παράθυρο διαλόγου Εκτέλεση και, στη συνέχεια, πληκτρολογήστε “powershell” στο πλαίσιο κειμένου. Μπορείτε είτε να κάνετε κλικ στο “OK” (ή να πατήσετε το Enter) για να ανοίξετε ένα κανονικό παράθυρο PowerShell ή να πατήσετε Ctrl+Shift+Enter για να ανοίξετε ένα ανυψωμένο παράθυρο PowerShell.
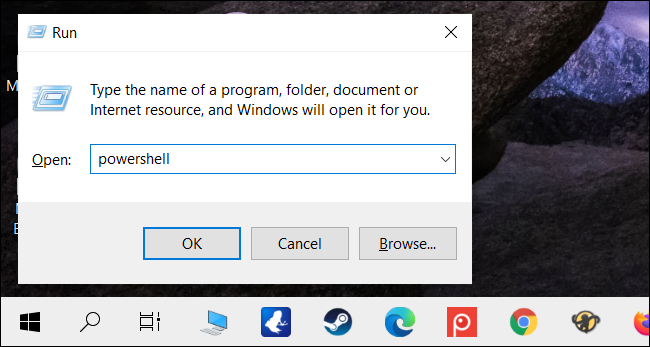
Από το μενού File Explorer File
Εάν πρέπει να ανοίξετε μια παρουσία του PowerShell από έναν συγκεκριμένο φάκελο στον υπολογιστή σας, μπορείτε να χρησιμοποιήσετε την Εξερεύνηση αρχείων για να την εκκινήσετε στον τρέχοντα επιλεγμένο κατάλογο.
Για να το κάνετε αυτό, ανοίξτε την Εξερεύνηση αρχείων και μεταβείτε στον φάκελο από τον οποίο θέλετε να ανοίξετε ένα παράθυρο PowerShell.
Μόλις φτάσετε εκεί, κάντε κλικ στο “Αρχείο”, τοποθετήστε το δείκτη του ποντικιού πάνω από το “Άνοιγμα Windows PowerShell” και, στη συνέχεια, επιλέξτε μία από τις ακόλουθες επιλογές:
“Open Windows PowerShell”: Ανοίγει ένα παράθυρο PowerShell στον τρέχοντα φάκελο με τυπικά δικαιώματα.
“Άνοιγμα του Windows PowerShell ως διαχειριστής”: Ανοίγει ένα παράθυρο PowerShell στον τρέχοντα φάκελο με δικαιώματα διαχειριστή.
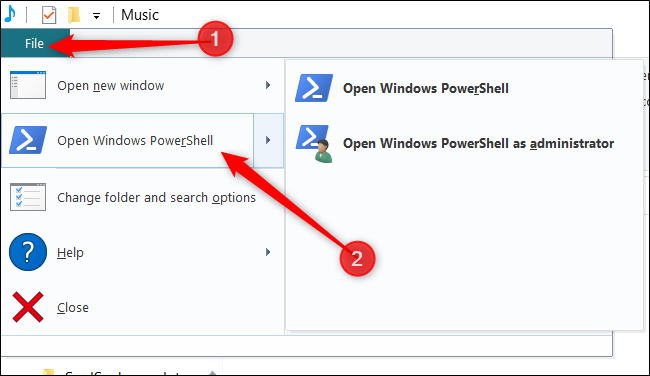
Σημειώστε ότι αυτή η μέθοδος δεν λειτουργεί από τον κατάλογο “Γρήγορη πρόσβαση”. Θα βρείτε την επιλογή ανοίγματος του PowerShell με γκρι χρώμα όταν κάνετε κλικ στο “Αρχείο”.
Από τη γραμμή διευθύνσεων της Εξερεύνησης αρχείων
Για να ανοίξετε το PowerShell από τη γραμμή διευθύνσεων του File Explorer, ανοίξτε το File Explorer. Κάντε κλικ στη γραμμή διευθύνσεων, πληκτρολογήστε “powershell” και, στη συνέχεια, πατήστε Enter.
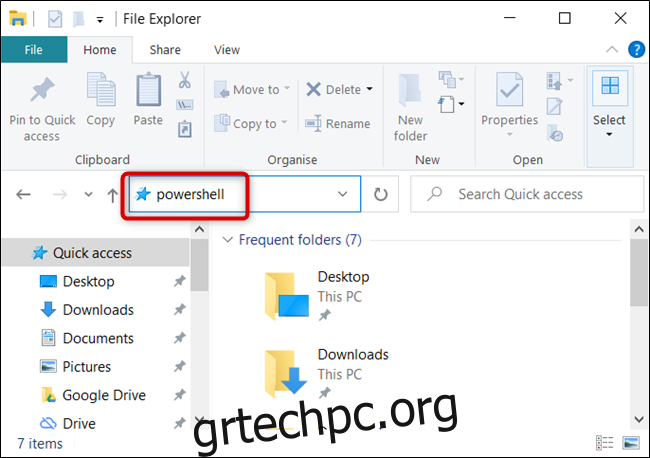
Το PowerShell θα ανοίξει με τη διαδρομή του τρέχοντος φακέλου να έχει ήδη οριστεί.
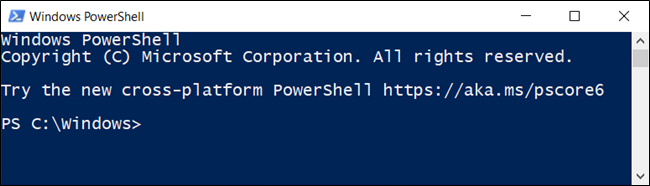
Από το Task Manager
Για να ανοίξετε τη Διαχείριση εργασιών, πατήστε Ctrl+Shift+Esc. Στο παράθυρο που εμφανίζεται, κάντε κλικ στο «Περισσότερες λεπτομέρειες».
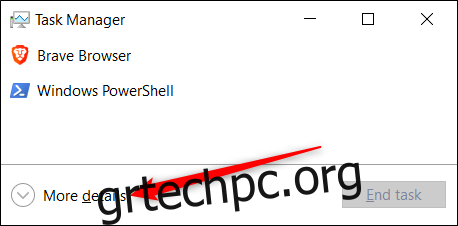
Τώρα, κάντε κλικ στο Αρχείο > Εκτέλεση νέας εργασίας.
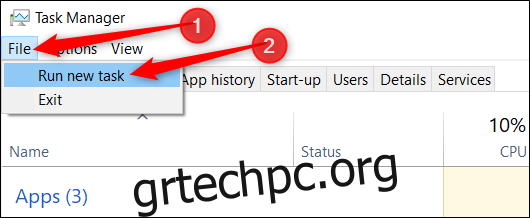
Πληκτρολογήστε “powershell” στο πλαίσιο κειμένου και, στη συνέχεια, κάντε κλικ στο “OK” για να συνεχίσετε.
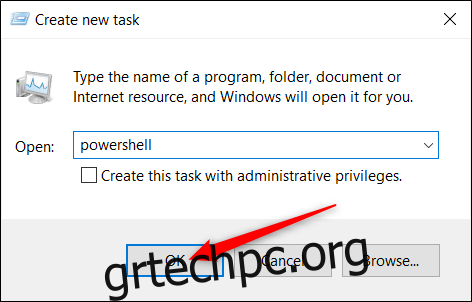
Εάν θέλετε να εκτελέσετε το PowerShell με δικαιώματα διαχειριστή, βεβαιωθείτε ότι είναι επιλεγμένη η επιλογή “Δημιουργία αυτής της εργασίας με δικαιώματα διαχειριστή”.
Από το Μενού Περιεχόμενου με το δεξί κλικ
Ένας άλλος τρόπος με τον οποίο μπορείτε να ανοίξετε το Windows PowerShell από όπου κι αν βρίσκεστε είναι να κάνετε δεξί κλικ στο μενού περιβάλλοντος. Εάν κάνετε απλώς δεξί κλικ στον φάκελο, ωστόσο, δεν θα δείτε την επιλογή. Αντίθετα, πατήστε Shift καθώς κάνετε δεξί κλικ. Αυτό ανοίγει το μενού περιβάλλοντος και περιλαμβάνει την επιλογή “Άνοιγμα παραθύρου PowerShell εδώ”.
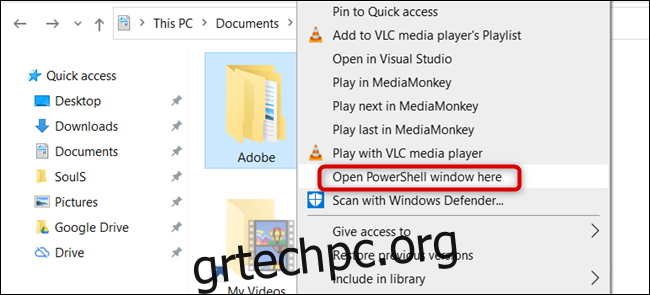
Μπορείτε επίσης να προσθέσετε μόνιμα το PowerShell στο μενού περιβάλλοντος με το δεξί κλικ με αυτό το hack μητρώου.
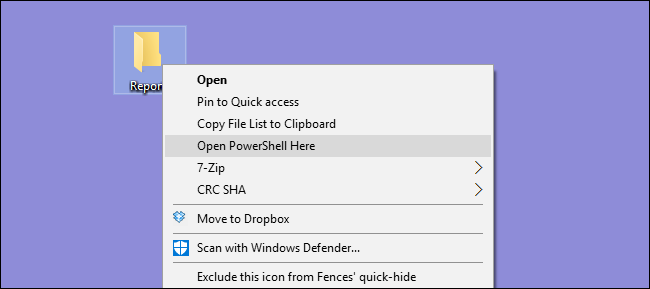
Δημιουργήστε μια συντόμευση PowerShell στην επιφάνεια εργασίας
Εάν προτιμάτε απλώς να κάνετε κλικ σε ένα εικονίδιο για να ανοίξετε το PowerShell, είναι εύκολο να δημιουργήσετε ένα για την επιφάνεια εργασίας σας.
Για να το κάνετε αυτό, κάντε δεξί κλικ σε ένα κενό σημείο στην επιφάνεια εργασίας. Στο μενού περιβάλλοντος, κάντε κλικ στην επιλογή Νέο > Συντόμευση.
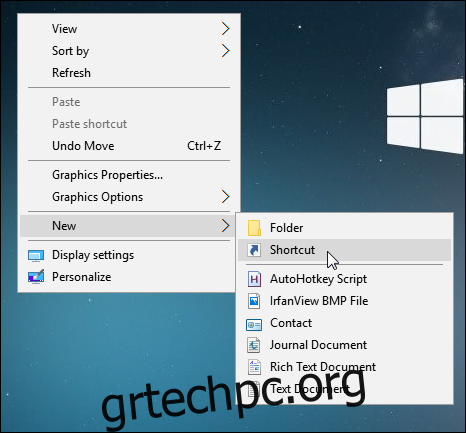
Στο παράθυρο που εμφανίζεται, πληκτρολογήστε “powershell” στο πλαίσιο κειμένου και, στη συνέχεια, κάντε κλικ στο “Επόμενο” για να συνεχίσετε.
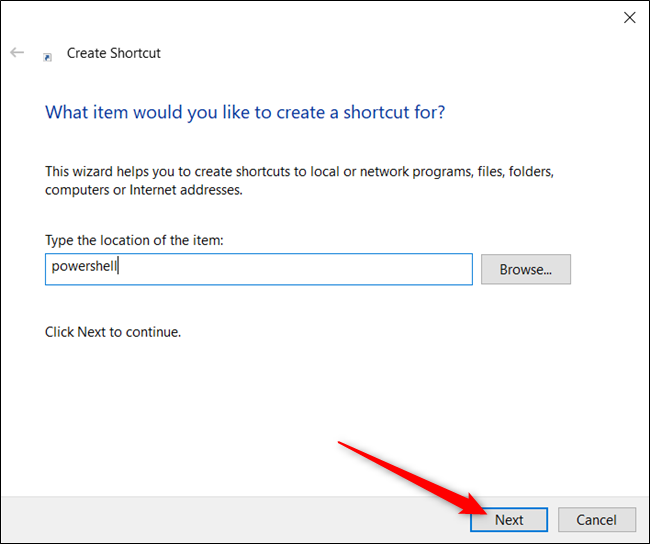
Ονομάστε τη συντόμευση και, στη συνέχεια, κάντε κλικ στο «Τέλος» για να τη δημιουργήσετε.
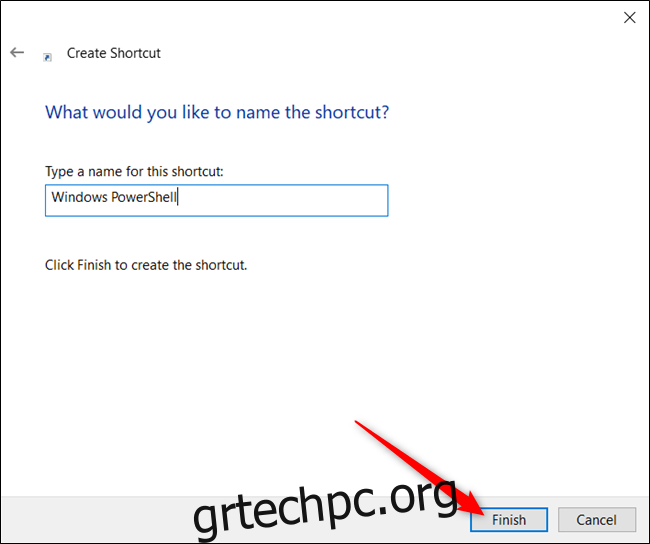
Τώρα, κάθε φορά που κάνετε διπλό κλικ στο εικονίδιο, το PowerShell θα ανοίξει.
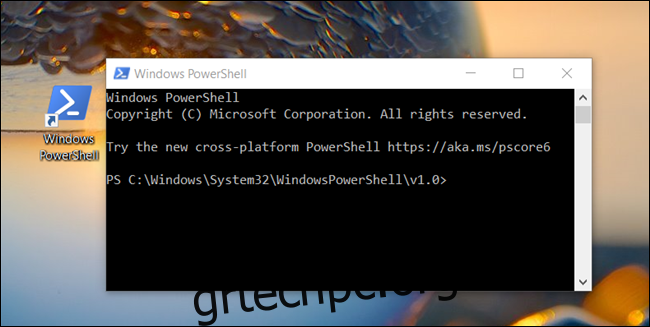
Εάν θέλετε να ανοίξετε το PowerShell με δικαιώματα διαχειριστή, κάντε δεξί κλικ στη συντόμευση και επιλέξτε “Ιδιότητες” από το μενού περιβάλλοντος.
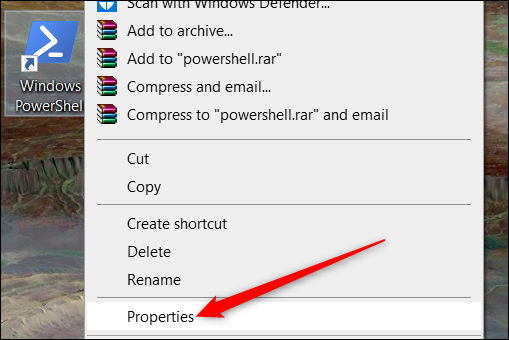
Κάντε κλικ στο “Για προχωρημένους”.
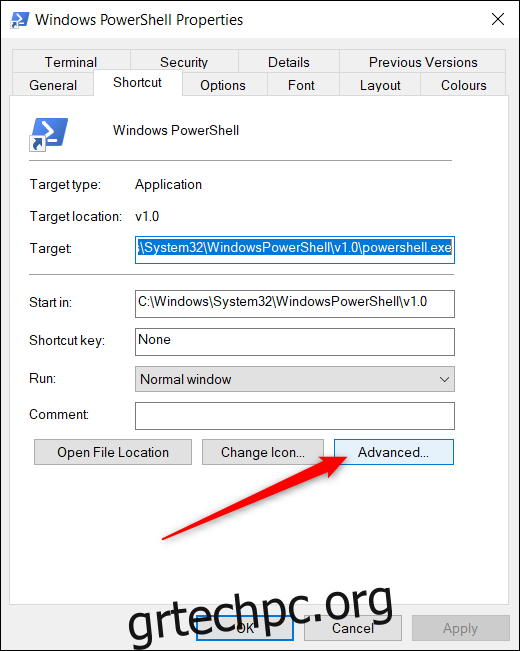
Τέλος, επιλέξτε το πλαίσιο δίπλα στην επιλογή “Εκτέλεση ως διαχειριστής” για να επιτρέψετε στη συντόμευση να εκτελείται με τα υψηλότερα δικαιώματα.
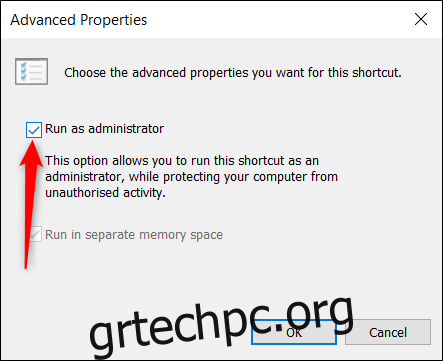
Κάντε κλικ στο “OK” και στα δύο παράθυρα για να αποθηκεύσετε τις αλλαγές σας και να κλείσετε τα παράθυρα ιδιοτήτων.
Ξεχάσαμε ένα; Ενημερώστε μας στα σχόλια παρακάτω!