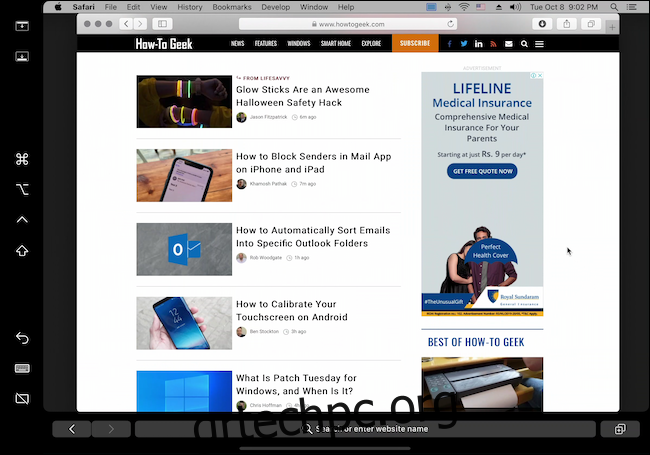Η νέα δυνατότητα Sidecar στο macOS Catalina επεκτείνει την οθόνη του Mac σας στο iPad σας. Με αυτό, μπορείτε να χρησιμοποιήσετε το iPad σας ως δευτερεύουσα οθόνη ή ως οθόνη με καθρέφτη που λειτουργεί με το Apple Pencil και αξεσουάρ όπως ποντίκι και πληκτρολόγιο.
Πίνακας περιεχομένων
Πώς λειτουργεί το Sidecar
Αφού εγκαταστήσετε το macOS Catalina στο Mac σας, μπορείτε να συνδέσετε το iPad στον υπολογιστή σας και να το χρησιμοποιήσετε ως εξωτερική οθόνη. Λειτουργεί τόσο σε ενσύρματη όσο και σε ασύρματη λειτουργία.
Εάν συνδέσετε το iPad σας χρησιμοποιώντας καλώδιο USB-C ή Lightning, η σύνδεση είναι ταχύτερη και πιο σταθερή. Αλλά για τους περισσότερους χρήστες, η ασύρματη σύνδεση θα λειτουργεί εξίσου καλά. Δεν υπάρχει μεγάλη καθυστέρηση καθώς η Apple χρησιμοποιεί τη δική της σύνδεση peer-to-peer που βασίζεται σε Wi-Fi.
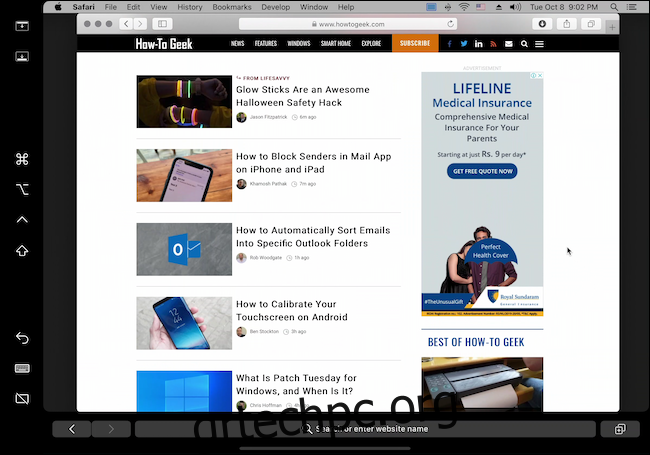
Λόγω της σύνδεσης peer-to-peer, το Sidecar έχει εμβέλεια μόνο 10 ποδιών. Εάν μετακινηθείτε σε άλλο δωμάτιο, θα παρατηρήσετε καθυστέρηση και, στη συνέχεια, μια προειδοποίηση στην οθόνη που σας ζητά να πλησιάσετε το Mac.
Εάν θέλετε να χρησιμοποιήσετε το iPad ως φορητή οθόνη για Mac γύρω από το σπίτι σας, θα πρέπει να το δείτε Οθόνη Luna που λειτουργεί σε δίκτυο Wi-Fi και έχει μεγαλύτερη εμβέλεια.
Μόλις ενεργοποιηθεί το Sidecar, το iPad λειτουργεί ως κάτι περισσότερο από μια απλή οθόνη. Θα δείτε μια πλαϊνή γραμμή με στοιχεία ελέγχου και συντομεύσεις, μαζί με μια εικονική γραμμή αφής στο κάτω μέρος της οθόνης. Μπορείτε να χρησιμοποιήσετε το άγγιγμα, το Apple Pencil και ένα ποντίκι για να ελέγξετε την οθόνη Mac στο iPad σας.
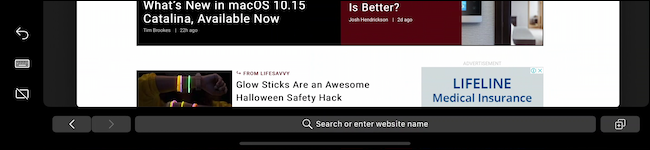
Αν και το περιβάλλον εργασίας αφής λειτουργεί, δεν είναι διαισθητικό. Εάν ελπίζατε ότι το Sidecar θα μετέτρεπε το Mac σε iPad όπου θα μπορείτε να χρησιμοποιείτε τα δάχτυλά σας για να πατήσετε στην οθόνη και να μετακινηθείτε, δυστυχώς, δεν είναι αυτό. Τα στοιχεία διεπαφής χρήστη στο Mac ήταν αρκετά μικρά για να λειτουργήσει αξιόπιστα.
Έτσι, όταν αγγίζετε την οθόνη με ένα δάχτυλο ή προσπαθείτε να κάνετε κύλιση με ένα δάχτυλο, δεν συμβαίνει τίποτα. Πρέπει να χρησιμοποιήσετε δύο δάχτυλα για κύλιση. Και ο μόνος τρόπος για να κάνετε κλικ ή να πατήσετε σε στοιχεία είναι χρησιμοποιώντας το Apple Pencil ή ένα ποντίκι που είναι συνδεδεμένο στο iPad (το οποίο εμφανίζει έναν δρομέα στην οθόνη). Το πληκτρολόγιο και το trackpad του Mac, φυσικά, λειτουργούν αξιόπιστα.
Το Apple Pencil δεν μπορεί επίσης να χρησιμοποιηθεί για την πλοήγηση στο περιβάλλον εργασίας χρήστη. Μπορεί να χρησιμοποιηθεί μόνο για κλικ και επιλογή πραγμάτων στο Mac. Το Apple Pencil λάμπει όταν χρησιμοποιείται για τη σχεδίαση στην οθόνη σε υποστηριζόμενες εφαρμογές. Αυτό λειτουργεί εγγενώς για τη δυνατότητα Mark Up στην Προεπισκόπηση μαζί με εφαρμογές τρίτων όπως το Affinity Photo, το Adobe Illustrator και άλλα.
Αυτό σημαίνει ότι για να χρησιμοποιήσετε με επιτυχία το Sidecar ως δευτερεύουσα οθόνη, θα πρέπει να συνηθίσετε σε ένα νέο μοντέλο αλληλεπίδρασης. Σύρετε με δύο δάχτυλα για πλοήγηση, κάντε κλικ και επιλέξτε χρησιμοποιώντας το Apple Pencil ή το ποντίκι. Οι νέες χειρονομίες επιλογής και επεξεργασίας κειμένου από το iOS 13 και το iPadOS 13 λειτουργούν και εδώ.
Συμβατότητα Sidecar
Η λειτουργία Sidecar υποστηρίζεται στους ακόλουθους Mac που εκτελούν macOS Catalina:
Το MacBook Pro κυκλοφόρησε το 2016 ή αργότερα
Το MacBook παρουσιάστηκε το 2016 ή αργότερα
Το MacBook Air κυκλοφόρησε το 2018 ή αργότερα
Το iMac κυκλοφόρησε το 2016 ή αργότερα, συν το iMac (Retina 5K, 27 ιντσών, τέλη 2015)
iMac Pro
Το Mac mini παρουσιάστηκε το 2018 ή αργότερα
Το Mac Pro παρουσιάστηκε το 2019
Και στα ακόλουθα iPad με υποστήριξη Apple Pencil με iPadOS 13:
iPad Pro: όλα τα μοντέλα
iPad (6ης γενιάς) ή μεταγενέστερο
iPad mini (5ης γενιάς)
iPad Air (3ης γενιάς)
Πριν ξεκινήσετε να χρησιμοποιείτε το Sidecar, βεβαιωθείτε ότι και οι δύο συσκευές είναι συνδεδεμένες στο ίδιο δίκτυο Wi-Fi και ότι το Bluetooth και το Wi-Fi είναι ενεργοποιημένα και στις δύο συσκευές.
Πώς να ρυθμίσετε το Sidecar
Η διαδικασία σύνδεσης στο Sidecar είναι η ίδια τόσο για ενσύρματες όσο και για ασύρματες συνδέσεις. Εάν πρόκειται να χρησιμοποιήσετε τη μέθοδο ενσύρματης σύνδεσης, συνδέστε πρώτα το Mac στο iPad χρησιμοποιώντας ένα συμβατό καλώδιο.
Μπορείτε να ξεκινήσετε τη σύνδεση Sidecar με δύο τρόπους. Ο καλύτερος τρόπος είναι να χρησιμοποιήσετε την επιλογή AirPlay στη γραμμή μενού.
Εάν δεν μπορείτε να εντοπίσετε το εικονίδιο AirPlay στη γραμμή μενού, μπορείτε να το ενεργοποιήσετε μεταβαίνοντας στις Προτιμήσεις συστήματος > Οθόνες και τσεκάροντας την επιλογή “Εμφάνιση επιλογών κατοπτρισμού στη γραμμή μενού όταν είναι διαθέσιμο”.

Τώρα, κάντε κλικ στο κουμπί “AirPlay” από τη γραμμή μενού. Εδώ, επιλέξτε το iPad σας.
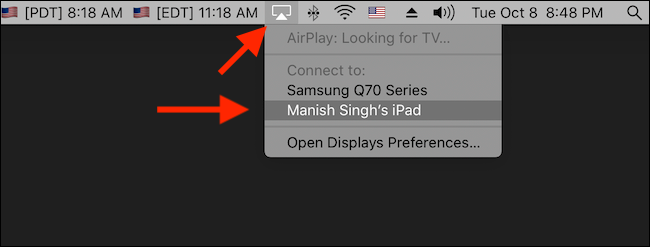
Και αυτό είναι όλο. Η λειτουργία Sidecar είναι πλέον ενεργοποιημένη και το iPad σας θα αρχίσει να λειτουργεί ως εξωτερική οθόνη. Τώρα μπορείτε να σύρετε και να αποθέσετε παράθυρα από την οθόνη του Mac σας στο iPad.
Εναλλακτικά, μπορείτε επίσης να μεταβείτε στις Προτιμήσεις συστήματος > Sidecar και, στη συνέχεια, να κάνετε κλικ στο αναπτυσσόμενο μενού «Επιλογή συσκευής» και να επιλέξετε το iPad σας από τη λίστα. Το Sidecar θα πρέπει τώρα να τρέχει στο iPad σας.
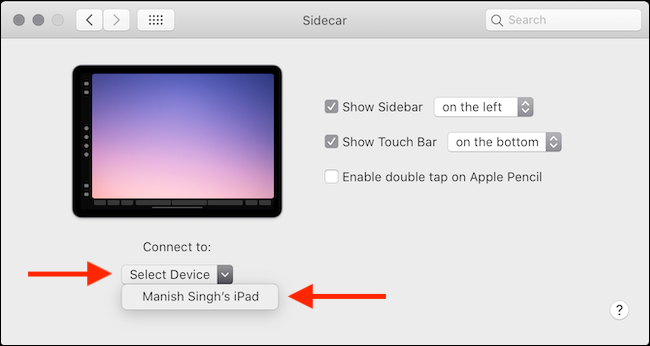
Πώς να χρησιμοποιήσετε και να προσαρμόσετε το Sidecar
Ενώ μπορείτε απλώς να χρησιμοποιήσετε το iPad ως δευτερεύουσα οθόνη, υπάρχουν ορισμένα συγκεκριμένα στοιχεία ελέγχου στο macOS για να βελτιώσετε την εμπειρία σας.
Πρώτα απ ‘όλα, μπορείτε να μεταβείτε στη λειτουργία κατοπτρισμού για να ελέγξετε το Mac από το iPad. Αυτό μπορεί να είναι χρήσιμο όσο παραμένετε στο δωμάτιο αλλά δεν κάθεστε στον υπολογιστή.
Για να το κάνετε αυτό, κάντε κλικ στο κουμπί “Sidecar” από τη γραμμή μενού μετά τη σύνδεση του iPad. Στη συνέχεια, κάντε κλικ στο «Ενσωματωμένος καθρέφτης οθόνη Retina».
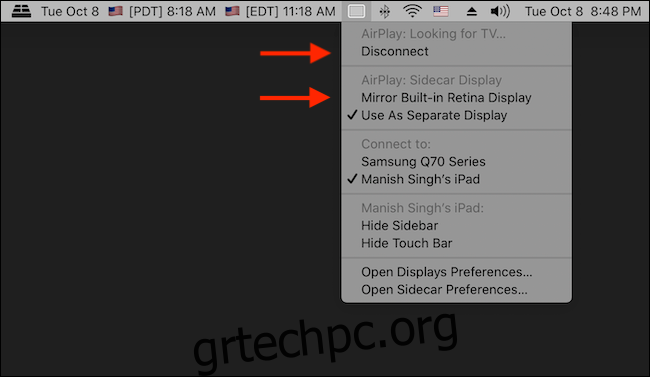
Το Sidecar UI στο iPad είναι αρκετά απλό. Θα δείτε μια πλαϊνή γραμμή στα δεξιά και μια εικονική γραμμή αφής στο κάτω μέρος (ακόμα και αν το Mac σας δεν υποστηρίζει τη γραμμή αφής).
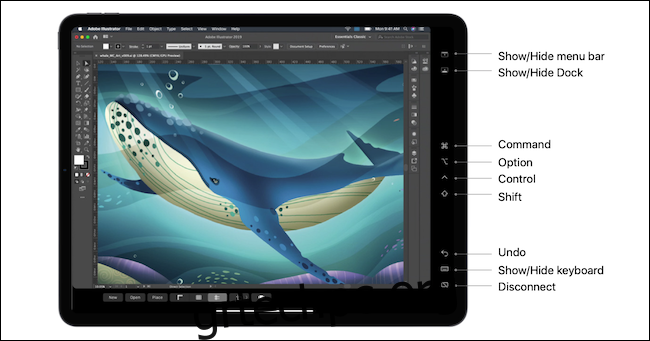
Στο επάνω μέρος της πλαϊνής γραμμής, θα βρείτε επιλογές για εμφάνιση ή απόκρυψη της γραμμής μενού και του Dock, ώστε να μπορείτε να ενεργοποιήσετε τη λειτουργία πλήρους οθόνης στο Mac.
Στη μέση, θα βρείτε τα πλήκτρα τροποποίησης: Command, Option, Control και Shift. Μπορείτε να πατήσετε δύο φορές ένα κλειδί για να το κλειδώσετε.
Στο κάτω μέρος, θα δείτε τις επιλογές Αναίρεση, Πληκτρολόγιο και Αποσύνδεση.
Το κουμπί “Πληκτρολόγιο” εμφανίζει το συμπαγές πλωτό πληκτρολόγιο του iPadOS που υποστηρίζει την πληκτρολόγηση με χειρονομίες. Μπορείτε να χρησιμοποιήσετε το κουμπί «Αποσύνδεση» για να τερματίσετε τη σύνδεση Sidecar.
Μπορείτε επίσης να προσαρμόσετε το Sidecar UI που βρίσκεται στο iPad. Στο Mac σας, μεταβείτε στις Προτιμήσεις συστήματος > Sidecar.
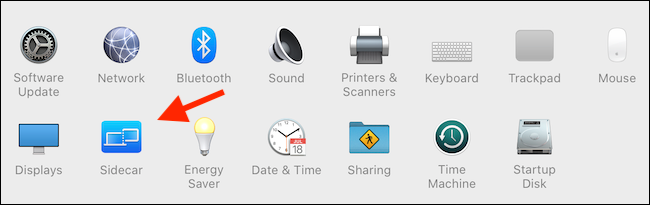
Από εδώ, χρησιμοποιήστε το αναπτυσσόμενο μενού δίπλα στο “Show Sidebar” για να μετακινήσετε την Sidebar από τα αριστερά προς τα δεξιά. Μπορείτε επίσης να μετακινήσετε τη γραμμή αφής επάνω ή κάτω από την επιλογή “Εμφάνιση γραμμής αφής”.
Επιπλέον, μπορείτε να καταργήσετε την επιλογή των επιλογών “Εμφάνιση πλευρικής γραμμής” και “Εμφάνιση γραμμής αφής” για να απενεργοποιήσετε και τα δύο στοιχεία.
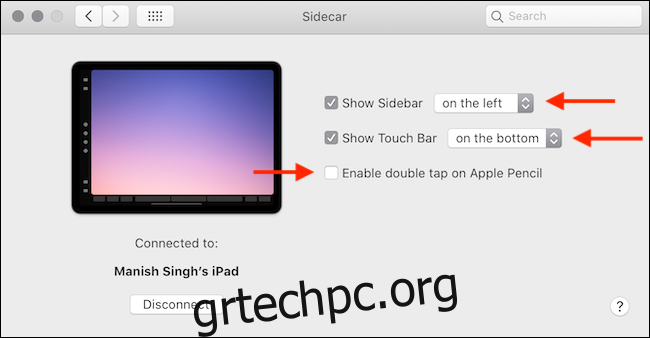
Εάν είστε φανατικός χρήστης του Apple Pencil, μπορείτε επίσης να ελέγξετε την επιλογή “Ενεργοποίηση διπλού αγγίγματος στο Apple Pencil” για να χρησιμοποιήσετε τη χειρονομία διπλού αγγίγματος ως επιλογή δεξί κλικ στο Mac.
Για να αποσυνδέσετε το Sidecar, επιλέξτε το κουμπί «Αποσύνδεση» από την κάτω δεξιά ή αριστερή γωνία (ανάλογα με τις προτιμήσεις σας) της οθόνης του iPad.

Εναλλακτικά, μπορείτε να μεταβείτε στο μενού “AirPlay” από τη γραμμή μενού στο Mac σας και να κάνετε κλικ στο κουμπί “Αποσύνδεση”.