Ο εσωτερικός σκληρός σας δίσκος έχει πιθανώς δύο διαμερίσματα ή ίσως τρία. Εάν είχατε κάποιον να το ρυθμίσει για εσάς, μπορεί να σκεφτείτε ότι είναι μια τρομερά περίπλοκη διαδικασία να δημιουργήσετε ένα διαμέρισμα. Δεν είναι. Πρέπει να είστε προσεκτικοί όταν διαχωρίζετε έναν σκληρό δίσκο, αλλά δεν είναι κάτι που δεν μπορεί να κάνει ένας αρχάριος. Επίσης, δεν απαιτεί εφαρμογές τρίτων. Η Διαχείριση Συσκευών έχει ένα ενσωματωμένο βοηθητικό πρόγραμμα που ονομάζεται Διαχείριση δίσκων που μπορεί να χωρίσει μια μονάδα δίσκου και είναι αρκετά εύκολο στη χρήση. Εάν εκτελείτε Windows 10 Creators Update ή νεότερη έκδοση, μπορείτε να τη χρησιμοποιήσετε ακόμη και για να χωρίσετε μια μονάδα USB ή μια κάρτα SD. Ωστόσο, για αυτό το σεμινάριο, θα παραμείνουμε σε έναν σκληρό δίσκο.
Μπορείτε να χωρίσετε έναν εξωτερικό και εσωτερικό σκληρό δίσκο με αυτόν τον τρόπο. Εάν διαθέτετε SSD, μπορείτε επίσης να χωρίσετε με την ίδια μέθοδο.
Πίνακας περιεχομένων
Προαπαιτούμενα
Για να χωρίσετε έναν σκληρό δίσκο στα Windows 10, πρέπει να έχετε δικαιώματα διαχειριστή. Πρέπει επίσης, προφανώς, να έχετε τη μονάδα σε ετοιμότητα και συνδεδεμένη στο σύστημά σας. Εάν διαχωρίζετε έναν εξωτερικό σκληρό δίσκο, βεβαιωθείτε ότι είναι τοποθετημένος σε σταθερό σημείο, ώστε να μην αποσυνδεθεί κατά λάθος κατά τη διαδικασία διαμερίσματος.
Έννοιες προς κατανόηση
Ένας σκληρός δίσκος είναι ένα μηχανικό εξάρτημα. Για να κατανοήσουμε πώς λειτουργούν τα διαμερίσματα σε μια μονάδα δίσκου, θα χρησιμοποιήσουμε μια αναλογία. Σκεφτείτε ένα διαμέρισμα στούντιο. όλα είναι ένα μεγάλο δωμάτιο, και έχετε το μπάνιο. Αυτό είναι ο σκληρός δίσκος όταν δεν έχει κατατμήσεις. Είναι ένα μεγάλο κομμάτι αποθηκευτικού χώρου με ένα μικρό διαμέρισμα για τη μονάδα ανάκτησης.
Ας υποθέσουμε ότι τώρα αποφασίσατε να αλλάξετε αυτό το στούντιο διαμέρισμα σε ένα κανονικό, δηλαδή ένα με δωμάτια. Αυτό που ουσιαστικά αποφασίσατε να κάνετε είναι να κάνετε χωρίσματα στο διαμέρισμά σας, δηλαδή τη μονάδα δίσκου σας. Όταν ξεκινάτε να τοποθετείτε τοίχους για να χωρίσετε τον χώρο, έχετε πλήρη περιθώρια για να αποφασίσετε πού θα πάει ο πρώτος τοίχος, δηλαδή πόσο μεγάλο ή μικρό είναι το πρώτο διαμέρισμα. Αφού χωρίσετε τη μονάδα δίσκου σας σε δύο μονάδες, οι επιλογές σας είναι περιορισμένες και πρέπει να προσέχετε πώς θα κάνετε το επόμενο διαμέρισμα.
Στη συνέχεια, υπάρχει ένα όριο στο πόσα διαμερίσματα μπορείτε να δημιουργήσετε. Θα πάμε στις λεπτομέρειες αυτού, αλλά, εάν ο σκληρός δίσκος σας είναι τύπου MBR, μπορείτε να δημιουργήσετε έως και τέσσερα διαμερίσματα και όχι περισσότερα. Εάν ο τύπος της μονάδας δίσκου σας είναι GPT, μπορείτε να δημιουργήσετε άπειρο αριθμό κατατμήσεων.
Ελέγξτε τον τύπο μονάδας δίσκου
Ανοίξτε τη Διαχείριση δίσκων μέσω της Αναζήτησης των Windows ή του μενού Power User. Κάντε δεξί κλικ στον σκληρό σας δίσκο ή σε ένα από τα διαμερίσματα της μονάδας δίσκου και επιλέξτε Ιδιότητες. Μεταβείτε στην καρτέλα υλικού και κάντε ξανά κλικ στις ιδιότητες. Στο νέο παράθυρο που ανοίγει, μεταβείτε στην καρτέλα Τόμοι και κάντε κλικ στο κουμπί Συμπλήρωση. Κοιτάξτε στην ενότητα Στυλ διαμερίσματος για να δείτε εάν η μονάδα είναι τύπου GPT ή MBR.
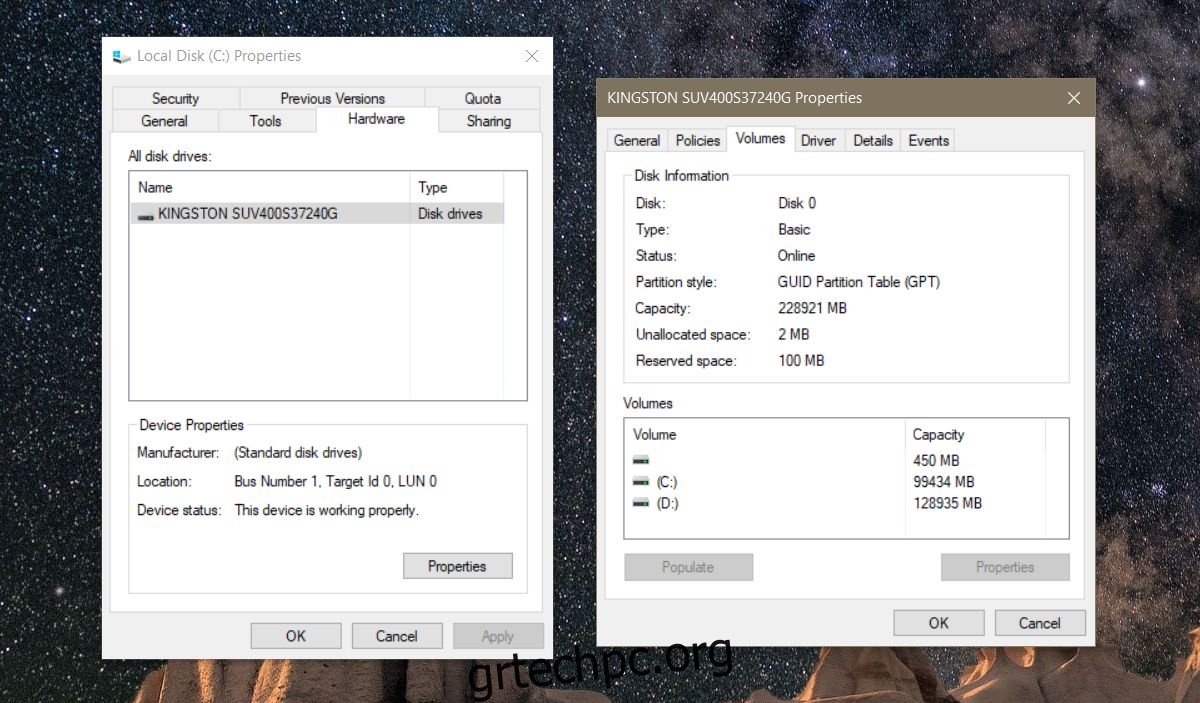
Διαμέρισμα Α σκληρού δίσκου
Επιστρέψτε στο εργαλείο διαχείρισης δίσκων. Υποθέτουμε ότι σε αυτό το σημείο έχετε μόνο μια μονάδα δίσκου χωρίς διαμερίσματα. Κάντε δεξί κλικ σε αυτό και επιλέξτε «Συρρίκνωση όγκου». Τα Windows 10 θα ελέγξουν για να δουν ποιο είναι το μέγιστο μέγεθος στο οποίο μπορείτε να συρρικνώσετε ένα διαμέρισμα. Αυτό το κάνει για να βεβαιωθεί ότι κανένα από τα αρχεία σας δεν θα χαθεί. Το διαμέρισμα που δημιουργείται δεν περιέχει αρχεία.
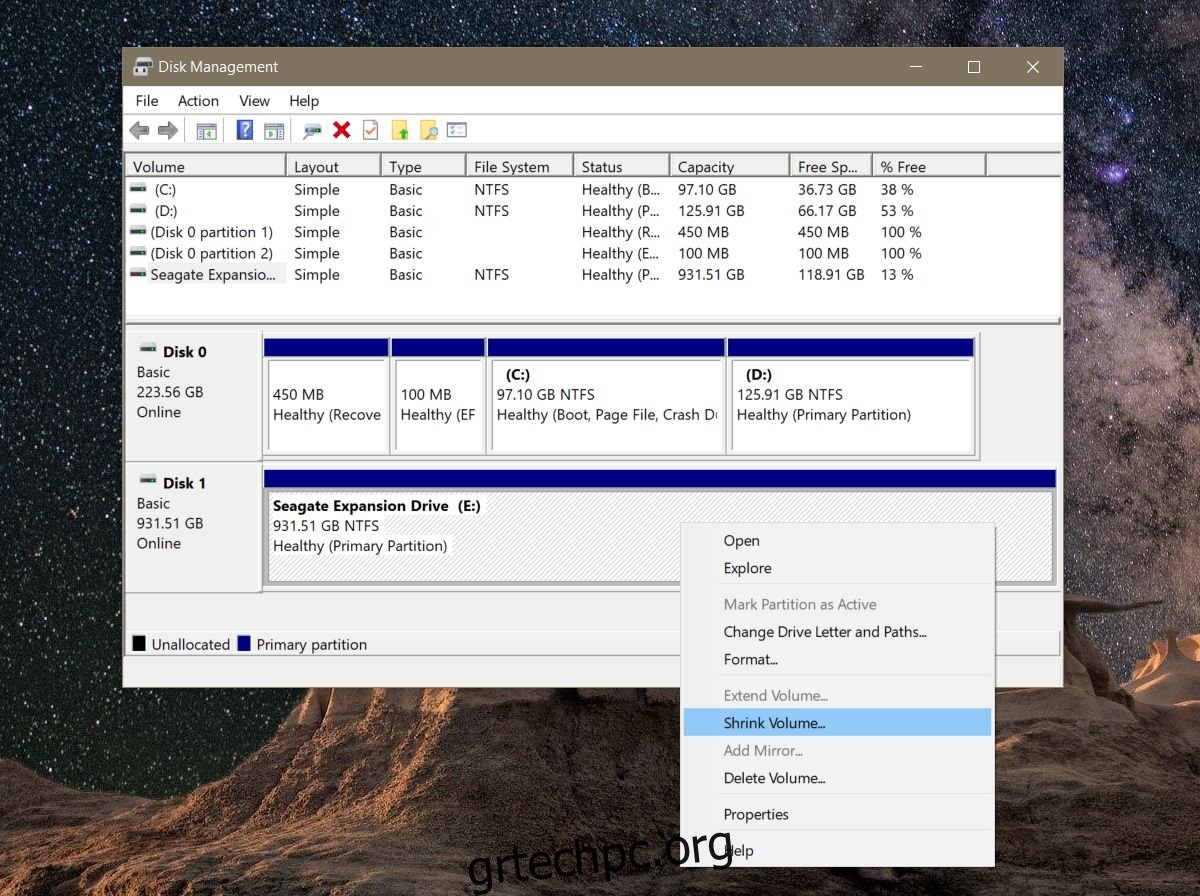
Για παράδειγμα, εάν έχετε σκληρό δίσκο 1 TB και έχει αρχεία αξίας 800 GB, δεν μπορείτε και δεν πρέπει να δημιουργήσετε διαμερίσματα χωρητικότητας 500 GB το καθένα. Χρησιμοποιήστε τη γραμμή βάσης που σας δίνουν τα Windows για να αποφασίσετε το μέγεθος των κατατμήσεων. Είναι καλύτερα αν δεν έχετε αρχεία στη μονάδα δίσκου, αλλά αυτό μπορεί να μην είναι δυνατό για όλους.
Η επιλογή του μεγέθους ενός διαμερίσματος είναι πραγματικά το μόνο δύσκολο κομμάτι. Όλα τα άλλα είναι εύκολο να γίνουν.
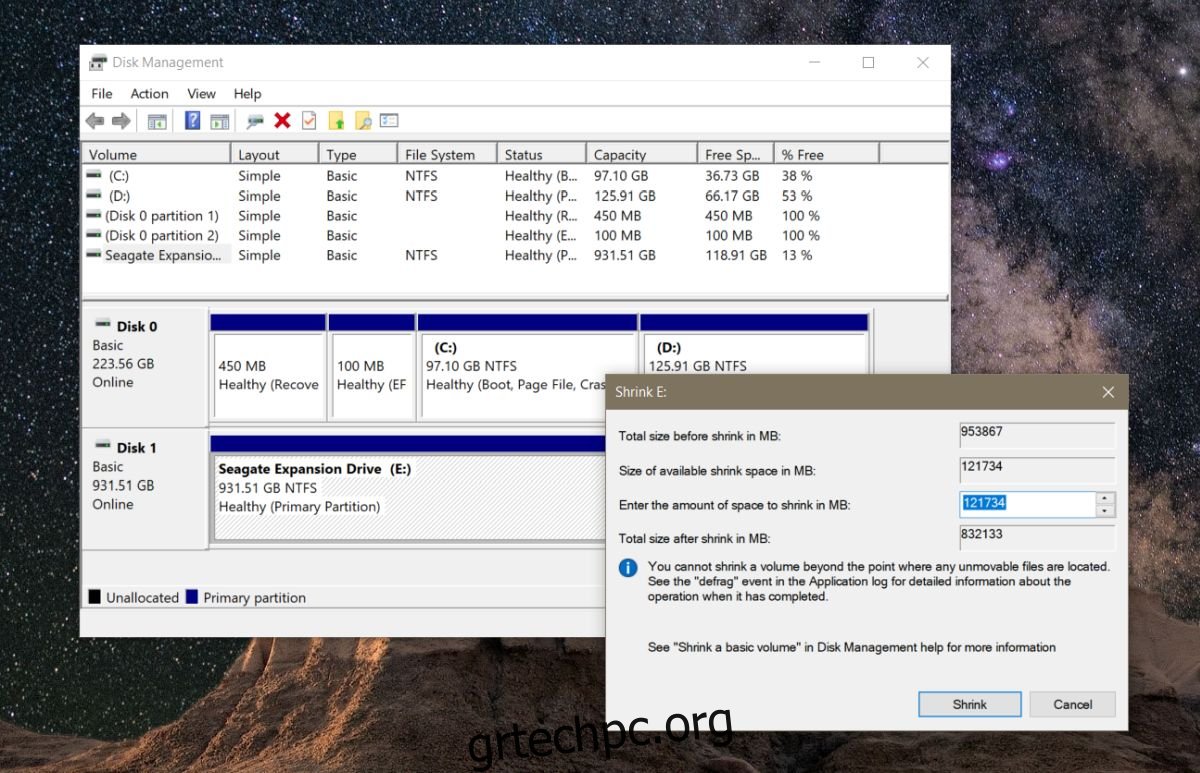
Επιτρέψτε στη Διαχείριση δίσκων να εκχωρήσει το νέο διαμέρισμα, δηλαδή τη νέα μονάδα δίσκου, ένα γράμμα. Θα σας ρωτήσει επίσης εάν θέλετε να διαμορφώσετε τη νέα μονάδα δίσκου που δημιουργείται. Προχωρήστε και αφήστε το να μορφοποιήσει το νέο διαμέρισμα. Μόλις ολοκληρωθεί, το δεύτερο διαμέρισμα θα πρέπει να εμφανιστεί στη Διαχείριση δίσκων.
Εάν εμφανίζεται ως χώρος RAW, κάντε δεξί κλικ σε αυτό και επιλέξτε μορφή από το μενού περιβάλλοντος. Για αυτό πρόκειται. Εάν θέλετε, μπορείτε να αναλύσετε αυτήν τη νέα μονάδα δίσκου και να τη χωρίσετε σε δύο μικρότερες μονάδες δίσκου. Θυμηθείτε τον περιορισμό που έχετε σχετικά με τον αριθμό που μπορείτε να δημιουργήσετε. Εάν εγκαθιστάτε τα Windows και ανησυχείτε για τα διαμερίσματα, είναι καλύτερο να αφήσετε τα Windows να το χειριστούν. Η εγκατάσταση έχει κατασκευαστεί για να χωρίζει και να μορφοποιεί μονάδες δίσκου για εσάς.
