Η προσθήκη σημειώσεων ομιλητή σε μια παρουσίαση PowerPoint παρέχει υλικό αναφοράς για τον ομιλητή όταν παρουσιάζει μια παρουσίαση, επιτρέποντάς του να παραμένει σε καλό δρόμο χωρίς να ξεχνά τα βασικά σημεία μηνυμάτων. Δείτε πώς μπορείτε να προσθέσετε και να χρησιμοποιήσετε σημειώσεις ομιλητή.
Πίνακας περιεχομένων
Προσθήκη σημειώσεων ομιλητή στο PowerPoint
Για να προσθέσετε σημειώσεις ομιλητή στο PowerPoint, θα πρέπει πρώτα να βρίσκεστε στην Κανονική προβολή. Εάν δεν είστε ήδη εκεί, μπορείτε να μεταβείτε σε Κανονική προβολή μεταβαίνοντας στην καρτέλα “Προβολή” και, στη συνέχεια, επιλέγοντας “Κανονική” στην ομάδα “Προβολές παρουσίασης”.
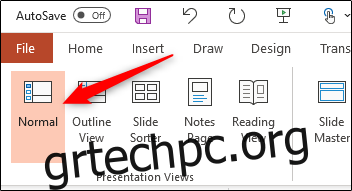
Στη συνέχεια, στο παράθυρο στα αριστερά, επιλέξτε τη διαφάνεια όπου θέλετε να προσθέσετε σημειώσεις ομιλητή.
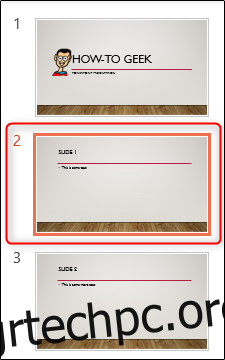
Στη συνέχεια, κάντε κλικ στο κουμπί “Σημειώσεις” στο κάτω μέρος του παραθύρου.

Κάτω από τη διαφάνεια θα εμφανιστεί ένα μικρό πλαίσιο με την ένδειξη «Πατήστε για να προσθέσετε σημειώσεις». Για χρήστες Mac, αυτό θα λέει “Κάντε κλικ για προσθήκη σημειώσεων”.
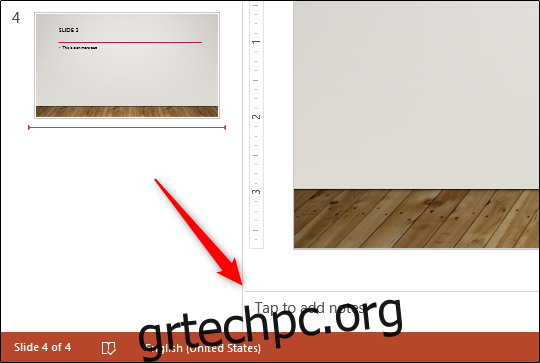
Τώρα, απλώς πληκτρολογήστε τις σημειώσεις του ομιλητή για αυτήν τη διαφάνεια. Επαναλάβετε αυτή τη διαδικασία για κάθε διαφάνεια στην οποία θέλετε να προσθέσετε σημειώσεις.
Χρήση σημειώσεων ομιλητή κατά τη διάρκεια μιας παρουσίασης PowerPoint
Υπάρχουν δύο τρόποι χρήσης των σημειώσεων ομιλητή κατά τη διάρκεια μιας παρουσίασης: παρουσιάζοντας σε δευτερεύουσα οθόνη ή εκτυπώνοντας τις σημειώσεις ομιλητή.
Χρήση δευτερεύουσας οθόνης
Είναι ασφαλές να υποθέσουμε ότι οι περισσότερες παρουσιάσεις θα παρουσιάζονται σε δευτερεύουσα οθόνη. Εάν αυτό ισχύει για εσάς, δεν χρειάζεται να κάνετε πολλά.
Το πρώτο πράγμα που πρέπει να κάνετε είναι να αλλάξετε την προβολή σε Slide Show. Μπορείτε να το κάνετε επιλέγοντας το εικονίδιο Slide Show στην κάτω δεξιά γωνία του παραθύρου.
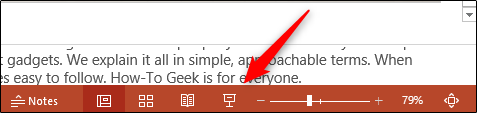
Σε αυτήν την προβολή, το κοινό θα δει μόνο τις διαφάνειες καθώς περνάτε από την παρουσίαση. Ωστόσο, στην κύρια οθόνη σας, θα δείτε την τρέχουσα διαφάνεια, μια προεπισκόπηση της επερχόμενης διαφάνειας και τις σημειώσεις του ηχείου σας για την τρέχουσα διαφάνεια.
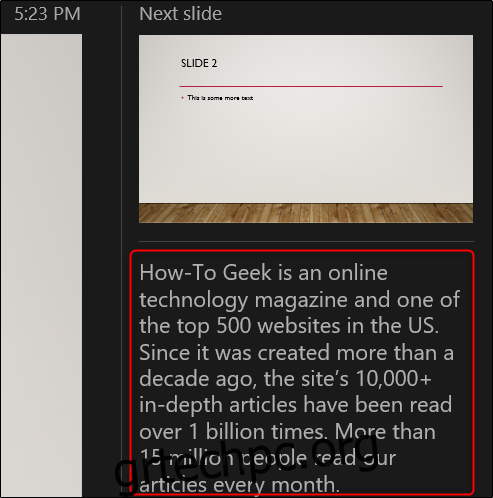
Αυτός είναι ένας βολικός τρόπος για να έχετε ένα εικονικό αντίγραφο των σημειώσεων του ομιλητή ενώ κάνετε μια παρουσίαση, αλλά δεν είναι ποτέ κακό να έχετε ένα έντυπο αντίγραφο.
Εκτύπωση των σημειώσεων του ηχείου
Για να εκτυπώσετε τις σημειώσεις ομιλητών της παρουσίασής σας, επιλέξτε πρώτα την καρτέλα “Αρχείο” στην Κορδέλα.
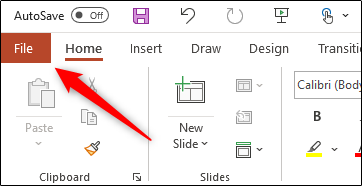
Στο παράθυρο στα αριστερά, επιλέξτε το κουμπί “Εκτύπωση”.
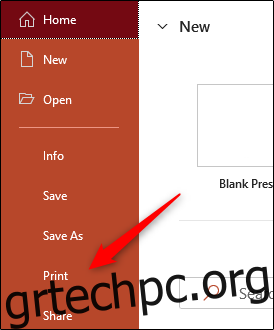
Στην ομάδα “Ρυθμίσεις”, επιλέξτε την επιλογή που λέει “Πλήρες διαφάνειες σελίδας”.
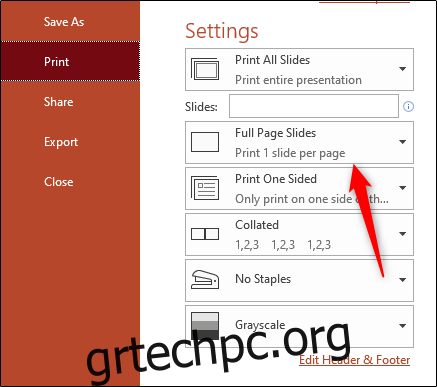
Θα εμφανιστεί ένα αναπτυσσόμενο μενού. Εδώ, επιλέξτε “Σελίδες σημειώσεων” στην ομάδα “Διάταξη εκτύπωσης”.
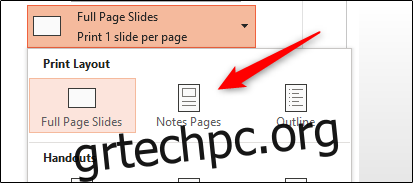
Τέλος, κάντε κλικ στο «Εκτύπωση».
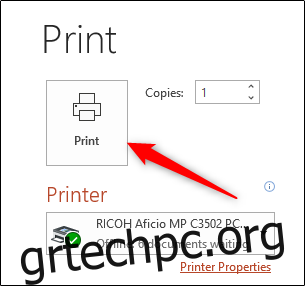
Τώρα θα έχετε ένα φυσικό αντίγραφο των σημειώσεων του ομιλητή σας.
