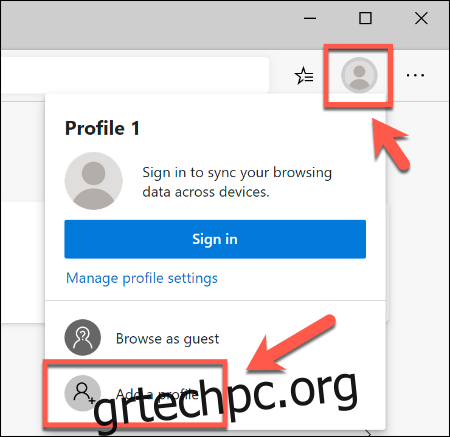Η χρήση ενός προγράμματος περιήγησης Ιστού σημαίνει τη δημιουργία ενός προφίλ με τις δικές σας ρυθμίσεις και σελιδοδείκτες. Μπορείτε να δημιουργήσετε πολλά προφίλ χρηστών στο νέο πρόγραμμα περιήγησης Microsoft Edge, επιτρέποντάς σας να το μοιραστείτε με άλλους χρήστες ή να διαχωρίσετε την εργασία και το παιχνίδι.
Χάρη στη νέα μηχανή Chromium, η χρήση νέου προφίλ χρήστη στον Microsoft Edge είναι τόσο απλή όσο η χρήση προφίλ χρήστη σε άλλα προγράμματα περιήγησης όπως το Google Chrome. Για να ξεκινήσετε, θα χρειαστεί εγκαταστήστε το νέο Microsoft Edge.
Πίνακας περιεχομένων
Δημιουργία πολλαπλών προφίλ χρηστών στον Microsoft Edge
Όταν εγκαθιστάτε το νέο πρόγραμμα περιήγησης Edge, το προφίλ χρήστη σας θα είναι προεπιλεγμένο σε ένα τυπικό προφίλ που ονομάζεται “Προφίλ 1” χωρίς εξατομίκευση. Η είσοδος στον λογαριασμό σας Microsoft θα συνδέσει αυτό το προφίλ με τον λογαριασμό σας, επιτρέποντάς σας να μοιράζεστε σελιδοδείκτες και ρυθμίσεις σε όλες τις συσκευές.
Εάν θέλετε να προσθέσετε ένα δεύτερο προφίλ στον Microsoft Edge, κάντε κλικ στο εικονίδιο προφίλ χρήστη στην επάνω δεξιά γωνία του προγράμματος περιήγησης Edge. Αυτό το εικονίδιο τοποθετείται ανάμεσα στο εικονίδιο Αγαπημένα και στο εικονίδιο του μενού χάμπουργκερ.
Όταν πατηθεί, κάντε κλικ στο κουμπί “Προσθήκη προφίλ”.
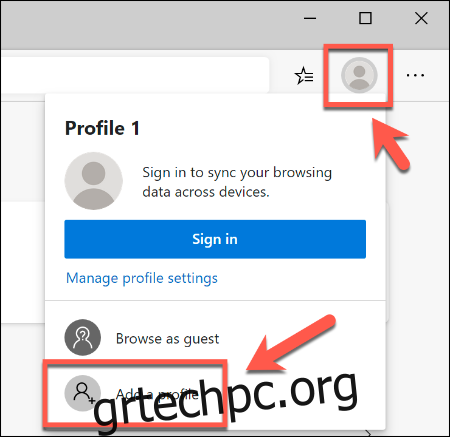
Στο μενού «Προσθήκη προφίλ» που εμφανίζεται, κάντε κλικ στο κουμπί «Προσθήκη».
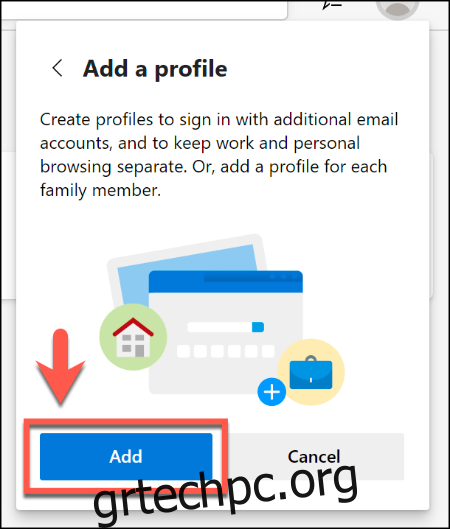
Αυτό θα δημιουργήσει ένα δεύτερο, κενό προφίλ χρήστη με το όνομα “Προφίλ 2” στον Microsoft Edge. Ένα νέο παράθυρο του προγράμματος περιήγησης Edge θα ανοίξει αυτόματα χρησιμοποιώντας αυτό το νέο προφίλ.
Στη συνέχεια, μπορείτε να συνδεθείτε σε έναν λογαριασμό Microsoft για να τον εξατομικεύσετε ή μπορείτε να τον διατηρήσετε ως τοπικό προφίλ. Εάν θέλετε να συνδεθείτε στον λογαριασμό σας Microsoft, επιλέξτε το εικονίδιο προφίλ χρήστη στην επάνω δεξιά γωνία και, στη συνέχεια, κάντε κλικ στο «Σύνδεση» για να ξεκινήσει η διαδικασία.
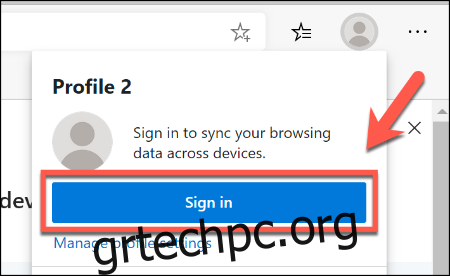
Εάν χρησιμοποιείτε Windows 10, μπορείτε να επιλέξετε τον ίδιο λογαριασμό Microsoft με τον λογαριασμό χρήστη των Windows 10. Διαφορετικά, θα χρειαστεί να κάνετε κλικ στο «Λογαριασμός Microsoft» ή «Λογαριασμός εργασίας ή σχολείου» για να συνδεθείτε.
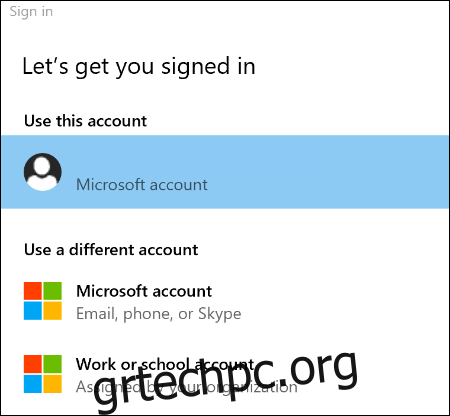
Πατήστε το κουμπί «Συνέχεια» για να προχωρήσετε. Το Edge θα σας ρωτήσει εάν θέλετε να συγχρονίσετε το νέο σας προφίλ για να μπορείτε να χρησιμοποιείτε τις ίδιες επεκτάσεις και ρυθμίσεις, καθώς και να μοιράζεστε το ιστορικό του προγράμματος περιήγησης και τους σελιδοδείκτες, σε πολλές συσκευές.
Κάντε κλικ στο «Συγχρονισμός» για να επιτρέψετε αυτό ή στο «Όχι, ευχαριστώ» για να αρνηθείτε την άδεια.
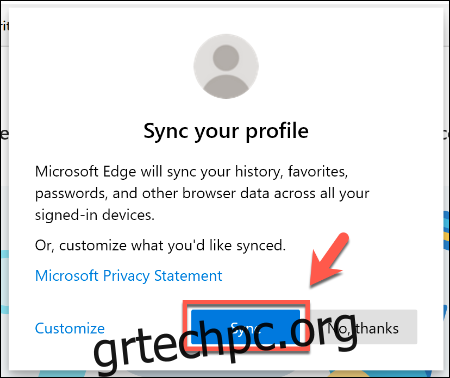
Μπορείτε να αρχίσετε να χρησιμοποιείτε το νέο προφίλ χρήστη σας σε αυτό το σημείο, προσθέτοντας σελιδοδείκτες και εγκαθιστώντας νέες επεκτάσεις Edge.
Όταν συνδέεστε στο Microsoft Edge σε άλλες συσκευές, οι ρυθμίσεις και οι επεκτάσεις του προφίλ σας θα πρέπει να συγχρονίζονται μεταξύ τους.
Εναλλαγή μεταξύ προφίλ χρηστών στο Microsoft Edge
Μερικές φορές μπορεί να είναι ωφέλιμο να κάνετε εναλλαγή μεταξύ προφίλ χρηστών, ειδικά αν τα χρησιμοποιείτε για διαφορετικούς σκοπούς, όπως εργασία και παιχνίδι. Ευτυχώς, είναι απλή η εναλλαγή μεταξύ διαφορετικών προφίλ χρηστών στον Microsoft Edge.
Στο παράθυρο του προγράμματος περιήγησης Edge, επιλέξτε το εικονίδιο προφίλ χρήστη στην επάνω δεξιά γωνία, που βρίσκεται ανάμεσα στα εικονίδια του μενού ρυθμίσεων Αγαπημένα και χάμπουργκερ. Αυτό θα εμφανίσει μια λίστα με τα υπάρχοντα προφίλ χρηστών σας.
Κάντε κλικ σε άλλο προφίλ χρήστη για να μεταβείτε σε αυτό, το οποίο θα ανοίξει ένα νέο παράθυρο προγράμματος περιήγησης στη διαδικασία.
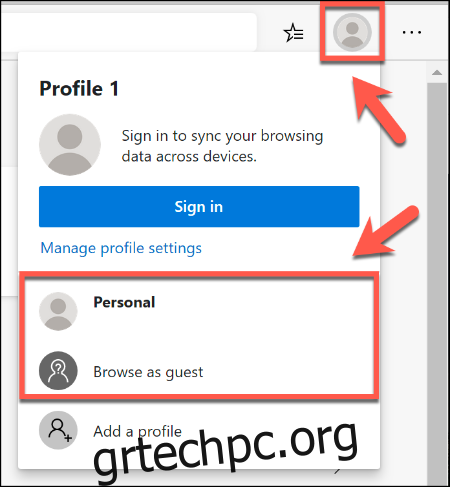
Μπορείτε επίσης να κάνετε κλικ στο «Περιήγηση ως επισκέπτης» για να μεταβείτε σε ένα προσωρινό προφίλ επισκέπτη. Αυτή θα ήταν, όπως υποδηλώνει το όνομα, μια καλή επιλογή για επισκέπτες χρήστες.
Μόλις κλείσετε ένα παράθυρο προφίλ επισκέπτη, τυχόν ρυθμίσεις ή το ιστορικό του προγράμματος περιήγησης θα διαγραφούν.
Διαχείριση προφίλ χρηστών Microsoft Edge
Εάν θέλετε να επεξεργαστείτε ή να διαγράψετε τα προφίλ χρήστη σας στον Microsoft Edge, κάντε κλικ στο εικονίδιο προφίλ χρήστη στην επάνω δεξιά γωνία και, στη συνέχεια, επιλέξτε την επιλογή “Διαχείριση ρυθμίσεων προφίλ”.
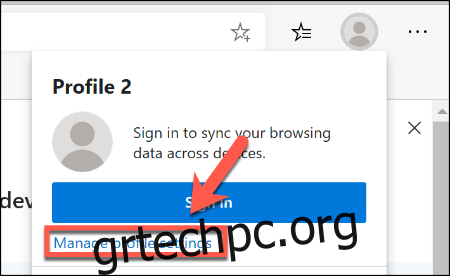
Αυτό θα εμφανίσει τις ρυθμίσεις για το προφίλ χρήστη σας. Κάντε κλικ στο κουμπί “Διαχείριση” στην περιοχή “Περισσότερα προφίλ” για να μεταβείτε σε άλλο προφίλ.
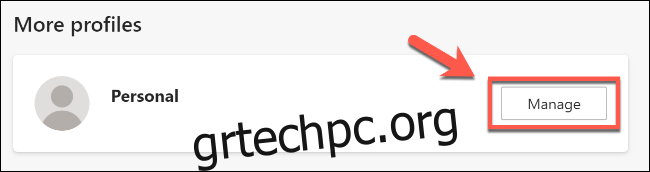
Για να μετονομάσετε ή να διαγράψετε ένα προφίλ χρήστη, κάντε κλικ στο κουμπί οριζόντιων ρυθμίσεων δίπλα στην επιλογή “Έξοδος” (ή δίπλα στην επιλογή “Είσοδος” εάν χρησιμοποιείτε τοπικό προφίλ αντί για προφίλ λογαριασμού Microsoft).
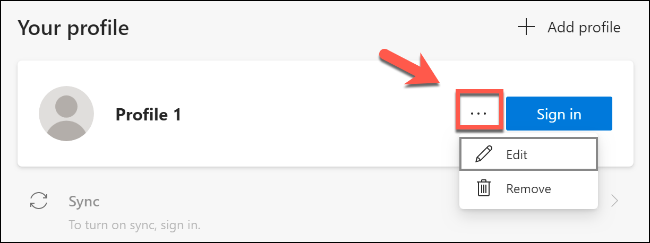
Κάντε κλικ στο «Επεξεργασία» για να μετονομάσετε το προφίλ σας και να του αντιστοιχίσετε ένα νέο εικονίδιο προφίλ από την προεπιλεγμένη λίστα, κάνοντας κλικ στο «Ενημέρωση» για να αποθηκεύσετε τις ρυθμίσεις σας.
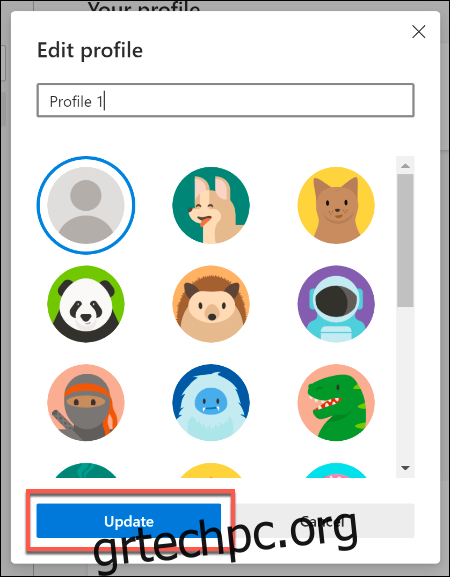
Κάντε κλικ στην επιλογή “Κατάργηση” για να διαγράψετε οριστικά το προφίλ σας. Επιβεβαιώστε την ενέργεια κάνοντας κλικ στο κουμπί “Κατάργηση προφίλ”.
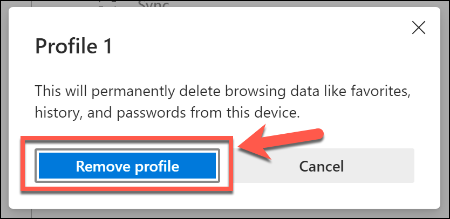
Αυτό θα αφαιρέσει το προφίλ από τον Microsoft Edge. Εάν χρησιμοποιείτε λογαριασμό Microsoft, οι ρυθμίσεις σας θα παραμείνουν συγχρονισμένες με αυτόν τον λογαριασμό και θα μπορούν να χρησιμοποιηθούν αλλού.
Εάν διαγράψετε ένα τοπικό προφίλ χρήστη, δεν θα μπορείτε να ανακτήσετε τις ρυθμίσεις ή τους σελιδοδείκτες σας.