Ξεκινώντας με το Nintendo Switch Ενημέρωση συστήματος Έκδοση 11.0.0, μπορείτε πλέον να μεταφέρετε όλα τα στιγμιότυπα οθόνης και τα βίντεο του παιχνιδιού και του λογισμικού σας μέσω ενός καλωδίου USB-C σε έναν συμβατό υπολογιστή με Windows. Δείτε πώς να το κάνετε.
Απαιτήσεις
Αρχικά, βεβαιωθείτε ότι το Nintendo Switch σας είναι ενημερωμένο στο System 11.0.0. Για να το κάνετε αυτό, ανοίξτε τις Ρυθμίσεις συστήματος, μεταβείτε στο “System” και επιλέξτε “System Update”.
Θα χρειαστείτε επίσης ένα συμβατό καλώδιο USB-A σε USB-C που μπορείτε να συνδέσετε απευθείας στην υποδοχή στο κάτω μέρος του διακόπτη. Το καλώδιο πρέπει να είναι καλωδιωμένο για μεταφορά δεδομένων, όχι μόνο για φόρτιση. Σημειώστε ότι αυτή η τεχνική μεταφοράς δεν λειτουργεί μέσω των θυρών USB που βρίσκονται στη βάση Switch.

Τέλος, θα χρειαστείτε έναν υπολογιστή με Windows. Για τη μεταφορά στη δουλειά το λέει η Nintendo ο υπολογιστής πρέπει να υποστηρίζει το πρωτόκολλο μεταφοράς πολυμέσων (MTP). Όλοι οι υπολογιστές με Windows 10 περιλαμβάνουν υποστήριξη για αυτό.
Επί του παρόντος, η λειτουργία αντιγραφής USB του Switch δεν λειτουργεί σε Mac εκτός συσκευασίας, αν και αυτό μπορεί να αλλάξει με μια μελλοντική ενημέρωση. Σύμφωνα με πληροφορίες, Μεταφορά αρχείων Android μπορεί να δουλέψει. Στο μεταξύ, οι χρήστες Mac μπορούν να μεταφέρουν τα στιγμιότυπα οθόνης με κάρτα microSD.
Πώς να μεταφέρετε στιγμιότυπα οθόνης και βίντεο Switch σε υπολογιστή μέσω καλωδίου USB
Πρώτα, συνδέστε το ένα άκρο του καλωδίου USB στη θύρα USB-C στο κάτω μέρος του διακόπτη και, στη συνέχεια, συνδέστε το άλλο άκρο σε μια διαθέσιμη θύρα USB στον υπολογιστή σας με Windows. Ο υπολογιστής σας θα πρέπει να αναγνωρίσει το Switch ως συσκευή USB και να το ρυθμίσει αυτόματα.
Στην αρχική οθόνη Switch, επιλέξτε το εικονίδιο Ρυθμίσεις, το οποίο μοιάζει με γρανάζι.
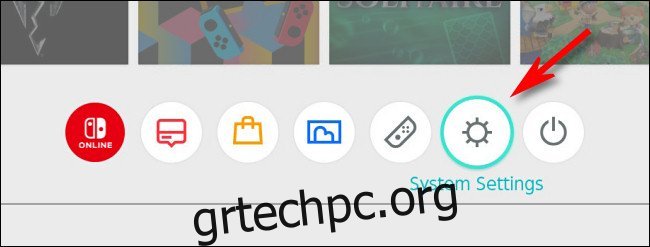
Στις Ρυθμίσεις συστήματος, επιλέξτε «Διαχείριση δεδομένων» από το μενού της πλαϊνής γραμμής.
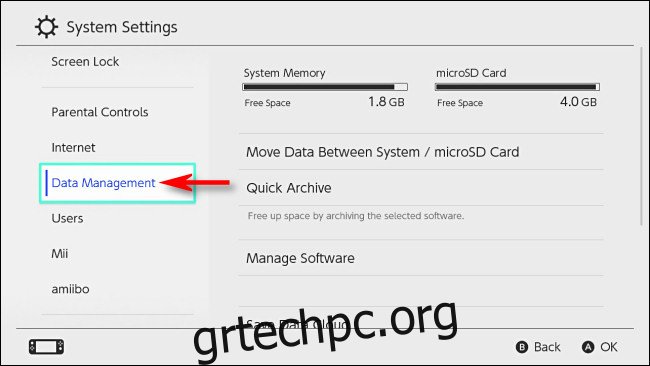
Στη “Διαχείριση δεδομένων”, επιλέξτε “Διαχείριση στιγμιότυπων οθόνης και βίντεο”.
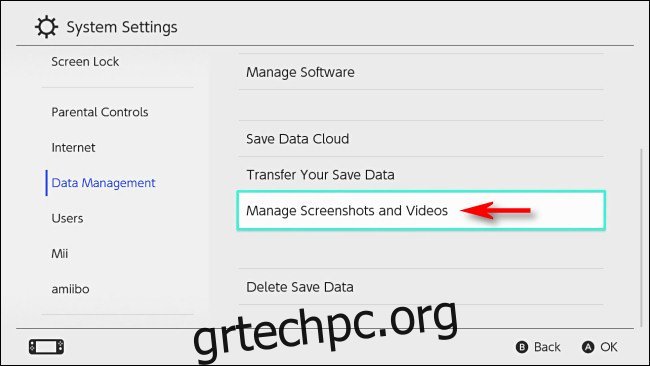
Στη “Διαχείριση στιγμιότυπων οθόνης και βίντεο”, επιλέξτε “Αντιγραφή σε υπολογιστή μέσω σύνδεσης USB”.
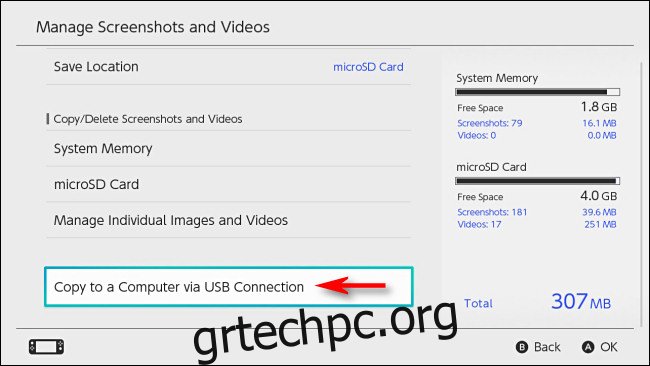
Ο διακόπτης θα επιχειρήσει να συνδεθεί στον υπολογιστή σας. Εάν η προσπάθεια είναι επιτυχής, θα δείτε ένα μήνυμα “Συνδέθηκε με τον υπολογιστή”.
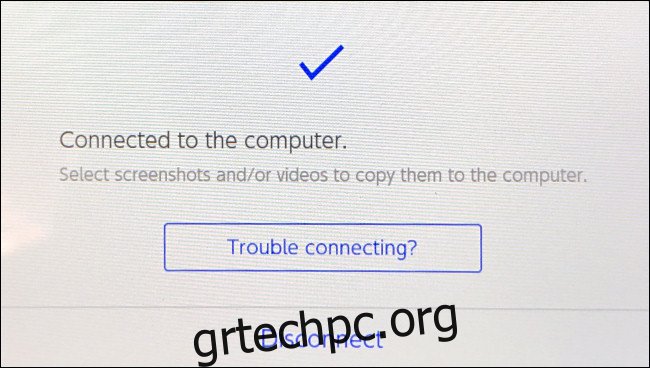
Στον υπολογιστή σας με Windows 10, μεταβείτε στο “This PC” στην Εξερεύνηση αρχείων και επιλέξτε “Nintendo Switch”, το οποίο θα βρείτε στην κατηγορία “Συσκευές και μονάδες δίσκου”.

Μέσα, θα βρείτε έναν φάκελο που ονομάζεται “Άλμπουμ”. Ανοίξτε το και θα δείτε μια λίστα με όλα τα στιγμιότυπα οθόνης και τα βίντεό σας σε ξεχωριστούς φακέλους ταξινομημένα κατά τίτλο λογισμικού.

Εάν ανοίξετε οποιονδήποτε από αυτούς τους φακέλους, θα δείτε τις εικόνες και τα βίντεο που έχετε τραβήξει για αυτό το παιχνίδι ή την εφαρμογή λογισμικού στο παρελθόν, με κάθε εικόνα ή βίντεο να είναι αποθηκευμένο ως ξεχωριστό αρχείο.
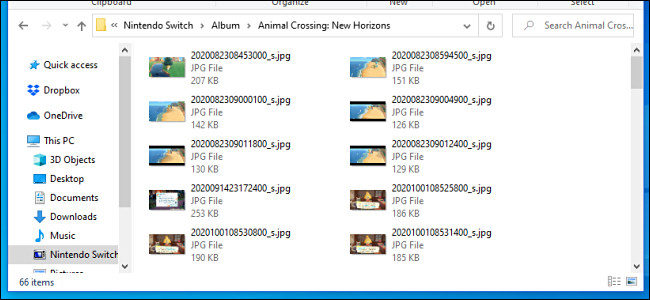
Για να αντιγράψετε τα αρχεία, μπορείτε να σύρετε και να αποθέσετε τα αρχεία ή τους φακέλους σε οποιαδήποτε θέση στον υπολογιστή σας, συμπεριλαμβανομένης της επιφάνειας εργασίας σας. Εάν πρέπει να επιλέξετε όλους τους φακέλους ταυτόχρονα, πατήστε Ctrl+A.

Όταν ολοκληρώσετε τη μεταφορά στιγμιότυπων οθόνης και βίντεο, πατήστε το κουμπί «Αποσύνδεση» στην οθόνη του διακόπτη και, στη συνέχεια, αποσυνδέστε το καλώδιο USB.
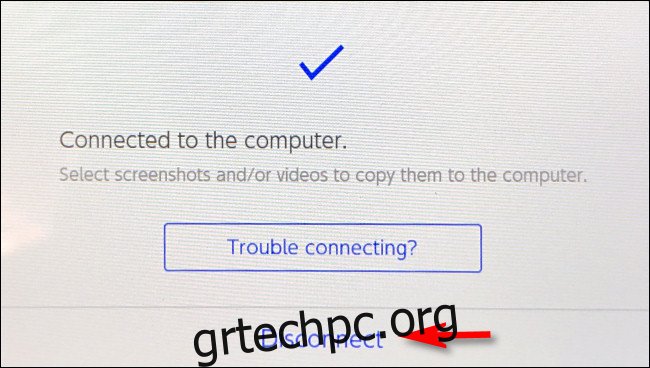
Εάν μια σύνδεση USB δεν λειτουργεί για κάποιο λόγο, είναι επίσης δυνατή η μεταφορά στιγμιότυπων οθόνης και βίντεο του Switch χρησιμοποιώντας μια κάρτα microSD. Καλή τύχη!

