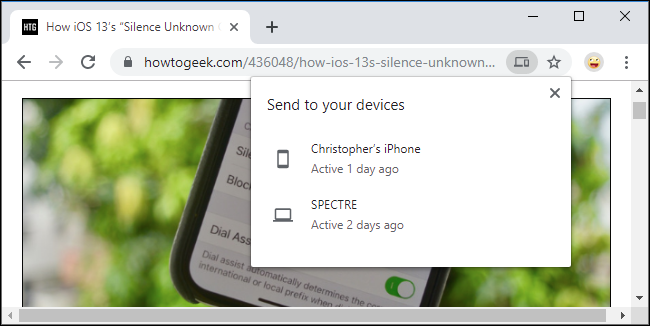Μια νέα δυνατότητα “Αποστολή καρτέλας στον εαυτό” στο Google Chrome σάς επιτρέπει να στέλνετε γρήγορα καρτέλες μεταξύ όλων των συσκευών σας Chrome. Αυτή η δυνατότητα, διαθέσιμη μέσω μιας κρυφής σημαίας στο Google Chrome, είναι διαθέσιμη στη σταθερή έκδοση του Chrome σήμερα.
Ενημέρωση: Αυτό είναι ενεργοποιημένο από προεπιλογή στο Chrome 77. Δεν απαιτούνται κρυφές σημαίες!
Πίνακας περιεχομένων
Πως δουλεύει
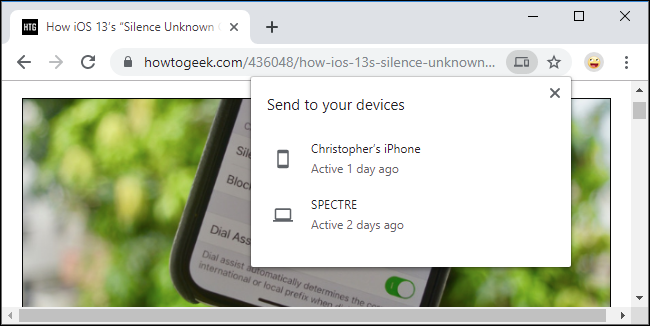
Σίγουρα, μπορείτε να έχετε πρόσβαση σε ανοιχτές καρτέλες σε άλλες συσκευές μέσω της σελίδας Ιστορικό χωρίς κρυφές σημαίες εάν χρησιμοποιείτε το Chrome Sync—αλλά αυτή η νέα λειτουργία είναι πιο λεπτή και πιο γρήγορη.
Μόλις το ενεργοποιήσετε, θα βρείτε μια νέα επιλογή “Αποστολή στις συσκευές σας” όταν κάνετε δεξί κλικ σε μια ιστοσελίδα. Θα εμφανίσει όλα τα προγράμματα περιήγησης Chrome στα οποία είστε συνδεδεμένοι με τον λογαριασμό σας Google—σε Windows, Mac, Linux, Chrome OS, Android, ακόμη και iPhone και iPad. Επιλέξτε μια συσκευή για να στείλετε μια καρτέλα Chrome σε αυτήν τη συσκευή.
Θυμάστε την παλιά επέκταση του προγράμματος περιήγησης Chrome σε τηλέφωνο της Google, η οποία σας επιτρέπει να στέλνετε καρτέλες από το πρόγραμμα περιήγησης Chrome στον υπολογιστή σας στο τηλέφωνό σας Android; Κάπως έτσι είναι — αλλά μπορείτε επίσης να στείλετε καρτέλες μεταξύ των υπολογιστών σας.
Όπως όλες οι σημαίες, αυτή είναι μια λειτουργία σε εξέλιξη. Μπορεί να αλλάξει ή να αφαιρεθεί ανά πάσα στιγμή. Η Google μπορεί σύντομα να το κυκλοφορήσει ως μια σταθερή λειτουργία που δεν απαιτεί σημαία. Ωστόσο, είναι τώρα διαθέσιμο στη σταθερή έκδοση του Google Chrome 76.
Πώς να ενεργοποιήσετε την “Αποστολή καρτέλας στον εαυτό σας”
Αυτή η επιλογή είναι διαθέσιμη ως σημαία. Για να το βρείτε, συνδέστε το chrome://flags στη γραμμή διευθύνσεων του Chrome και πατήστε Enter. Αναζητήστε την καρτέλα “Αποστολή” στο πλαίσιο αναζήτησης.
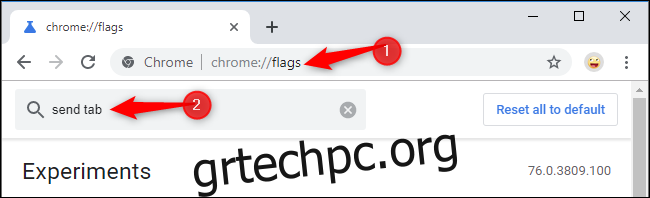
Θα δείτε πολλές διαφορετικές επιλογές. Πρέπει τουλάχιστον να ενεργοποιήσετε τις επιλογές “Αποστολή καρτέλας στον εαυτό σας” και “Αποστολή καρτέλας σε αυτοεμφάνιση διεπαφής χρήστη αποστολής”—κάντε κλικ στα πλαίσια στα δεξιά του καθενός και επιλέξτε “Ενεργοποιημένο”.
Μπορεί επίσης να θέλετε να ενεργοποιήσετε την “Αποστολή καρτέλας στο ιστορικό του εαυτού σας” για να δείτε τις απεσταλμένες καρτέλες στη σελίδα “Ιστορικό” και την “Αποστολή καρτέλας σε αυτόματη μετάδοση”, που σας επιτρέπει να μεταδώσετε μια καρτέλα σε όλες τις συσκευές αντί να την στείλετε σε μια μεμονωμένη. (Η σημαία εκπομπής δεν φάνηκε να λειτουργεί όταν τη δοκιμάσαμε.)
Τέλος, εάν θέλετε να χρησιμοποιήσετε αυτήν τη δυνατότητα χωρίς να ενεργοποιήσετε το Chrome Sync, ενεργοποιήστε την επιλογή «Αποστολή καρτέλας στον εαυτό: ενεργοποίηση χρήσης όταν είστε συνδεδεμένοι, ανεξάρτητα από την κατάσταση συγχρονισμού».
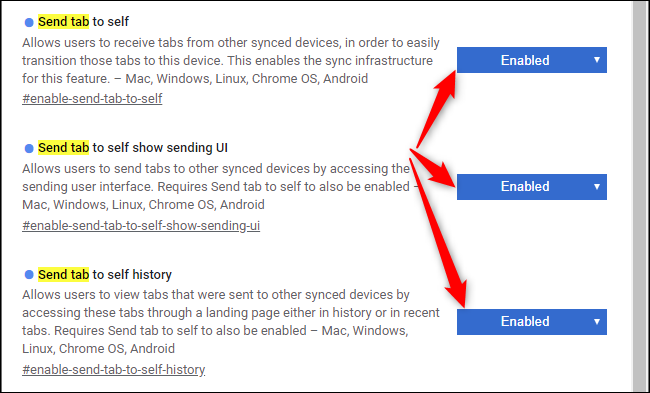
Όταν τελειώσετε, κάντε κλικ στην “Επανεκκίνηση τώρα” για να επανεκκινήσετε το πρόγραμμα περιήγησης Chrome με ενεργοποιημένες τις σημαίες σας.
Επαναλάβετε αυτήν τη διαδικασία σε όλα τα προγράμματα περιήγησης Chrome που χρησιμοποιείτε σε διαφορετικές συσκευές. Εάν ενεργοποιήσετε την καρτέλα “Αποστολή στον εαυτό” μόνο σε μία συσκευή, δεν μπορείτε να στείλετε καρτέλες σε καμία άλλη συσκευή. Λάβετε υπόψη ότι το Chrome για iPhone και iPad δεν διαθέτει σημαίες, αλλά εξακολουθεί να μπορεί να λαμβάνει σταλμένες καρτέλες.
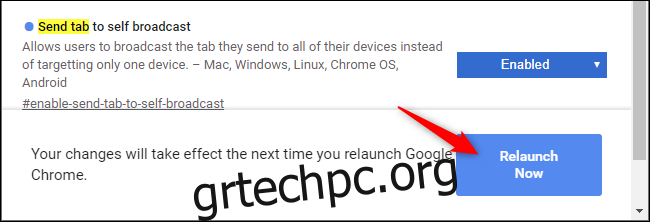
Πώς να στείλετε καρτέλες μεταξύ των συσκευών σας
Αφού ενεργοποιήσετε τις σημαίες και επανεκκινήσετε το πρόγραμμα περιήγησής σας, θα έχετε πρόσβαση στη λειτουργία σε δύο σημεία.
Μπορείτε να κάνετε δεξί κλικ σε μια ιστοσελίδα για να δείτε το μενού Αποστολή στις συσκευές σας και να κάνετε κλικ σε μία από τις συσκευές για να στείλετε την καρτέλα σε αυτήν.
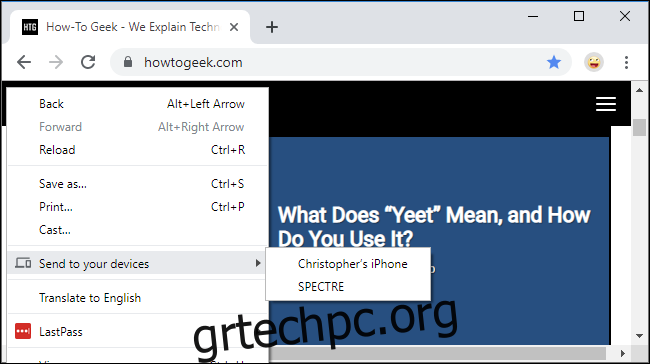
Η ίδια επιλογή είναι διαθέσιμη στο κύριο πλαίσιο, γνωστό και ως γραμμή διευθύνσεων. Κάντε κλικ μία φορά στη γραμμή και θα δείτε ένα εικονίδιο “Αποστολή αυτής της σελίδας” στη δεξιά πλευρά της γραμμής, στα αριστερά του εικονιδίου του σελιδοδείκτη (αστέρι). Κάντε κλικ σε αυτό και θα δείτε μια λίστα συσκευών μαζί με το πότε ήταν για τελευταία φορά ενεργές.
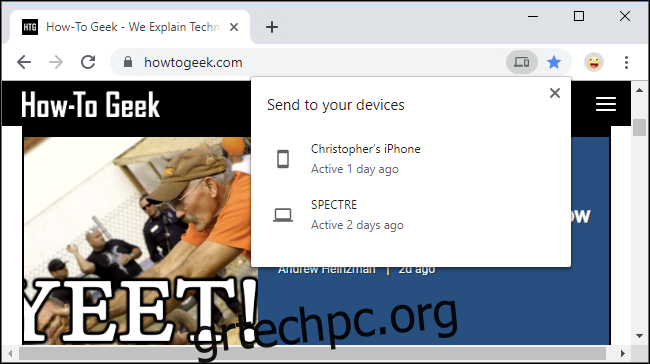
Θα δείτε μια ειδοποίηση όταν στείλετε την καρτέλα.
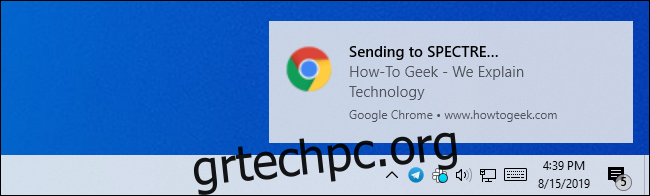
Θα εμφανιστεί μια ειδοποίηση και στην άλλη συσκευή. Κάντε κλικ ή πατήστε την ειδοποίηση για να ανοίξετε αμέσως την καρτέλα σταλμένα στο Chrome.
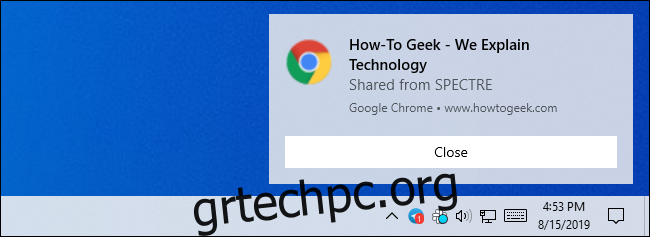
Θα λειτουργήσει διαφορετικά σε ορισμένες πλατφόρμες. Για παράδειγμα, στο iPhone, δεν θα λάβετε ειδοποίηση—αλλά θα δείτε μια ειδοποίηση “Καρτέλα Λήφθηκε” στο κάτω μέρος της σελίδας Νέα καρτέλα του Chrome. Πατήστε «Άνοιγμα» για να ανοίξετε την καρτέλα που στείλατε.
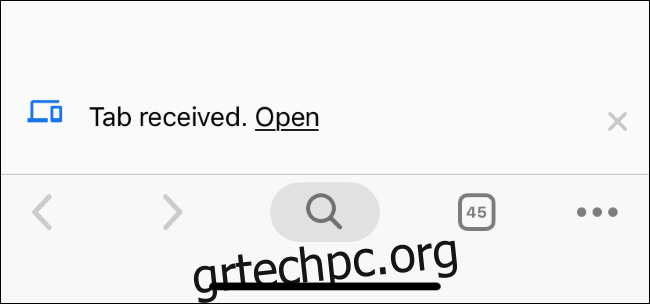
Εάν δεν βλέπετε μία από τις συσκευές σας στη λίστα εδώ, βεβαιωθείτε ότι εκτελεί την πιο πρόσφατη έκδοση του Google Chrome με ενεργοποιημένες αυτές τις σημαίες και ότι έχετε συνδεθεί στον ίδιο λογαριασμό σας Google σε όλες τις συσκευές σας.
Άλλες λειτουργίες είναι επίσης διαθέσιμες μέσω σημαιών Chrome. Για παράδειγμα, το Google Chrome διαθέτει μια κρυφή “Λειτουργία ανάγνωσης” που λειτουργεί ακριβώς όπως οι λειτουργίες ανάγνωσης που είναι διαθέσιμες στο Mozilla Firefox, το Apple Safari και το Microsoft Edge.