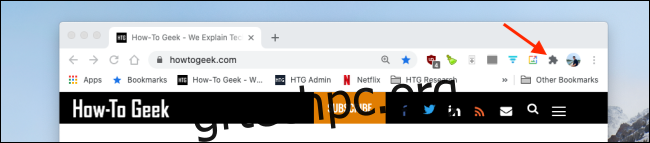Δεν γίνονται όλες οι επεκτάσεις ίσες. Ορισμένες επεκτάσεις, όπως το Grammarly, λειτουργούν αθόρυβα στο παρασκήνιο και δεν χρειάζονται εικονίδιο στη γραμμή εργαλείων του Chrome. Δείτε πώς μπορείτε να καρφιτσώσετε και να ξεκαρφιτσώσετε επεκτάσεις για μια πιο καθαρή γραμμή εργαλείων του Chrome.
Πώς να καρφιτσώσετε και να ξεκαρφιτσώσετε επεκτάσεις στο Chrome
Η λειτουργία μενού της γραμμής εργαλείων επεκτάσεων εισήχθη για πρώτη φορά στο Chrome 76. Πριν από την ενημέρωση, όλες οι επεκτάσεις εμφανίζονταν απευθείας στη γραμμή εργαλείων του Chrome. Τώρα, μπορείτε να επιλέξετε ποιες επεκτάσεις να εμφανίζονται στη γραμμή εργαλείων του Chrome και ποιες να κρύβονται στο μενού επεκτάσεων.
Πριν ξεκινήσουμε, βεβαιωθείτε ότι χρησιμοποιείτε την πιο πρόσφατη έκδοση του Chrome.
Στη συνέχεια, κάντε κλικ στο κουμπί “Επεκτάσεις” δίπλα στο avatar του προφίλ σας.
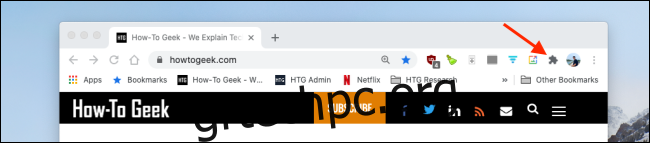
Αυτό το αναπτυσσόμενο μενού θα σας δείξει όλες τις επεκτάσεις που είναι εγκατεστημένες και ενεργοποιημένες στο Chrome. Θα παρατηρήσετε ότι χωρίζονται σε δύο κατηγορίες: “Πλήρης πρόσβαση” και “Δεν απαιτείται πρόσβαση”.
Δίπλα σε κάθε επέκταση, θα δείτε ένα εικονίδιο Pushpin. Εάν το εικονίδιο είναι μπλε, σημαίνει ότι η επέκταση είναι καρφιτσωμένη στη γραμμή εργαλείων του Chrome. Εάν είναι λευκό, σημαίνει ότι η επέκταση είναι κρυφή.
Κάντε κλικ στο εικονίδιο “Pushpin” για να καρφιτσώσετε ή να ξεκαρφιτσώσετε μια επέκταση Chrome στη γραμμή εργαλείων.
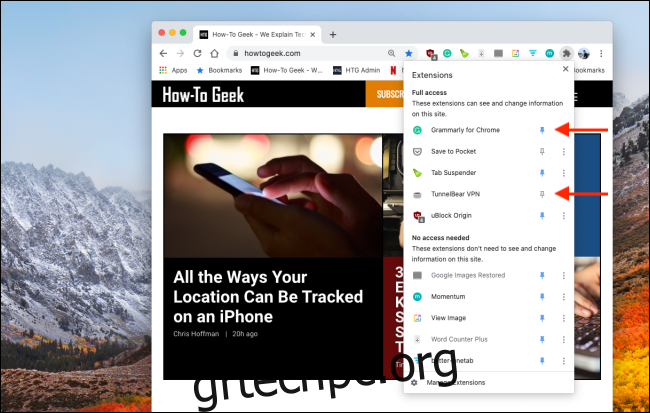
Μόλις καρφιτσωθεί μια επέκταση, μπορείτε στη συνέχεια να κάνετε κλικ και να σύρετε τα εικονίδια για να αναδιατάξετε τη σειρά.

Το ότι μια επέκταση ξεκαρφιτσώθηκε, δεν σημαίνει ότι δεν είναι ενεργή. Μπορείτε να κάνετε κλικ στο κουμπί “Επεκτάσεις” και να επιλέξετε μια επέκταση για να την ενεργοποιήσετε. Το εικονίδιο επέκτασης θα εμφανιστεί προσωρινά στη γραμμή εργαλείων του Chrome και θα μπορείτε να αλληλεπιδράτε με όλα τα στοιχεία της επέκτασης (από το αναπτυσσόμενο μενού).
Πώς να απενεργοποιήσετε το μενού της γραμμής εργαλείων επεκτάσεων
Ενώ το νέο μενού Επεκτάσεις παρέχει περισσότερες δυνατότητες οργάνωσης, κάνει τα πράγματα πιο πολύπλοκα. Εάν θέλετε όλες οι νέες επεκτάσεις να καταλήγουν απλώς στη γραμμή εργαλείων του Chrome, μπορείτε να απενεργοποιήσετε εντελώς τη λειτουργία της γραμμής εργαλείων επεκτάσεων χρησιμοποιώντας σημαίες Chrome.
Σημείωση: Η ενεργοποίηση και η απενεργοποίηση των σημαιών του Chrome μπορεί να προκαλέσει τη διακοπή της σωστής λειτουργίας του Chrome. Επιπλέον, η Google ενδέχεται να καταργήσει την επιλογή απενεργοποίησης του μενού της γραμμής εργαλείων επεκτάσεων κάποια στιγμή στο μέλλον.
Εισαγάγετε την ακόλουθη εντολή στο κύριο πλαίσιο του Chrome (τη γραμμή URL) και πατήστε “Enter”:
chrome://flags/#extensions-toolbar-menu
Μπορείτε επίσης να εισαγάγετε “chrome://flags” στη γραμμή URL και, στη συνέχεια, να αναζητήσετε “Γραμμή εργαλείων επεκτάσεων” για να φτάσετε εδώ.
Τώρα, κάντε κλικ στο αναπτυσσόμενο βέλος δίπλα στη λίστα “Μενού γραμμής εργαλείων επεκτάσεων”.
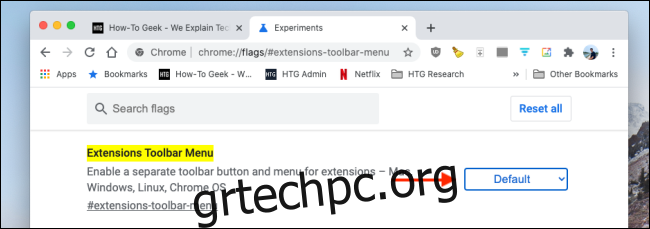
Εδώ, επιλέξτε την επιλογή “Απενεργοποιημένο”.

Τώρα, θα πρέπει να επανεκκινήσετε το Chrome. Από το κάτω μέρος της σελίδας, κάντε κλικ στο κουμπί “Επανεκκίνηση”.
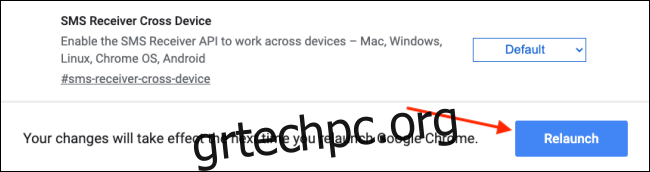
Και κάπως έτσι, η γραμμή εργαλείων επεκτάσεων έχει φύγει και ο παλιός τρόπος έχει επιστρέψει. Όλες οι επεκτάσεις σας θα είναι πλέον ορατές δίπλα στη γραμμή URL.
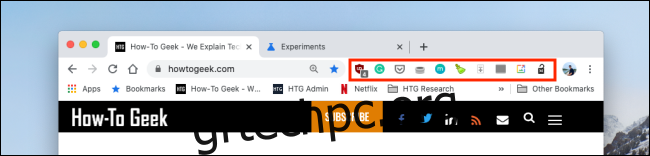
Μπορείτε να προσαρμόσετε πολλές πτυχές του προγράμματος περιήγησης Chrome χρησιμοποιώντας σημαίες. Ακολουθούν οι καλύτερες σημαίες Chrome που μπορείτε να ενεργοποιήσετε για καλύτερη περιήγηση.