Τα περισσότερα λειτουργικά συστήματα διαθέτουν ενσωματωμένη διαχείριση εργασιών ή οθόνη πόρων που σας επιτρέπει να βλέπετε όλες τις ενεργές διεργασίες και προγράμματα που εκτελούνται στον υπολογιστή σας. Το πρόγραμμα περιήγησης ιστού Chrome διαθέτει επίσης ένα που σας βοηθά να τερματίσετε τις ενοχλητικές καρτέλες και επεκτάσεις.
Πίνακας περιεχομένων
Ανοίξτε τη Διαχείριση εργασιών του Chrome
Για να ανοίξετε τη Διαχείριση εργασιών του Chrome, κάντε κλικ στο κουμπί “Περισσότερα” (τρεις κουκκίδες), τοποθετήστε το δείκτη του ποντικιού πάνω από το “Περισσότερα εργαλεία” και, στη συνέχεια, κάντε κλικ στη “Διαχείριση εργασιών”. Εναλλακτικά, πατήστε Shift+Esc στα Windows ή Search+Esc στο Chrome OS για να ανοίξετε τη Διαχείριση εργασιών.
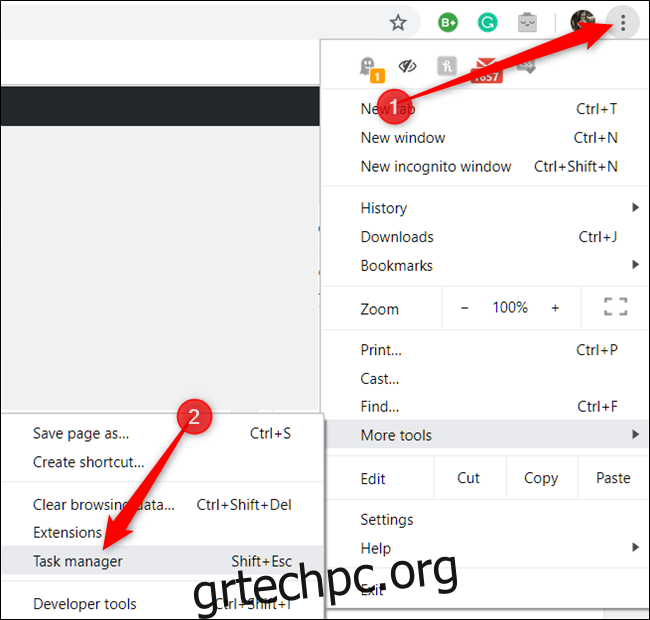
Με ανοιχτή τη Διαχείριση εργασιών του Chrome, μπορείτε να δείτε μια λίστα με όλες τις καρτέλες, τις επεκτάσεις και τις διεργασίες που εκτελούνται αυτήν τη στιγμή στο πρόγραμμα περιήγησης.

Τερματισμός ενοχλητικών διαδικασιών
Μπορείτε να τερματίσετε οποιαδήποτε από τις διαδικασίες από αυτό το μενού, κάτι που μπορεί να είναι χρήσιμο όταν μια επέκταση ή μια καρτέλα σταματήσει να ανταποκρίνεται. Για να το κάνετε αυτό, κάντε κλικ στη διαδικασία και, στη συνέχεια, επιλέξτε «Τερματισμός διαδικασίας».

Μπορείτε να σκοτώσετε περισσότερες από μία διεργασίες τη φορά κρατώντας πατημένο το πλήκτρο Shift ή Ctrl (Command σε Mac), επισημαίνοντας πολλά στοιχεία από τη λίστα και, στη συνέχεια, πατώντας το κουμπί «Τερματισμός διαδικασίας».

Δείτε ποιους πόρους χρησιμοποιούν οι εργασίες
Ωστόσο, εάν είστε εδώ για να χρησιμοποιήσετε τη Διαχείριση εργασιών για να δείτε ποιους πόρους χρησιμοποιεί κάθε εργασία, το Chrome διαθέτει περισσότερες από 20 κατηγορίες στατιστικών που μπορείτε να προσθέσετε ως νέες στήλες. Κάντε δεξί κλικ σε μια εργασία και θα εμφανιστεί ένα μενού περιβάλλοντος με μια πλήρη λίστα με τα διαθέσιμα στατιστικά στοιχεία για να διαλέξετε.

Κάντε κλικ σε τυχόν πρόσθετες κατηγορίες για να τις προσθέσετε στη Διαχείριση εργασιών. Οι κατηγορίες που έχουν ένα σημάδι επιλογής δίπλα τους εμφανίζονται ήδη. Εάν θέλετε να αφαιρέσετε ένα συγκεκριμένο στατιστικό, κάντε κλικ στην κατηγορία και βεβαιωθείτε ότι έχει αφαιρεθεί το σημάδι επιλογής.
Μπορείτε να ταξινομήσετε συγκεκριμένες στήλες κάνοντας κλικ σε μια επικεφαλίδα. Για παράδειγμα, όταν κάνετε κλικ στη στήλη Memory Footprint, η διαδικασία που συγκεντρώνει την περισσότερη μνήμη θα ταξινομηθεί στην κορυφή της λίστας.

Κάντε κλικ σε αυτό ξανά για να τοποθετήσετε τη διαδικασία χρησιμοποιώντας τη μικρότερη ποσότητα μνήμης στην κορυφή της λίστας.
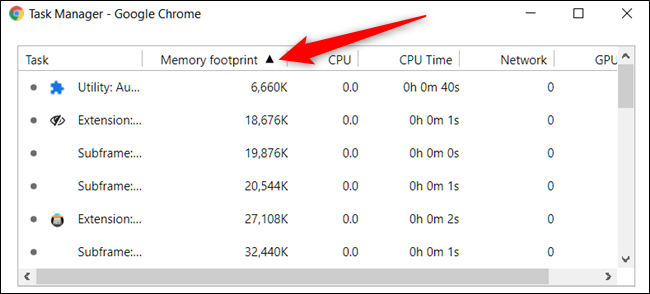
Επαγγελματική συμβουλή: Όταν κάνετε διπλό κλικ σε μια καρτέλα, επέκταση ή υποπλαίσιο στη Διαχείριση εργασιών, το Chrome θα σας στείλει απευθείας στην καρτέλα. Εάν κάνατε κλικ σε μια επέκταση, το Chrome σάς στέλνει στη σελίδα ρυθμίσεων για αυτήν την επέκταση στο chrome://extensions.

