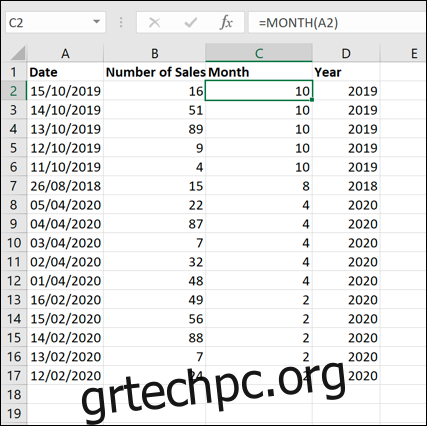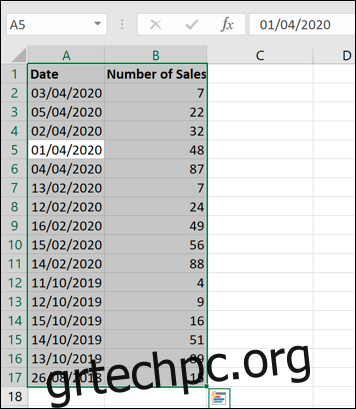Όταν προσπαθείτε να δείτε ένα σύνολο δεδομένων σε ένα υπολογιστικό φύλλο με την πάροδο του χρόνου, είναι συχνά χρήσιμο να μπορείτε να ταξινομήσετε τα δεδομένα χρησιμοποιώντας τις ημερομηνίες σε αυτό το εύρος, κάτι που σας επιτρέπει το Microsoft Excel χρησιμοποιώντας το ενσωματωμένο εργαλείο ταξινόμησης. Να πώς.
Ταξινόμηση ημερομηνιών με αύξουσα ή φθίνουσα σειρά
Ο ευκολότερος τρόπος για να ταξινομήσετε δεδομένα στο Microsoft Excel κατά ημερομηνία είναι να τα ταξινομήσετε με χρονολογική (ή αντίστροφη χρονολογική) σειρά. Αυτό ταξινομεί τα δεδομένα με την παλαιότερη ή την πιο πρόσφατη ημερομηνία να ξεκινάει πρώτη, ανάλογα με την προτίμησή σας.
Για να το κάνετε αυτό, ανοίξτε το βιβλίο εργασίας του Excel και επιλέξτε τα δεδομένα σας. Μπορείτε να το κάνετε χρησιμοποιώντας το ποντίκι ή το trackpad ή κάνοντας κλικ σε ένα κελί στην περιοχή και πατώντας Ctrl+A στο πληκτρολόγιό σας.
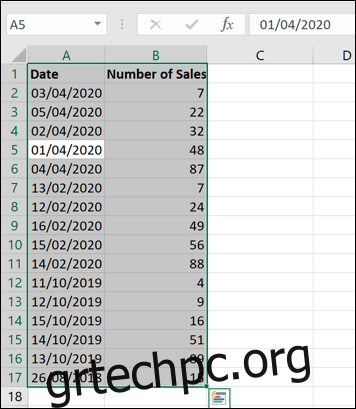
Με επιλεγμένα τα δεδομένα σας, κάντε κλικ στο κουμπί “Ταξινόμηση & Φίλτρο” στην καρτέλα “Αρχική σελίδα” της γραμμής κορδέλας. Εδώ μπορείτε να ταξινομήσετε τις τιμές στο Excel με διάφορους τρόπους, συμπεριλαμβανομένης της ημερομηνίας.
Στο αναπτυσσόμενο μενού “Ταξινόμηση & Φίλτρο”, θα έχετε επιλογές για να ταξινομήσετε τα δεδομένα σε αύξουσα ή φθίνουσα σειρά. Εάν το Excel εντοπίσει ημερομηνίες στα επιλεγμένα δεδομένα σας, οι επιλογές θα πρέπει να εμφανίζονται ως “Ταξινόμηση από το παλαιότερο προς το νεότερο” ή “Ταξινόμηση από το νεότερο προς το παλαιότερο”.
Εάν θέλετε να ταξινομήσετε τα δεδομένα έτσι ώστε να έρχεται πρώτη η παλαιότερη ημερομηνία, κάντε κλικ στην επιλογή «Ταξινόμηση παλαιότερου σε νεότερο». Διαφορετικά, κάντε κλικ στην επιλογή «Ταξινόμηση νεότερου σε παλαιότερο» για να ταξινομήσετε τα δεδομένα έτσι ώστε να προηγείται η πιο πρόσφατη ημερομηνία.
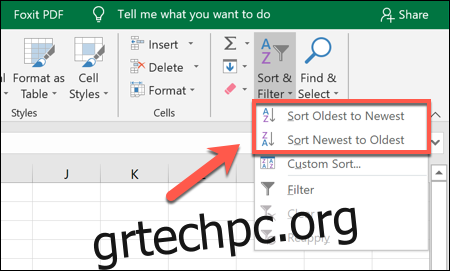
Εάν αντιμετωπίζετε προβλήματα, επιλέξτε μόνο τη στήλη που περιέχει τις ημερομηνίες και, στη συνέχεια, κάντε κλικ στην Αρχική σελίδα > Ταξινόμηση και φίλτρο > Ταξινόμηση παλαιότερου σε νεότερο ή Ταξινόμηση νεότερου σε παλαιότερο.
Το Microsoft Excel θα εμφανίσει ένα πλαίσιο “Προειδοποίηση ταξινόμησης”, ρωτώντας σας εάν θέλετε να ταξινομήσετε τα δεδομένα γύρω από αυτό (τα υπόλοιπα δεδομένα σας) για να διασφαλιστεί ότι τα συνολικά δεδομένα παραμένουν ανέπαφα, διαφορετικά θα ταξινομηθεί μόνο η στήλη ημερομηνίας.
Βεβαιωθείτε ότι έχει επισημανθεί το “Expand The Selection” και μετά κάντε κλικ στο κουμπί “Sort”.
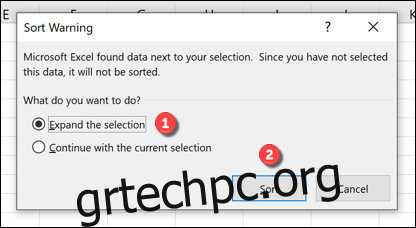
Αυτό θα διασφαλίσει ότι ολόκληρο το σύνολο δεδομένων σας ταξινομείται με αύξουσα ή φθίνουσα σειρά, χρησιμοποιώντας τις ημερομηνίες ως σημείο αναφοράς.
Ταξινόμηση ημερομηνιών ανά μήνα ή έτος
Μερικές φορές μπορεί να είναι χρήσιμο να οργανώνετε δεδομένα ανά συγκεκριμένους μήνες ή χρόνια. Ίσως, για παράδειγμα, να ψάχνετε να δείτε πόσα γενέθλια πέφτουν σε αυτές τις ομάδες.
Μπορείτε να το κάνετε αυτό χρησιμοποιώντας τις συναρτήσεις MONTH ή YEAR. Αυτό προσδιορίζει τον αριθμό μήνα ή έτους από μια ημερομηνία και τον παρέχει σε ξεχωριστή στήλη. Αυτή η στήλη μπορεί στη συνέχεια να ταξινομηθεί σε αύξουσα ή φθίνουσα σειρά.
Για να το κάνετε αυτό, δημιουργήστε μια νέα στήλη που ονομάζεται “Μήνας” ή “Ημερομηνία” στα δεξιά των υπαρχόντων δεδομένων σας. Στο πρώτο κελί κάτω από την ετικέτα της στήλης, πληκτρολογήστε =MONTH(A2) ή =YEAR(A2) , όπου το “A2” είναι το πρώτο κελί στο εύρος δεδομένων σας που περιέχει μια ημερομηνία.
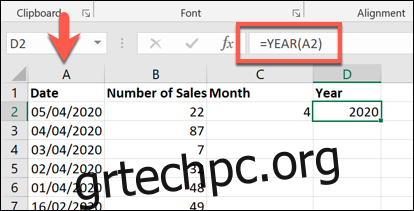
Για να διασφαλίσετε ότι ο τύπος MONTH ή DATE χρησιμοποιείται για ολόκληρο το σύνολο δεδομένων σας, κάντε διπλό κλικ στο μικρό πράσινο τετράγωνο εικονίδιο στην κάτω δεξιά γωνία του κελιού. Αυτό θα αντιγράψει αυτόματα τον τύπο για όλες τις άλλες σειρές όπου μπορεί να βρει δεδομένα στα αριστερά του.
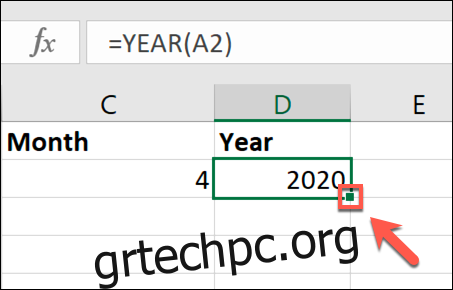
Έχοντας τον τύπο MONTH ή DATE στη θέση του, επιλέξτε τη στήλη “Month” ή “Date” και, στη συνέχεια, κάντε κλικ στο Home > Sort & Filter.
Από το αναπτυσσόμενο μενού, επιλέξτε είτε τις επιλογές “Ταξινόμηση από το μικρότερο προς το μεγαλύτερο” ή “Ταξινόμηση από το μεγαλύτερο σε μικρότερο”. Εάν ταξινομήσετε από το μικρότερο στο μεγαλύτερο, το Excel θα ταξινομήσει τα δεδομένα σας με πρώτο το νωρίτερο έτος ή μήνα.
Ομοίως, το Microsoft Excel θα ταξινομήσει κατά το πιο πρόσφατο έτος ή μήνα, εάν επιλέξετε το μεγαλύτερο προς το μικρότερο.
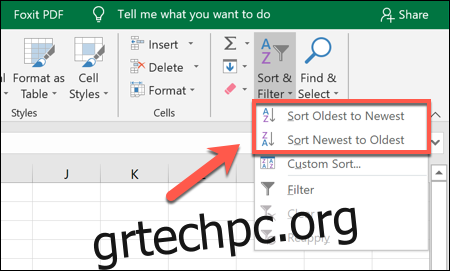
Ανάλογα με τις επιλογές που επιλέξατε, το Excel θα ταξινομήσει αμέσως τα δεδομένα σας χρησιμοποιώντας τη στήλη μήνα ή έτους που δημιουργήσατε.