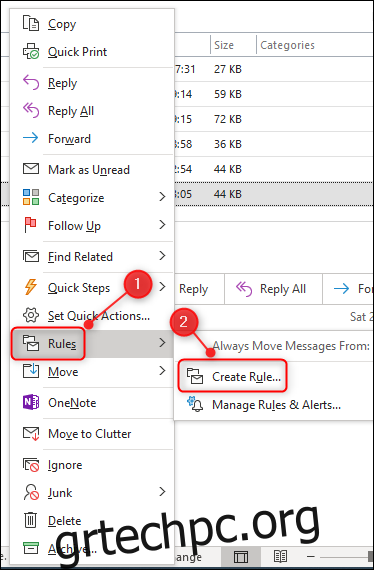Παρά την άνοδο εργαλείων όπως το Slack, το ηλεκτρονικό ταχυδρομείο δεν εξαφανίζεται και μερικές φορές μπορεί να αισθάνεται υπερβολικό. Ένας τρόπος για να ελέγχετε το email σας είναι το Outlook να ταξινομεί αυτόματα τα εισερχόμενα μηνύματα σε συγκεκριμένους φακέλους.
Για να γίνει αυτό, θα χρησιμοποιήσουμε κανόνες του Outlook. Αυτά λειτουργούν αυτόματα όταν στέλνετε ή λαμβάνετε email και εκτελείτε εργασίες που έχετε επιλέξει εκ των προτέρων.
Υπάρχουν δύο τρόποι με τους οποίους μπορείτε να δημιουργήσετε έναν κανόνα για να το κάνετε αυτό. Η πρώτη μέθοδος είναι ευκολότερη και λειτουργεί καλύτερα με μία μόνο διεύθυνση email που θέλετε να μετακινήσετε αυτόματα. Αυτό είναι ιδανικό για μηνύματα ηλεκτρονικού ταχυδρομείου που προέρχονται πάντα από μία μόνο διεύθυνση, όπως ένα σύστημα έκδοσης εισιτηρίων ή ειδοποιήσεων.
Η δεύτερη μέθοδος είναι λίγο πιο περίπλοκη, αλλά εξακολουθεί να είναι αρκετά απλή. Λειτουργεί καλύτερα για έναν ολόκληρο τομέα—όπως όλα τα μηνύματα ηλεκτρονικού ταχυδρομείου από άτομα της ίδιας επιχείρησης—ή εάν θέλετε να ορίσετε μια δέσμη κανόνων ο ένας μετά τον άλλο.
Δημιουργία απλών κανόνων
Για να δημιουργήσετε έναν κανόνα με τον απλό τρόπο, ανοίξτε τα εισερχόμενά σας στο Outlook, κάντε δεξί κλικ σε ένα μήνυμα ηλεκτρονικού ταχυδρομείου που θέλετε να ταξινομήσετε αυτόματα και, στη συνέχεια, κάντε κλικ στην επιλογή Κανόνες > Δημιουργία κανόνα.
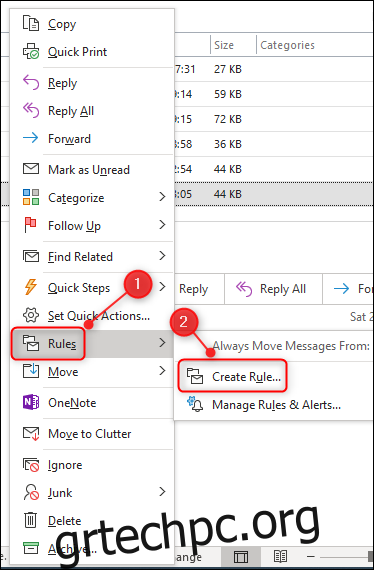
Ανοίγει το παράθυρο Δημιουργία κανόνα. Κάντε κλικ στο πλαίσιο ελέγχου δίπλα στο όνομα του ατόμου. Αυτό λέει στο Outlook να εφαρμόσει τον κανόνα σε τυχόν μηνύματα ηλεκτρονικού ταχυδρομείου από αυτήν τη διεύθυνση. Στη συνέχεια, κάντε κλικ στο πλαίσιο ελέγχου “Μετακίνηση του στοιχείου στο φάκελο:”.
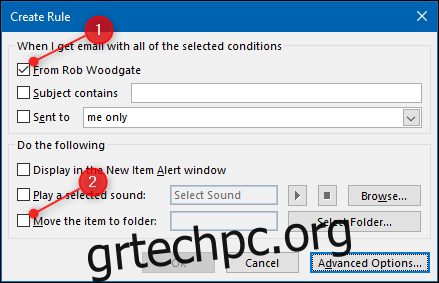
Στο παράθυρο που ανοίγει, επιλέξτε το φάκελο στον οποίο θέλετε να μετακινήσετε τα μηνύματα ηλεκτρονικού ταχυδρομείου (ή κάντε κλικ στο “Νέο” για να δημιουργήσετε έναν νέο φάκελο) και, στη συνέχεια, κάντε κλικ στο “OK”.
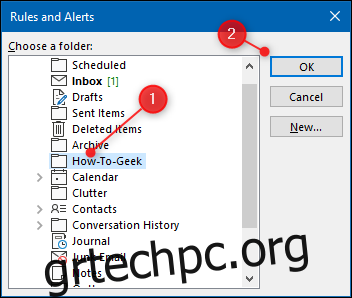
Ο κανόνας σας είναι τώρα έτοιμος, οπότε κάντε κλικ στο “OK”.
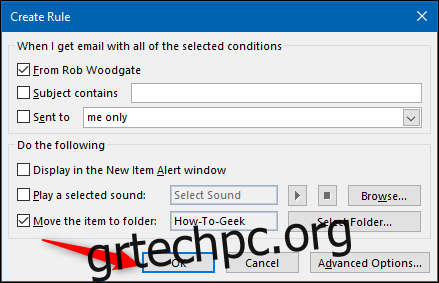
Εμφανίζεται ένας διάλογος επιβεβαίωσης. Κάντε κλικ στο πλαίσιο ελέγχου “Εκτέλεση αυτού του κανόνα τώρα σε μηνύματα που βρίσκονται ήδη στον τρέχοντα φάκελο” και, στη συνέχεια, κάντε κλικ στο “OK”.
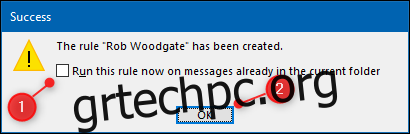
Από εδώ και στο εξής, τυχόν μηνύματα ηλεκτρονικού ταχυδρομείου από αυτήν τη διεύθυνση θα πηγαίνουν στον φάκελο που επιλέξατε.
Δημιουργία πιο περίπλοκων κανόνων
Για να ορίσετε έναν κανόνα από την αρχή, κάντε κλικ στην Αρχική σελίδα > Κανόνες > Διαχείριση κανόνων και ειδοποιήσεων.
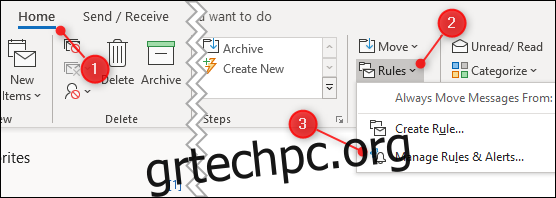
Ανοίγει το παράθυρο «Κανόνες και ειδοποιήσεις». Κάντε κλικ στο “Νέος κανόνας”.
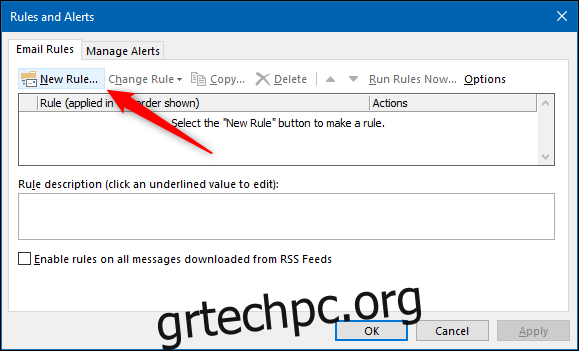
Αυτό ανοίγει το παράθυρο “Οδηγός κανόνων”. Στην ενότητα “Έναρξη από έναν κενό κανόνα”, κάντε κλικ στην επιλογή “Εφαρμογή κανόνα στα μηνύματα που λαμβάνω” και, στη συνέχεια, κάντε κλικ στο “Επόμενο”.
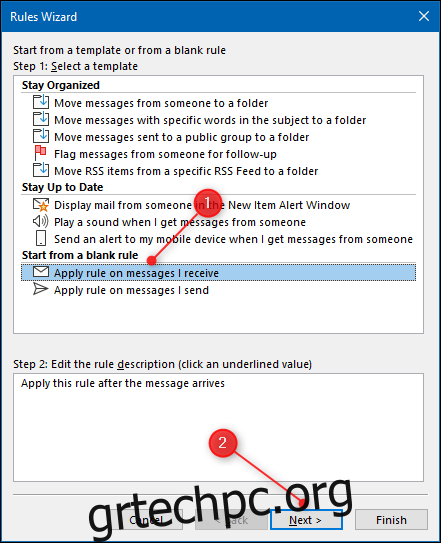
Εδώ, επιλέγετε τις προϋποθέσεις που πρέπει να πληροί ένα email για να εφαρμοστεί ο κανόνας. Θα ορίσουμε τις προϋποθέσεις που θα ισχύουν για κάθε email που προέρχεται από τον τομέα @wdzwdz.com.
Επιλέξτε το πλαίσιο ελέγχου “Με συγκεκριμένες λέξεις στη διεύθυνση του αποστολέα” και, στη συνέχεια, στο πλαίσιο κειμένου στο κάτω μέρος, κάντε κλικ στην επιλογή “Συγκεκριμένες λέξεις”.
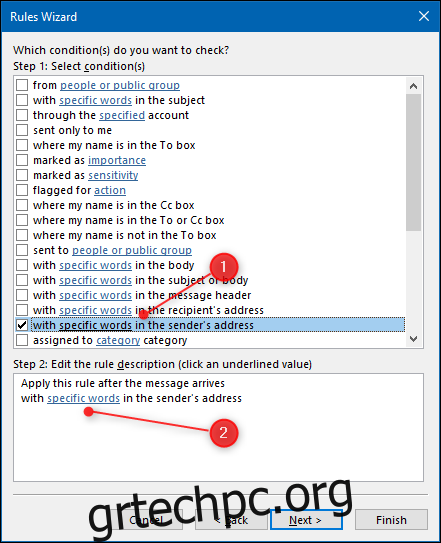
Στο παράθυρο που ανοίγει, πληκτρολογήστε τον τομέα στον οποίο θέλετε να ισχύει ο κανόνας. Εάν τα μηνύματα ηλεκτρονικού ταχυδρομείου προέρχονται από άτομα με διευθύνσεις που τελειώνουν με “@acmeanvils.com”, πληκτρολογήστε το και, στη συνέχεια, κάντε κλικ στο “Προσθήκη”.
Μπορείτε να πληκτρολογήσετε περισσότερα από ένα στοιχεία εδώ, οπότε αν έχετε μερικούς σημαντικούς πελάτες, μπορείτε να τους προσθέσετε όλους εδώ. Όταν τελειώσετε, κάντε κλικ στο “OK”.
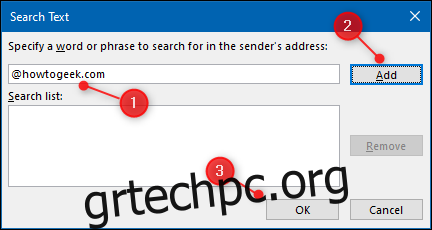
Ο οδηγός κανόνων εμφανίζει τους τομείς email που έχετε επιλέξει. Μπορείτε να κάνετε κλικ στους όρους για να τους επεξεργαστείτε εάν αλλάξουν. Μόλις ρυθμιστούν όλα, κάντε κλικ στο “Επόμενο”.
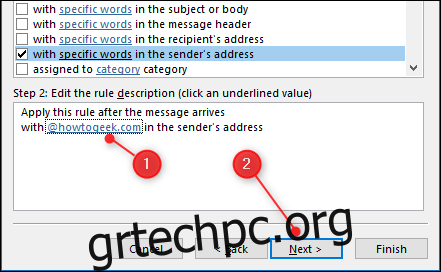
Θα επιλέξουμε αυτόν τον φάκελο στην επόμενη σελίδα του οδηγού για να μετακινήσουμε αυτά τα μηνύματα ηλεκτρονικού ταχυδρομείου. Επιλέξτε το πλαίσιο “Μετακίνηση στον καθορισμένο φάκελο” και, στη συνέχεια, κάντε κλικ στο “Καθορισμένο” στο πλαίσιο κειμένου στο κάτω μέρος.
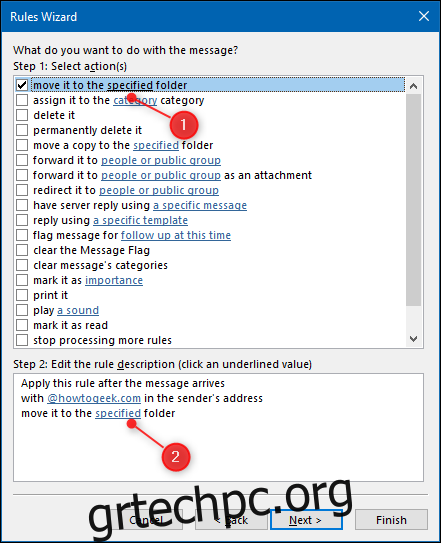
Στο παράθυρο που ανοίγει, επιλέξτε το φάκελο στον οποίο θέλετε να μετακινήσετε τα μηνύματα ηλεκτρονικού ταχυδρομείου (ή κάντε κλικ στο “Νέο” για να δημιουργήσετε ένα) και, στη συνέχεια, κάντε κλικ στο “OK”.
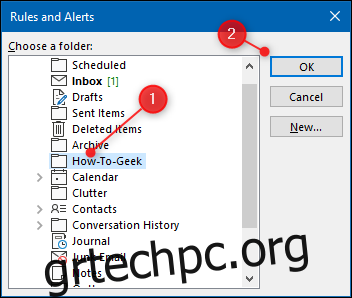
Ο οδηγός κανόνων εμφανίζει τον φάκελο που επιλέξατε. Εάν δεν είναι ο σωστός φάκελος, κάντε κλικ σε αυτόν για να τον αλλάξετε και, στη συνέχεια, κάντε κλικ στο «Επόμενο».
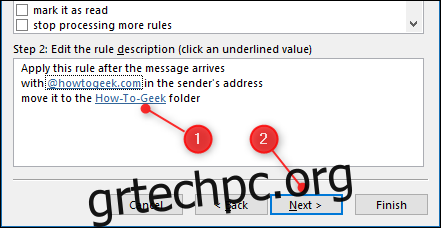
Τώρα μπορείτε να καθορίσετε τυχόν εξαιρέσεις. κάντε κλικ στο «Επόμενο» εάν δεν θέλετε να προσθέσετε κανένα.
Πληκτρολογήστε ένα όνομα για τον κανόνα, επιλέξτε το πλαίσιο ελέγχου “Εκτέλεση αυτού του κανόνα τώρα στα μηνύματα ήδη στα “Εισερχόμενα” και, στη συνέχεια, κάντε κλικ στο “Τέλος”.
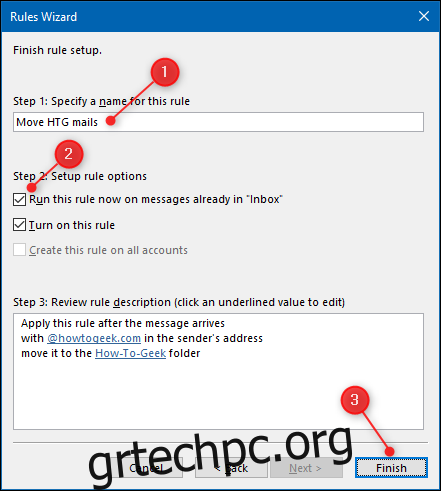
Ο κανόνας σας έχει πλέον ολοκληρωθεί και εμφανίζεται στο παράθυρο “Κανόνες και ειδοποιήσεις”. Κάντε κλικ στο «Εφαρμογή» για να ολοκληρώσετε τη διαδικασία.
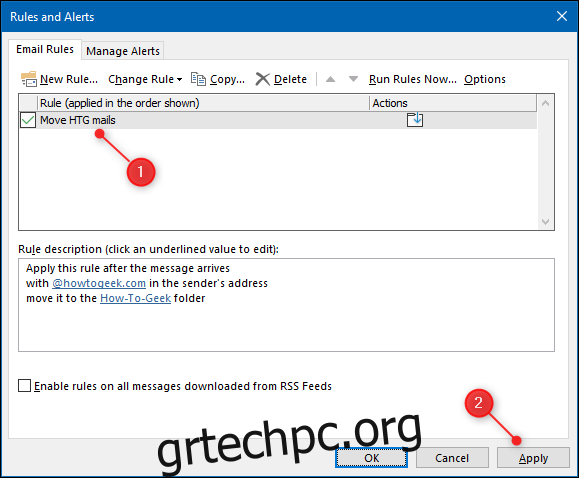
Ο κανόνας σας είναι πλέον ζωντανός. Τυχόν email που πληρούν τις προϋποθέσεις που επιλέξατε θα μεταβούν στον επιλεγμένο φάκελο. Επίσης, τυχόν κανόνες που δημιουργείτε στο πρόγραμμα-πελάτη του Outlook αντικατοπτρίζονται στην εφαρμογή web του Outlook.