Τα Windows 10 διαθέτουν ένα ρυθμιστικό φωτεινότητας που είναι θαμμένο βαθιά μέσα στις Επιλογές ενέργειας. Οι χρήστες συνήθως χρησιμοποιούν τα πλήκτρα λειτουργιών για τη διαχείριση της φωτεινότητας της οθόνης. Το HUD στα Windows 10 δίνει κάποια ιδέα για το πόσο φωτεινή ή αμυδρή είναι η οθόνη σας. Είναι έτσι εδώ και χρόνια. Ακόμη και τα Windows 7 δεν είχαν ρυθμιστικό φωτεινότητας που να ήταν εύκολα προσβάσιμο για τους χρήστες. Είχε επίσης μόνο αυτό που ήταν θαμμένο στο Power Options στον Πίνακα Ελέγχου. Ένα ρυθμιστικό είναι πολύ πιο εύκολο στη διαχείριση, αλλά εκτός συσκευασίας, δεν υπάρχει ρυθμιστικό φωτεινότητας στα Windows 10 που να μπορείτε να διαχειριστείτε εύκολα. Το Win 10 Brightness Slider είναι μια δωρεάν εφαρμογή ανοιχτού κώδικα που το διορθώνει.
Win10 Brightness Slider είναι φορητό. Δεν χρειάζεται να το εγκαταστήσετε. Απλώς κατεβάστε την εφαρμογή και εκτελέστε την. Θα προσθέσει ένα εικονίδιο φωτεινότητας στο δίσκο συστήματος που ταιριάζει τέλεια με τα χειριστήρια τροφοδοσίας/μπαταρίας, WiFi και έντασης ήχου.
Ρυθμιστικό φωτεινότητας στα Windows 10
Κάντε κλικ στο εικονίδιο φωτεινότητας και θα εμφανιστεί ένα ρυθμιστικό. Μπορείτε να σύρετε το κουμπί του ρυθμιστικού και να αυξήσετε ή να μειώσετε τη φωτεινότητα. Όπως το ρυθμιστικό έντασης στα Windows 10, το ρυθμιστικό φωτεινότητας σάς δίνει αριθμητικές τιμές για το πόσο θαμπή ή πόσο φωτεινή η οθόνη σας, δηλαδή, έχετε μια κλίμακα από το 1 έως το 100.

Σε σύγκριση με το ρυθμιστικό, το προεπιλεγμένο HUD φωτεινότητας των Windows 10 δεν σας προσφέρει τόσο καλό έλεγχο. Τα πλήκτρα λειτουργιών στον φορητό υπολογιστή σας ελέγχουν το HUD και διαχειρίζονται τη φωτεινότητα σε σταθερές αυξήσεις.
Στο παρακάτω στιγμιότυπο οθόνης, μπορείτε να δείτε την προεπιλεγμένη φωτεινότητα HUD στα αριστερά και το ρυθμιστικό που προσθέτει το Win10 Brightness Slider στα δεξιά. Το ρυθμιστικό είναι πολύ πιο εύκολο στη διαχείριση.
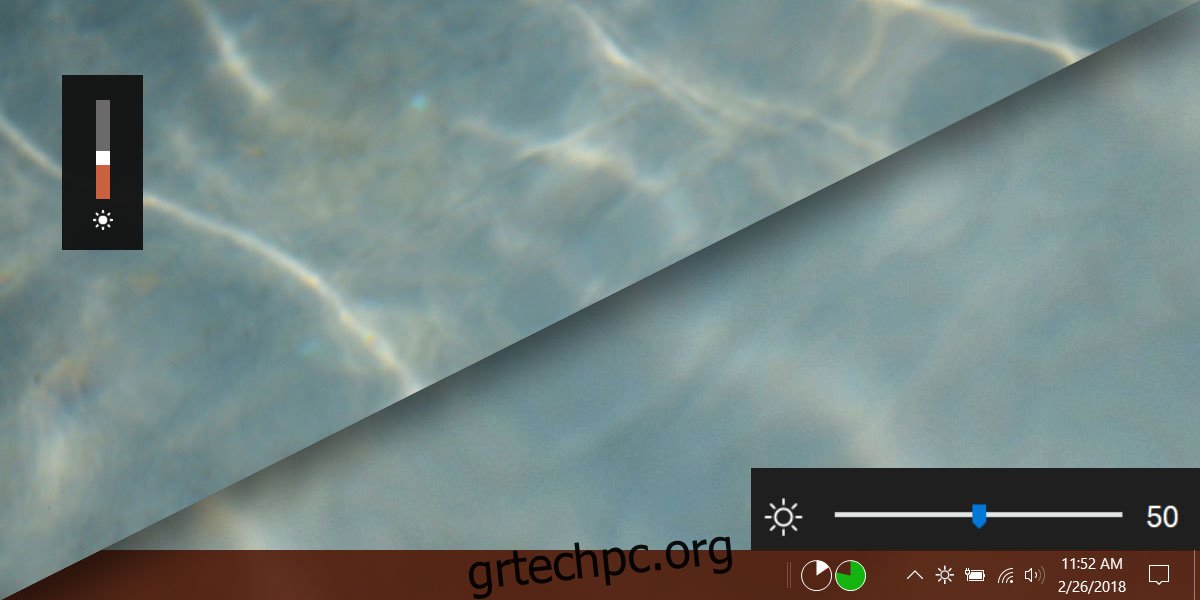
Στην πραγματικότητα, πρόκειται για μια μικρή βελτίωση στο ρυθμιστικό φωτεινότητας του Πίνακα Ελέγχου, επειδή σας δίνει αριθμητικές τιμές για τα τρέχοντα επίπεδα φωτεινότητας.
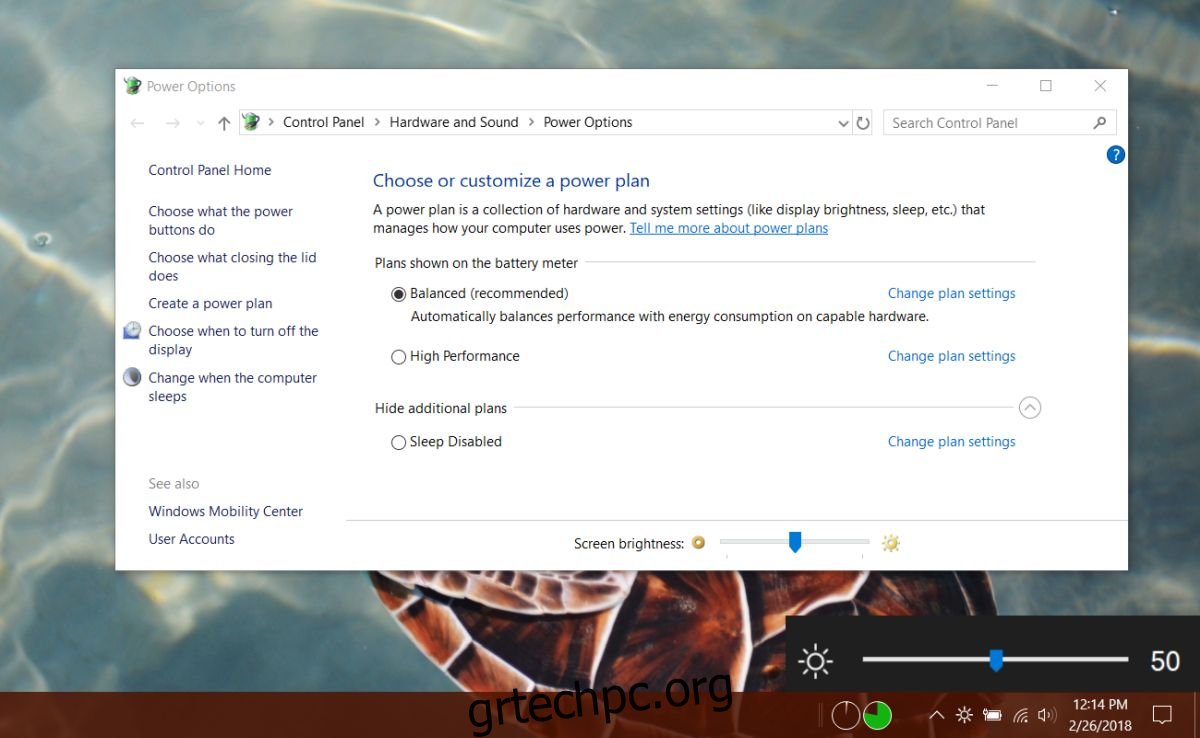
Περιορισμοί
Ενώ το Win10 Brightness Slider λειτουργεί καλά, αλλά έχει έναν περιορισμό. Εάν χρησιμοποιείτε το ρυθμιστικό φωτεινότητας στον Πίνακα Ελέγχου ή εάν χρησιμοποιείτε τα πλήκτρα Λειτουργίας για να αλλάξετε τη φωτεινότητα της οθόνης σας, το ρυθμιστικό δεν θα ενημερώνεται για να αντικατοπτρίζει τα νέα επίπεδα φωτεινότητας. Δεν παρεμβαίνει στα προεπιλεγμένα στοιχεία ελέγχου φωτεινότητας και τα προεπιλεγμένα στοιχεία ελέγχου φωτεινότητας δεν εμποδίζουν τη λειτουργία της εφαρμογής. Ο μόνος περιορισμός είναι ότι η εφαρμογή δεν ενημερώνεται όταν χρησιμοποιείτε τα προεπιλεγμένα στοιχεία ελέγχου για να αλλάξετε τη φωτεινότητα της οθόνης.
Εάν, ωστόσο, χρησιμοποιείτε το Win10 Brightness Slider για να αλλάξετε τη φωτεινότητα της οθόνης σας, τόσο το ρυθμιστικό του Πίνακα Ελέγχου όσο και το HUD προεπιλεγμένης φωτεινότητας των Windows 10 θα αντικατοπτρίζουν το νέο επίπεδο που έχει οριστεί.
Μπορείτε να εκτελέσετε το Win10 Brightness Slider κατά την εκκίνηση του συστήματος. Η εφαρμογή ενδέχεται να εμφανίσει ένα σφάλμα “Δεν υποστηρίζεται” όταν προσπαθείτε να την εκτελέσετε. Εάν εμφανιστεί αυτό το σφάλμα, ο προγραμματιστής συμβουλεύει να εκτελέσετε την ακόλουθη εντολή στο PowerShell.
$monitor = Get-WmiObject -ns root/wmi -class wmiMonitorBrightNessMethods$monitor.WmiSetBrightness(80,10)
Εάν αυτό δεν λειτουργήσει, τα προγράμματα οδήγησης οθόνης σας μπορεί να χρειαστεί να ενημερωθούν. Εκτός από αυτές τις δύο λύσεις, εάν η εφαρμογή δεν λειτουργεί, δεν υπάρχει δυνατότητα για εσάς.
