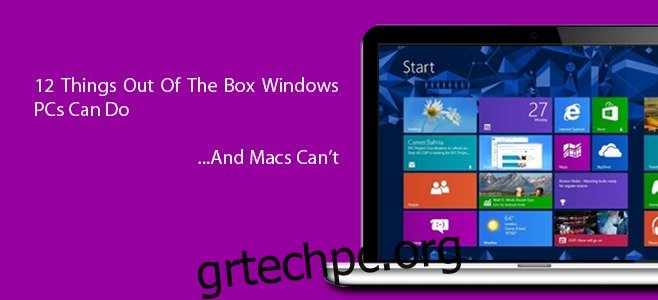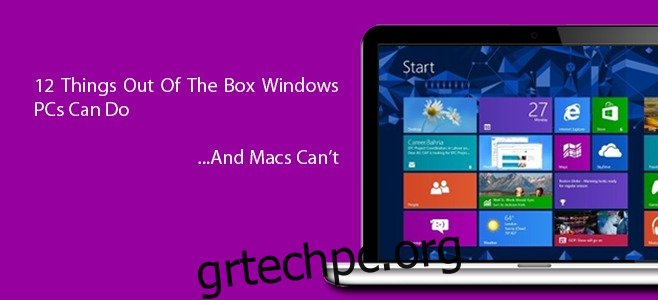Είμαι οπαδός των Windows. Έχω στην κατοχή μου περίπου δώδεκα διαφορετικές μηχανές Windows όλα αυτά τα χρόνια και έχω χρησιμοποιήσει ως επί το πλείστον τα Windows ως το κύριο λειτουργικό μου σύστημα για επιτραπέζιους υπολογιστές. Σέβομαι επίσης όλη τη δουλειά που έχει κάνει η Apple στο Mac OSX της. είναι πιο σταθερό, φαίνεται πιο κομψό από την προσφορά της Microsoft και προσφέρει καλύτερη ασφάλεια σε σχέση με το τελευταίο. Είναι αλήθεια ότι η σύγκρουση μεταξύ των οπαδών της Microsoft και των πιστών της Apple μαίνεται εδώ και χρόνια, λογομαχώντας ποια πλατφόρμα είναι καλύτερη ή όχι, αλλά εδώ στο wdzwdz πιστεύουμε ότι και τα δύο λειτουργικά συστήματα έχουν τα δικά τους δυνατά και αδύνατα σημεία. Πριν λίγο καιρό συντάξαμε μια λίστα με πράγματα που κάνει ένας Mac αλλά όχι ένας υπολογιστής. Και σήμερα, θα απελευθερώσουμε 12 πράγματα που μπορεί να κάνει ένας υπολογιστής με Windows και δεν μπορεί να κάνει ο Mac. Συνέχισε να διαβάζεις.
Πίνακας περιεχομένων
Τα Windows προσφέρουν μεγαλύτερη ευελιξία και προσαρμογή
Όλοι γνωρίζουν ότι οι υπολογιστές διατίθενται σε μεγάλη ποικιλία σχημάτων και μεγεθών. Σε αντίθεση με το Mac, το οποίο κατασκευάζεται αποκλειστικά από την Apple, ένα μηχάνημα Windows μπορεί να αγοραστεί από οποιαδήποτε μάρκα, συμπεριλαμβανομένων των Sony, HP, Acer, Toshiba και (βάλτε-εδώ-την αγαπημένη σας επωνυμία). Αλλά αυτό που το κάνει ακόμα πιο ενδιαφέρον είναι η δυνατότητα περαιτέρω προσαρμογής του με διάφορους τρόπους. Ας υποθέσουμε ότι θέλετε να προσθέσετε μια πιο ισχυρή κάρτα γραφικών στον υπολογιστή σας, εάν χρησιμοποιείτε Windows, υπάρχει μια ολόκληρη σειρά επιλογών στη διάθεσή σας με μια τεράστια γκάμα τιμών και δυνατοτήτων. Ομοίως, μπορείτε να ανταλλάξετε έναν επεξεργαστή Intel με AMD ή μια Kingston RAM με Corsair, αλλά το ίδιο δεν μπορεί να επιτευχθεί σε μια μηχανή OEM Mac.
Καλύτερη εμπειρία παιχνιδιού
Ένας υπολογιστής με Windows μπορεί να παίξει οποιοδήποτε παιχνίδι υπολογιστή εκτός συσκευασίας, υπό την προϋπόθεση ότι ο υπολογιστής σας έχει την επαρκή ικανότητα γραφικών και επεξεργασίας. Απλώς υπάρχουν περισσότερα παιχνίδια για Windows από όσα για Mac. Η αυξανόμενη οπτική ποιότητα και το μέγεθος των παιχνιδιών καθιστούν τους υπολογιστές πιο προτιμώμενη και ευχάριστη επιλογή σε σύγκριση με το Mac. Ακόμα κι αν το σύστημά σας δεν πληροί τις απαιτούμενες προδιαγραφές για την εκτέλεση ενός σύγχρονου παιχνιδιού, μπορείτε απλώς να αλλάξετε την κάρτα γραφικών ή τη CPU ή να ρίξετε λίγη περισσότερη μνήμη RAM για να απολαύσετε όλα τα πιο πρόσφατα και καλύτερα παιχνίδια υπολογιστή που έχει να προσφέρει.
Δημιουργήστε νέα αρχεία μέσω του μενού περιβάλλοντος με δεξί κλικ
Παρόλο που το Mac σάς δίνει τη δυνατότητα να δημιουργήσετε φακέλους μέσω του μενού περιβάλλοντος με δεξί κλικ, δεν είναι δυνατό να δημιουργήσετε νέα αρχεία, όπως στοιχεία κειμένου ή συντομεύσεις εφαρμογών με παρόμοιο τρόπο. Στα Windows, όμως, είναι. Όταν κάνετε δεξί κλικ στην επιφάνεια εργασίας, μπορείτε απλώς να πλοηγηθείτε στο υπομενού “Νέο” και να δημιουργήσετε όλα τα είδη των διαφορετικών αρχείων που θέλετε να δημιουργήσετε από την αρχή, συμπεριλαμβανομένων στοιχείων TXT, αρχείων RAR, συντομεύσεων εφαρμογών, φακέλων και οτιδήποτε άλλο.
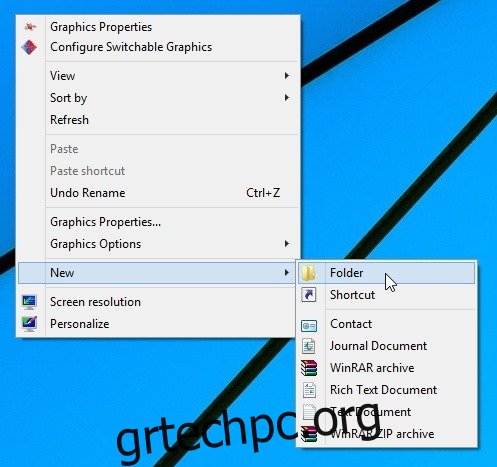
Λίστες συντομεύσεων
Η δυνατότητα Dock που βρίσκεται στο Mac είναι φανταχτερή και όλα, αλλά η ικανότητα των Windows να καρφιτσώνουν εφαρμογές στη γραμμή εργασιών είναι πολύ πιο διαισθητική. Ένα ενδιαφέρον κομμάτι που σχετίζεται με τη γραμμή εργασιών είναι η δυνατότητα Jump Lists, η οποία σας επιτρέπει να έχετε πρόσβαση σε πρόσφατα αρχεία ή να εκτελέσετε εργασίες που συσχετίστηκαν πρόσφατα με ένα συγκεκριμένο πρόγραμμα. Για παράδειγμα, αυτό θα μπορούσε να περιλαμβάνει σελίδες που επισκεφτήκατε πρόσφατα στο Chrome, φακέλους στους οποίους έχετε πρόσβαση συχνά μέσω του File Explorer ή αρχεία που μπορείτε να προσθέσετε στο Photoshop. Για να δείτε μια λίστα μετάβασης οποιασδήποτε εφαρμογής, μπορείτε να κάνετε δεξί κλικ στο εικονίδιο Γρήγορης εκκίνησης στη γραμμή εργασιών. Μπορείτε ακόμη και να σύρετε ένα αρχείο από το Jumplist και να το αντιγράψετε σε οπουδήποτε θέλετε. Παρόλο που μπορείτε να κάνετε δεξί κλικ σε ένα εικονίδιο βάσης σύνδεσης στο Mac OS X και να αποκτήσετε πρόσβαση σε πρόσφατα στοιχεία, δεν τα εμφανίζει απρόσκοπτα όπως το Jump List.
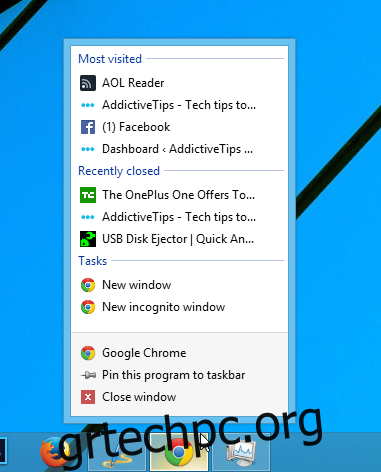
Μεγιστοποιήστε τα Windows με ένα μόνο κλικ
Το κουμπί Zoom (μεγιστοποίηση) του Mac μπορεί να προκαλέσει σύγχυση. Όταν κάνετε κλικ σε αυτό το κουμπί, για παράδειγμα, αντί να γεμίζει ολόκληρη την οθόνη, ο Mac απλώς θα εναλλάσσεται μεταξύ ενός μικρού και μεγάλου μεγέθους παραθύρου, αφήνοντας πολύ χαμένο κενό χώρο και στις δύο πλευρές της οθόνης. Στα Windows, ωστόσο, τα πράγματα λειτουργούν ακριβώς όπως θα έπρεπε. Όταν κάνετε κλικ στο κουμπί Μεγιστοποίηση, στην πραγματικότητα θα μεγιστοποιηθεί ώστε να γεμίσει ολόκληρη την οθόνη, επιτρέποντάς σας να χρησιμοποιείτε τις εφαρμογές σας με πλήρη εστίαση στο περιεχόμενο χωρίς περισπασμούς.
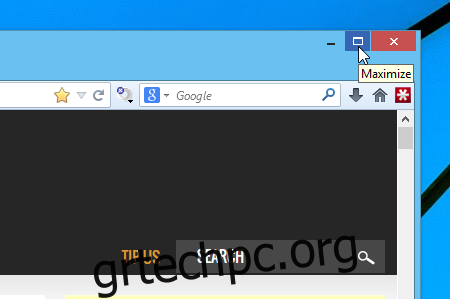
Ένας άλλος τρόπος για να μεγιστοποιήσετε άμεσα τα παράθυρα σε πλήρη οθόνη είναι απλώς καρφιτσώνοντάς τα στο επάνω μέρος της οθόνης.
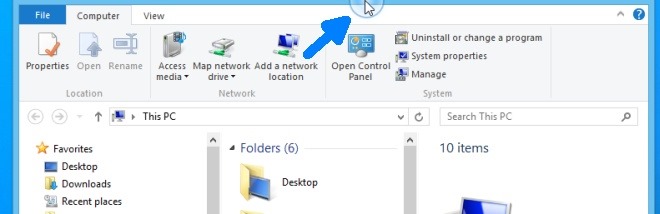
Εκτελείται σε συσκευές με οθόνη αφής
Τα Windows 8 αγαπούνται από πολλούς ανθρώπους, ενώ πολλοί άλλοι μπορεί να τα μισούν. Ένα από τα καλύτερα πράγματα σχετικά με το πιο πρόσφατο λειτουργικό σύστημα της Microsoft είναι η υποστήριξη οθόνης αφής. Από τις σύγχρονες εφαρμογές UI έως το συμβατικό περιβάλλον επιφάνειας εργασίας, τα νέα Windows λειτουργούν αρκετά καλά σε οθόνες αφής. Και ειλικρινά, τα Windows 8 είναι αρκετά καλά σε tablet με δυνατότητα οθόνης αφής, παρά τα όσα λένε οι αρνητές. Όσον αφορά το Mac, η Apple έχει ήδη ομολογήσει πολλές φορές ότι η υποστήριξη οθόνης αφής για Mac είναι «μη στόχος» της εταιρείας.
Μετακίνηση της γραμμής εργασιών και στις τέσσερις πλευρές της οθόνης
Όπου το Mac OS X Dock μπορεί να τοποθετηθεί μόνο δεξιά, αριστερά ή στο κάτω μέρος της οθόνης, τα Windows σάς επιτρέπουν να κολλήσετε τη γραμμή εργασιών και στις τέσσερις πλευρές της οθόνης.
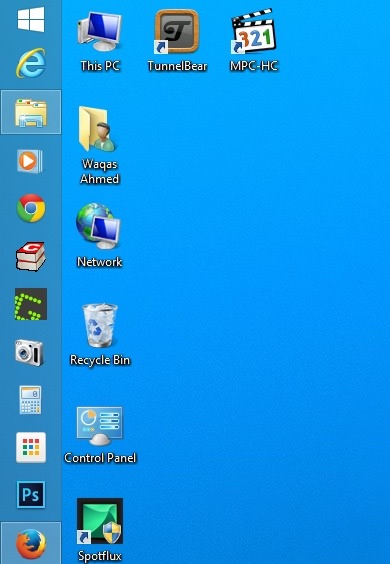
Εκτελέστε εφαρμογές επιφάνειας εργασίας και μοντέρνας διεπαφής χρήστη
Είναι αλήθεια ότι οι σύγχρονες εφαρμογές διεπαφής χρήστη στα Windows 8 μπορεί να μην αντικαταστήσουν τις συμβατικές εφαρμογές για επιτραπέζιους υπολογιστές (αν ποτέ) αλλά η προσφορά της Microsoft σάς προσφέρει την ποικιλία των επιλογών. Για παράδειγμα, μπορείτε να χρησιμοποιήσετε ταυτόχρονα τις εκδόσεις Modern UI και τυπικές εκδόσεις για επιτραπέζιους υπολογιστές της ίδιας εφαρμογής (Skype, οποιοσδήποτε;). Αυτό σας επιτρέπει να κάνετε εναλλαγή μεταξύ τους, ανάλογα με διαφορετικές καταστάσεις. Για παράδειγμα, εάν διαθέτετε φορητό υπολογιστή με δυνατότητα οθόνης αφής, ίσως είναι προτιμότερο να χρησιμοποιείτε την παραλλαγή Modern UI μιας εφαρμογής όταν περπατάτε στο δρόμο ή οδηγείτε το αυτοκίνητό σας.
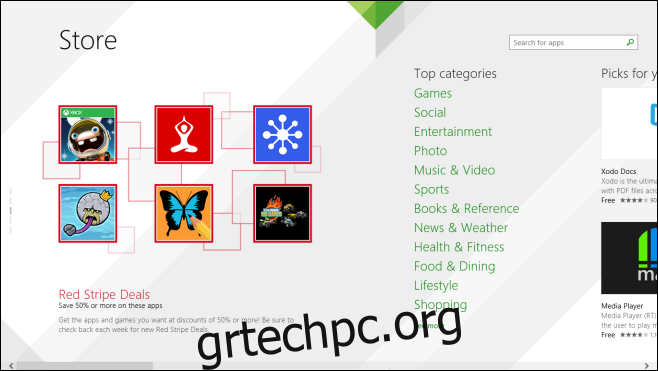
Μπορεί να πάει στην αρχή και στο τέλος του εγγράφου με τα κλειδιά αρχικής και τέλους
Το εγγενές πληκτρολόγιο της Apple δεν προσφέρει πλήκτρα Home και End, γεγονός που καθιστά αρκετά δύσκολη την μετάβαση στην αρχή ή στο τέλος ενός εγγράφου ή μιας ιστοσελίδας. Όπου στο Mac μπορεί να χρειαστεί να πατήσετε μερικά πλήκτρα, ο υπολογιστής Windows έχει ξεχωριστά κουμπιά και για τα δύο. Κάτω από μια προεπισκόπηση εγγράφων στον επεξεργαστή κειμένου σας, για παράδειγμα, μπορείτε απλά να πατήσετε το πλήκτρο Τέλος για να μεταβείτε απευθείας στο κάτω μέρος. Ομοίως, με το πάτημα του πλήκτρου Home θα επιστρέψετε στην κορυφή.
Μετονομασία πολλών αρχείων
Η μετονομασία πολλών αρχείων σε Mac μπορεί να είναι μια κουραστική διαδικασία, επειδή πρέπει είτε να κάνετε λήψη ενός εργαλείου τρίτου κατασκευαστή είτε να δημιουργήσετε προσαρμοσμένο σενάριο για να επιλύσετε αυτό το ζήτημα. Τα Windows, από την άλλη πλευρά, σας επιτρέπουν να μετονομάσετε πολλαπλά αρχεία ταυτόχρονα, εύκολα.
Για να το κάνετε αυτό, επιλέξτε όλα τα αρχεία στον ίδιο φάκελο, κάντε δεξί κλικ στον πρώτο και επιλέξτε Μετονομασία. Πληκτρολογήστε το όνομα του αρχείου βάσης που θέλετε και πατήστε το πλήκτρο Enter. Στη συνέχεια, τα Windows θα προσθέσουν αυτόματα έναν αριθμό στο όνομα βάσης, κάνοντας τα πράγματα πιο οργανωμένα και απαλλαγμένα από ακαταστασία.
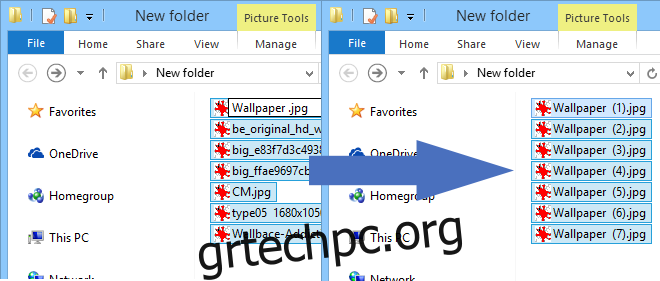
Αλλαγή μεγέθους μικρογραφιών
Στην Εξερεύνηση αρχείων των Windows, μπορείτε να χρησιμοποιήσετε το κουμπί Προβολές στη γραμμή εργαλείων ή τη διεπαφή χρήστη της κορδέλας για να αλλάξετε τον τύπο προβολής μεταξύ Λίστα, Περιεχόμενο, Λεπτομέρειες, Πλακίδια κ.λπ. Αλλά εάν θέλετε περισσότερο έλεγχο στο μέγεθος του εικονιδίου, μπορείτε να πατήσετε Ctrl και να μετακινήσετε το πρόγραμμα κύλισης του ποντικιού πάνω και κάτω για να ελέγχετε με ακρίβεια το μέγεθος των εικονιδίων. Αυτό είναι κάτι που δεν προσφέρει το Mac OS X.
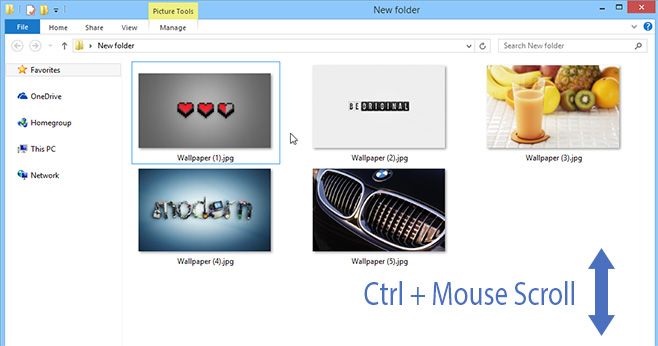
Ταχύτητα ρολογιού CPU σε πραγματικό χρόνο
Ως χρήστης Mac, θα είστε εξοικειωμένοι με το OS X Activity Monitor που σας επιτρέπει να προβάλλετε και να παρακολουθείτε τις διαδικασίες και τις εφαρμογές που εκτελούνται στον υπολογιστή σας. Το Task Manager είναι το αντίστοιχο των Windows για αυτό. Στα Windows 8 και νεότερες εκδόσεις, αν μεταβείτε στην καρτέλα Απόδοση > CPU της Διαχείρισης εργασιών, θα διαπιστώσετε ότι εμφανίζει την ταχύτητα του ρολογιού της CPU σε πραγματικό χρόνο. Ενώ το Mac σάς επιτρέπει επίσης να παρακολουθείτε τη συνολική χρήση της CPU στο Activity Monitor, δεν εμφανίζει την ταχύτητα ρολογιού της CPU.
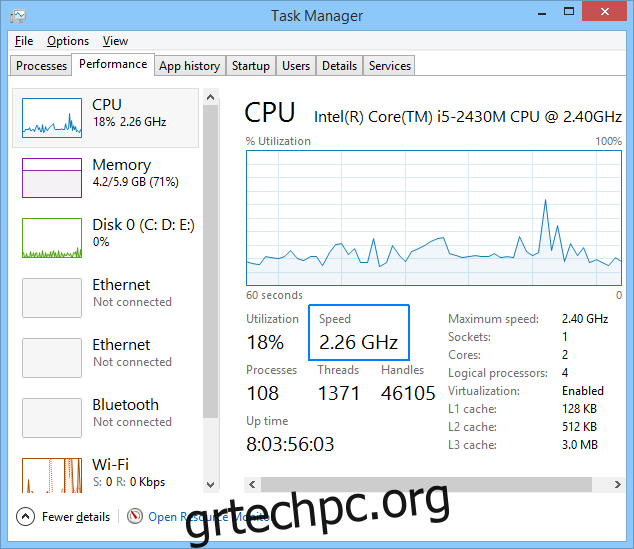
Έχετε κάποιες περισσότερες διαφορές να μοιραστείτε; Πιστεύετε ότι χάσαμε κάτι που κάνει τα Windows ακόμα καλύτερα; Μη διστάσετε να αφήσετε τα σχόλιά σας στην παρακάτω ενότητα σχολίων.