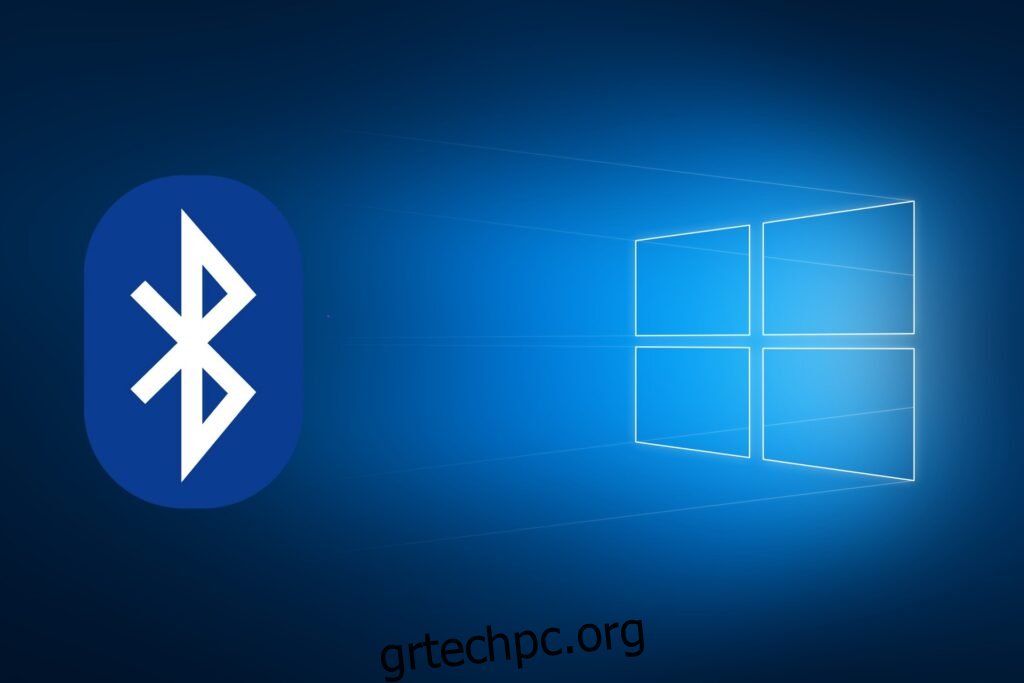Ανάλογα με το υλικό που χρησιμοποιείτε, η συνδεσιμότητα Bluetooth μπορεί να είναι ή να μην είναι διαθέσιμη, αλλά οι περισσότεροι σύγχρονοι υπολογιστές και φορητοί υπολογιστές την διαθέτουν από προεπιλογή.
Μπορείτε να χρησιμοποιήσετε το Bluetooth του υπολογιστή σας για να συνδεθείτε με μια μεγάλη ποικιλία περιφερειακών, από ασύρματα ακουστικά μέχρι ποντίκια, πληκτρολόγια, tablet σχεδίασης και πολλά άλλα.
Επιπλέον, μπορείτε να χρησιμοποιήσετε τη συνδεσιμότητα Bluetooth για αποστολή ή λήψη αρχείων προς και από άλλες συσκευές, όπως άλλους υπολογιστές, κινητά τηλέφωνα και άλλα.
Ωστόσο, εάν χρησιμοποιείτε φορητό υπολογιστή, μπορεί να θέλετε να απενεργοποιήσετε το Bluetooth, καθώς η απλή διατήρησή του ενεργοποιημένο μπορεί να εξαντλήσει σοβαρά την μπαταρία σας και μπορεί επίσης να αφήσει κατά λάθος τον υπολογιστή σας ανοιχτό σε ανεπιθύμητη συνδεσιμότητα συσκευών.
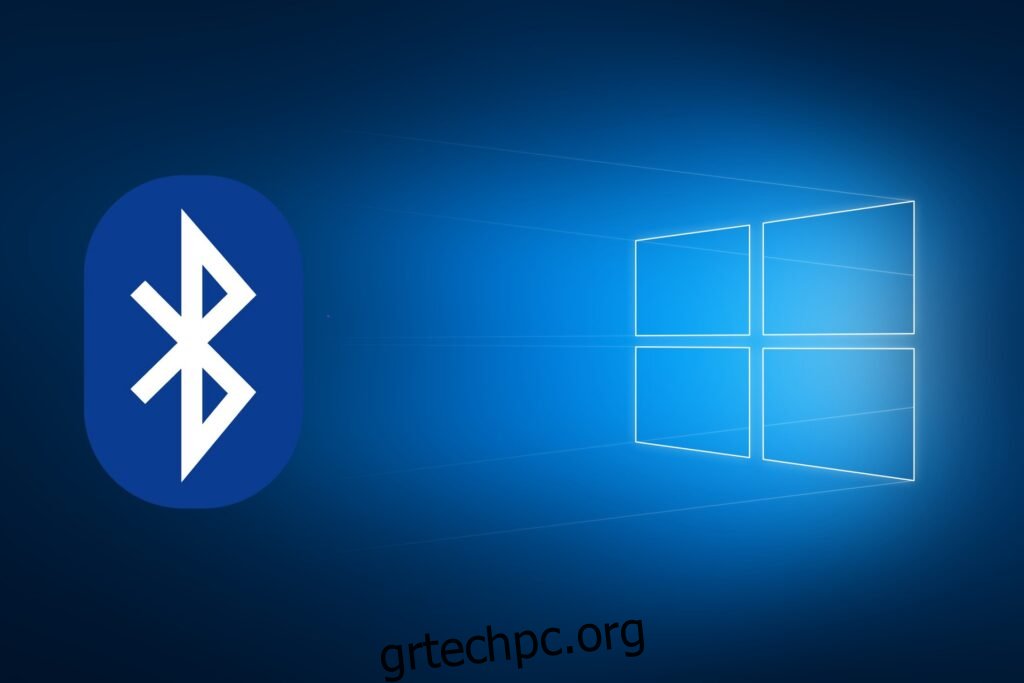
Γι’ αυτό ακριβώς αποφασίσαμε να δημιουργήσουμε αυτόν τον οδηγό βήμα προς βήμα, ώστε να σας μάθουμε ακριβώς πώς να απενεργοποιήσετε το Bluetooth στον υπολογιστή σας με Windows 10.
Πίνακας περιεχομένων
Πώς μπορώ να απενεργοποιήσω το Bluetooth μου στα Windows 10;
1. Πατήστε το κουμπί Αφιερωμένο Bluetooth/Λειτουργία αεροπλάνου

Πολλοί σύγχρονοι φορητοί υπολογιστές προσφέρουν μια μεγάλη ποικιλία κουμπιών που παρέχουν εντολές με ένα κλικ για την εκτέλεση σύνθετων εργασιών, όπως η απενεργοποίηση και ενεργοποίηση της ασύρματης σύνδεσης ή η ενεργοποίηση της Λειτουργίας αεροπλάνου.
Σε αυτόν τον βαθμό, υπάρχουν φορητοί υπολογιστές που διαθέτουν ειδικό κουμπί για την ενεργοποίηση και απενεργοποίηση του Bluetooth, οπότε αν έχετε κάποιο από αυτά, απλώς πατήστε το κουμπί.
2. Απενεργοποιήστε το μενού Bluetooth μέσω ρυθμίσεων
Μέθοδος 1
Πατήστε το πλήκτρο Windows για να ανοίξετε το μενού Έναρξη
Ανοίξτε το μενού Ρυθμίσεις πατώντας το κουμπί σε σχήμα οδοντωτού τροχού
Επιλέξτε Συσκευές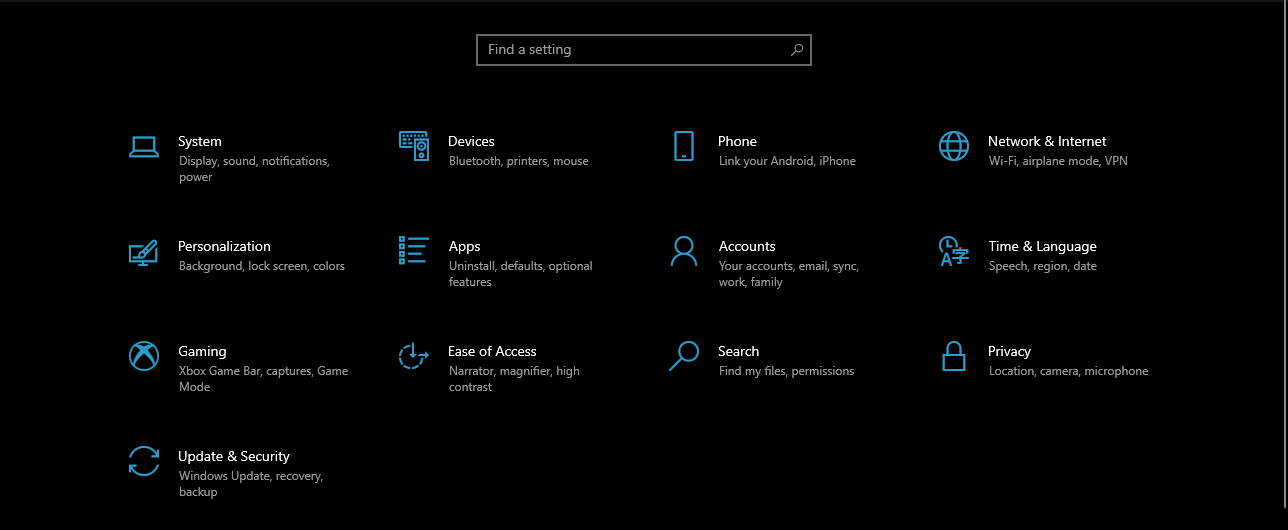
Επιλέξτε Bluetooth & άλλες συσκευές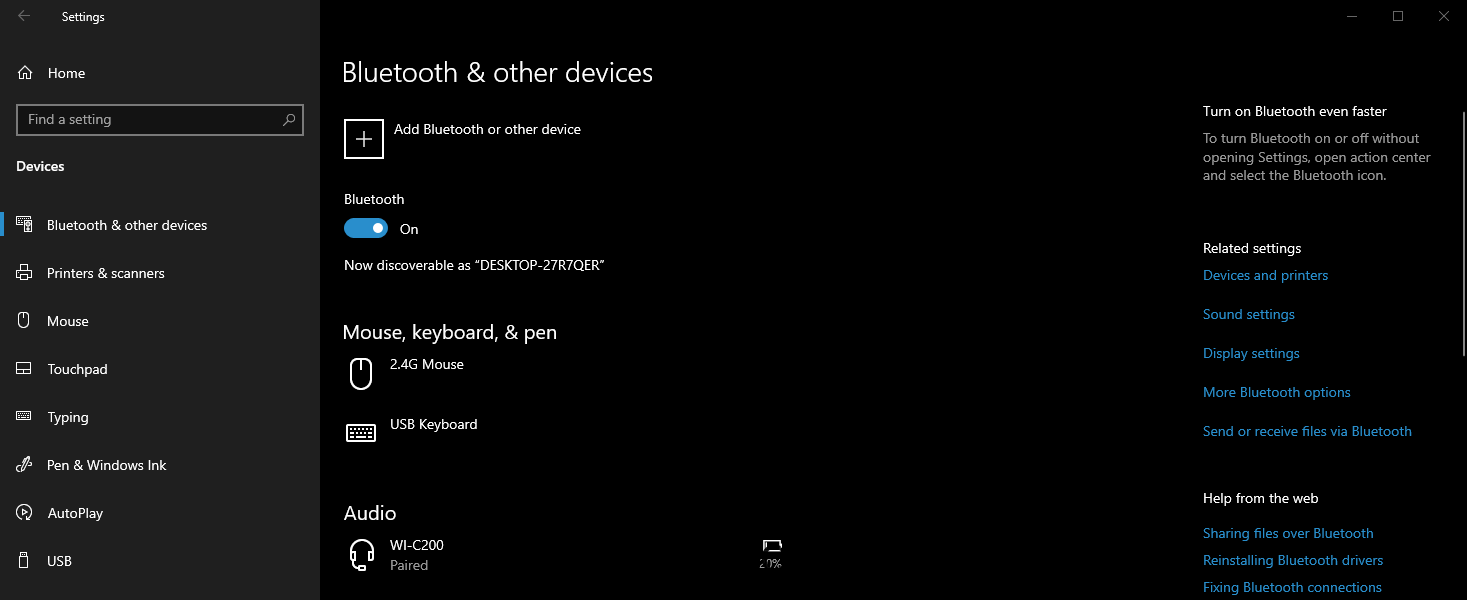
Μετακινήστε το ρυθμιστικό με την ένδειξη Bluetooth για να ρυθμιστεί σε Απενεργοποίηση
Μέθοδος 2
Πατήστε το πλήκτρο Windows για να ανοίξετε το μενού Έναρξη
Ανοίξτε το μενού Ρυθμίσεις
Μεταβείτε στο Δίκτυο και Διαδίκτυο
Μεταβείτε στη Λειτουργία αεροπλάνου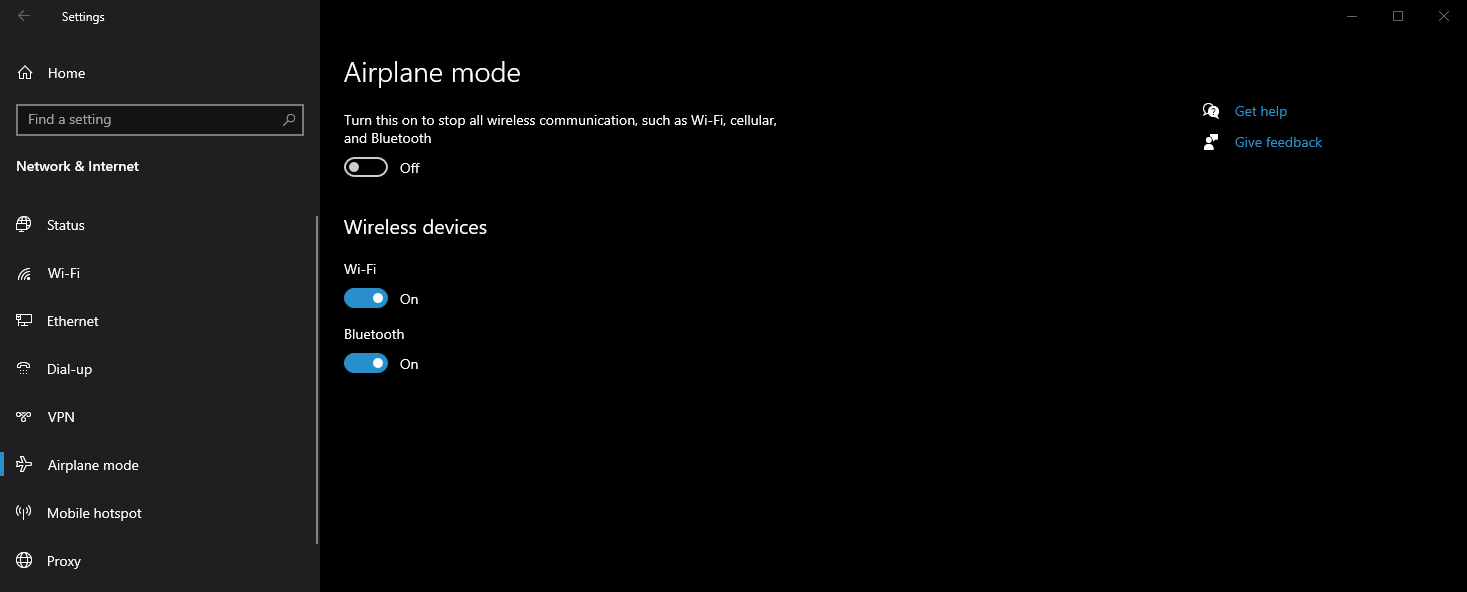
Μετακινήστε το ρυθμιστικό με την ένδειξη Bluetooth για να ρυθμιστεί σε Απενεργοποίηση
3. Χρησιμοποιήστε το Κέντρο δράσης
Κοιτάξτε στη δεξιά πλευρά της γραμμής εργασιών
Κάντε κλικ σε αυτό για να ανοίξετε το Κέντρο δράσης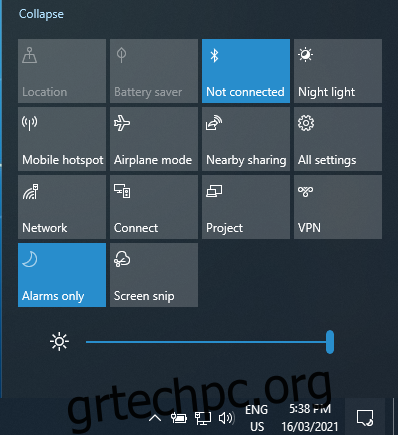
Κάντε κλικ στο κουμπί Bluetooth έτσι ώστε να λέει Δεν είναι συνδεδεμένο
4. Χρησιμοποιήστε τη Διαχείριση Συσκευών
Πατήστε Windows + X για να ανοίξετε το μενού Power User
Επιλέξτε Διαχείριση Συσκευών
Αναπτύξτε την καταχώρηση Bluetooth
Κάντε δεξί κλικ σε αυτό και επιλέξτε Απενεργοποίηση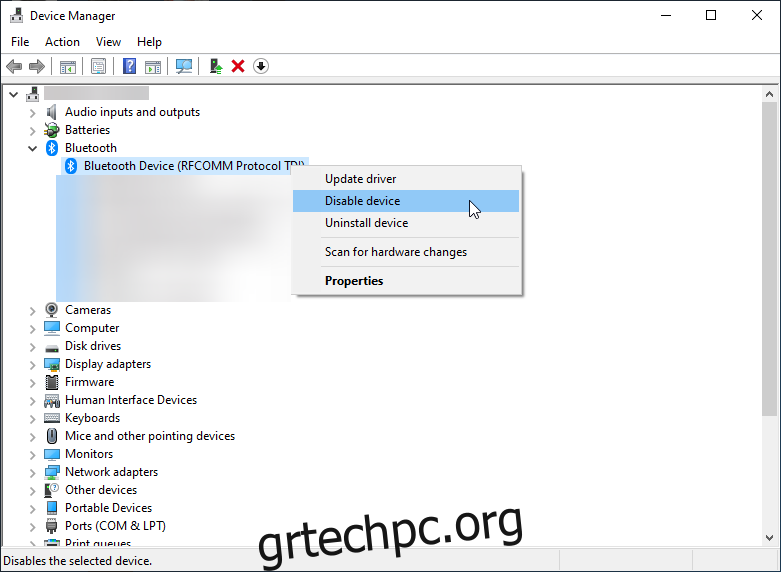
5. Χρησιμοποιήστε το PowerShell
Κανονικά, οι διαχειριστές επιχειρήσεων επιλέγουν να απενεργοποιήσουν τη συνδεσιμότητα Bluetooth σε εταιρικούς υπολογιστές σε μεγάλη κλίμακα, προκειμένου να αποτρέψουν πιθανές διακυβεύσεις στις μεταφορές αρχείων.
Αν και αυτός ο τύπος διαδικασίας θα μπορούσε εύκολα να επιτευχθεί μέσω των Πολιτικών ομάδας, δεν υπάρχουν συσκευές που να απενεργοποιούν τις συσκευές Bluetooth.
Ωστόσο, ένα απόσπασμα PowerShell μπορεί ακόμα να χρησιμοποιηθεί για να επιτευχθεί αυτό, αρκεί να θυμάστε να ανοίξετε το PowerShell με δικαιώματα διαχειριστή:
# Πρέπει να εκτελείται ως λογαριασμός συστήματος $namespaceName = “rootcimv2mdmdmmap” $className = “MDM_Policy_Config01_Connectivity02”
# Απενεργοποιήστε την εναλλαγή Bluetooth στο μενού ρυθμίσεων New-CimInstance -Namespace $namespaceName -ClassName $className -Property @{ParentID=”./Vendor/MSFT/Policy/Config”;InstanceID=”Connectivity”;AllowBluetooth=0}
Να θυμάστε ότι η τιμή για το τμήμα AllowBluetooth του αποσπάσματος μπορεί να είναι μόνο 0, 1 ή 2, με καθένα από αυτά να σημαίνει ένα από τα ακόλουθα:
0 – Απαγόρευση Bluetooth
Το ραδιόφωνο στον Πίνακα Ελέγχου Bluetooth θα είναι γκριζαρισμένο
Ο χρήστης δεν θα μπορεί να ενεργοποιήσει το Bluetooth
1 – Με κράτηση
Το ραδιόφωνο στον πίνακα ελέγχου Bluetooth θα είναι λειτουργικό
Ο χρήστης θα μπορεί να ενεργοποιήσει το Bluetooth
2 – Επιτρέψτε το Bluetooth
Το ραδιόφωνο στον πίνακα ελέγχου Bluetooth θα είναι λειτουργικό
Ο χρήστης θα μπορεί να ενεργοποιήσει το Bluetooth
Επιπλέον, η ίδια αρχή ισχύει για τις ακόλουθες ρυθμίσεις:
AllowNFC
AllowBluetooth
AllowUSBCσύνδεση
AllowVPNOverCellular
AllowConnectedDevices
AllowCellularDataRoaming
AllowVPNRoamingOver Cellular
Αφού εφαρμόσετε αυτό το απόσπασμα, αυτό θα βλέπετε κάθε φορά που προσπαθείτε να ενεργοποιήσετε ή να απενεργοποιήσετε το Bluetooth μέσω των Ρυθμίσεων:
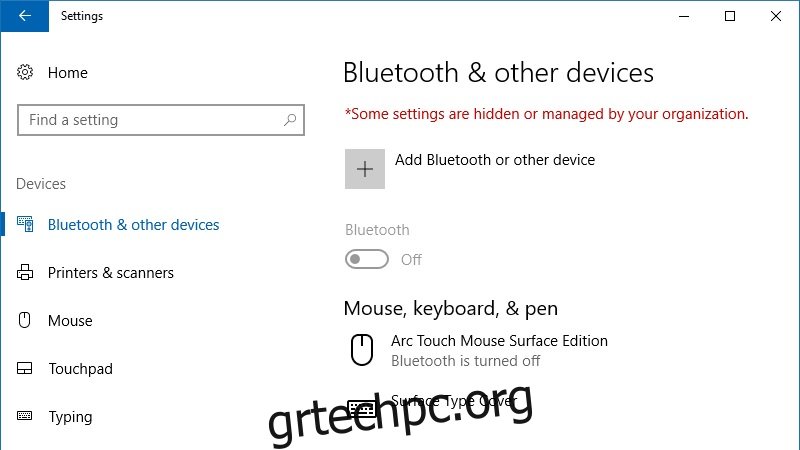
Εάν θέλετε να επαναφέρετε αυτήν τη ρύθμιση, απλώς χρησιμοποιήστε αυτό το άλλο απόσπασμα:
# Τροποποίηση του σεναρίου (από 0 σε 2 ή αντίστροφα)“$x = Get-CimInstance -Namespace $namespaceName -Ερώτημα ‘Επιλέξτε * από MDM_Policy_Config01_Connectivity02′”Set-CimInstance -InputObject @VrentObject $x -Proper”. /MSFT/Policy/Config”;InstanceID=”Συνδεσιμότητα”;AllowBluetooth=2} -PassThru
# Κατάργηση πολιτικής και επιστροφή στις αρχικές ρυθμίσεις: Get-CimInstance -Namespace $namespaceName -Ερώτημα ‘Επιλογή * από MDM_Policy_Config01_Connectivity02’ | Remove-CimInstance
Απενεργοποίηση Bluetooth στα Windows 10: ΣΥΜΠΕΡΑΣΜΑ
Όπως μπορείτε να δείτε, υπάρχουν πολλοί τρόποι που ένας χρήστης των Windows 10 μπορεί να απενεργοποιήσει τη συνδεσιμότητα Bluetooth, επομένως εξαρτάται από την προσωπική προτίμηση ποιος θα χρησιμοποιήσετε τελικά.
Ποια μέθοδο χρησιμοποιείτε συχνότερα για να απενεργοποιήσετε τη σύνδεσή σας Bluetooth;
Ενημερώστε μας αφήνοντας τα σχόλιά σας στην παρακάτω ενότητα σχολίων.