Το εναλλακτικό κείμενο (alt text) επιτρέπει στους αναγνώστες οθόνης να καταγράφουν την περιγραφή και να τη διαβάζουν δυνατά, παρέχοντας βοήθεια σε άτομα με προβλήματα όρασης. Δείτε πώς μπορείτε να προσθέσετε εναλλακτικό κείμενο σε ένα αντικείμενο στο PowerPoint.
Προσθήκη εναλλακτικού κειμένου σε αντικείμενα στο PowerPoint
Όσο εξελιγμένα κι αν είναι τα προγράμματα ανάγνωσης οθόνης, εξακολουθούν να μην είναι αρκετά εξελιγμένα για να κατανοήσουν τι είναι ένα αντικείμενο ή τι αντιπροσωπεύει μια εικόνα χωρίς τη βοήθεια εναλλακτικού κειμένου.
Για να προσθέσετε εναλλακτικό κείμενο στο PowerPoint, ανοίξτε την παρουσίασή σας και επιλέξτε το αντικείμενο στο οποίο θέλετε να προσθέσετε εναλλακτικό κείμενο.

Στην καρτέλα “Μορφή”, επιλέξτε “Εναλλακτικό κείμενο” στην ομάδα “Προσβασιμότητα”.
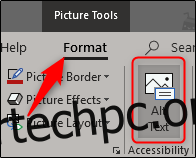
Εναλλακτικά, μπορείτε να κάνετε δεξί κλικ στο ίδιο το αντικείμενο και να επιλέξετε «Επεξεργασία εναλλακτικού κειμένου» από το αναπτυσσόμενο μενού.
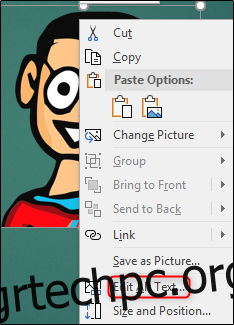
Ανεξάρτητα από τη μέθοδο που θα επιλέξετε, θα δείτε το παράθυρο “Alt Text” να εμφανίζεται στη δεξιά πλευρά του παραθύρου. Υπάρχουν μερικά πράγματα που μπορείτε να κάνετε εδώ. Μπορείτε να πληκτρολογήσετε μη αυτόματα το εναλλακτικό κείμενο στο πλαίσιο περιεχομένου (1), να ζητήσετε από το PowerPoint να δημιουργήσει μια περιγραφή για εσάς (2) ή να επισημάνετε το αντικείμενο ως διακοσμητικό (3).
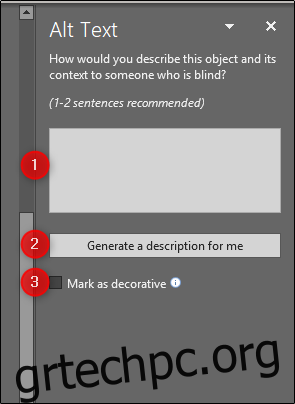
Εάν επισημάνετε κάτι ως διακοσμητικό, τότε αυτό πρέπει να είναι—ένα αντικείμενο που είναι αισθητικά ευχάριστο, αλλά δεν προσθέτει αξία στο πραγματικό περιεχόμενο. Το Office χρησιμοποιεί ένα στυλιστικό περίγραμμα ως κάτι που μπορεί να θέλετε να επισημάνετε ως διακοσμητικό, το οποίο είναι ένα καλό παράδειγμα.
Για να επισημάνετε κάτι ως διακοσμητικό, επιλέξτε το πλαίσιο δίπλα στο “Επισήμανση ως διακοσμητικό”. Μόλις το κάνετε, θα παρατηρήσετε ότι το πλαίσιο στο οποίο θα πληκτρολογήσετε μη αυτόματα το εναλλακτικό κείμενο είναι γκριζαρισμένο και εμφανίζει ένα μήνυμα που σας ενημερώνει ότι τα προγράμματα ανάγνωσης οθόνης δεν θα λάβουν την περιγραφή.
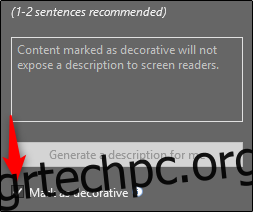
Έχετε επίσης τις επιλογές να αφήσετε το PowerPoint να δημιουργήσει μια περιγραφή του επιλεγμένου αντικειμένου για εσάς. Επιλέξτε την επιλογή “Δημιουργία περιγραφής για μένα” για να το κάνετε.
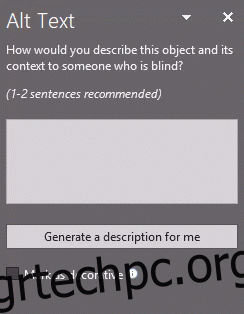
Όπως μπορείτε να δείτε, το PowerPoint πρόσφερε ως εναλλακτικό κείμενο για το αντικείμενό μας το “Ένα λογότυπο από κοντά” και ενημερώνει τον χρήστη ότι η περιγραφή δημιουργήθηκε αυτόματα. Αν και η περιγραφή του Office δεν είναι λάθος, δεν είναι επίσης πολύ χρήσιμη.
Εάν προτιμάτε να εισάγετε μόνοι σας το εναλλακτικό κείμενο, επιλέξτε το πλαίσιο κειμένου και πληκτρολογήστε την περιγραφή. Ο γενικός κανόνας για το εναλλακτικό κείμενο είναι να διατηρείται σύντομο και περιγραφικό. Επίσης, δεν χρειάζεται να προσθέσετε τις λέξεις “εικόνα” ή “φωτογραφία” πριν από την περιγραφή σας, καθώς οι αναγνώστες οθόνης ανακοινώνουν ήδη ένα αντικείμενο ως εικόνα.
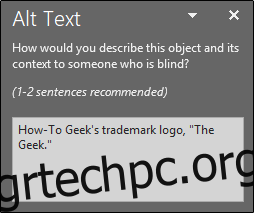
Αυτό είναι το μόνο που υπάρχει για να προσθέσετε εναλλακτικό κείμενο στις εικόνες σας. Εάν θέλετε να εμποδίσετε το PowerPoint να δημιουργεί αυτόματα εναλλακτικό κείμενο για τις εικόνες που προστέθηκαν πρόσφατα, μπορείτε να απενεργοποιήσετε αυτήν τη δυνατότητα. Για να το κάνετε αυτό, επιλέξτε την καρτέλα “Αρχείο” και, στη συνέχεια, επιλέξτε “Επιλογές” από το κάτω μέρος του αριστερού παραθύρου.
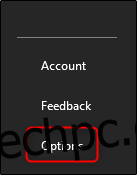
Θα εμφανιστεί το παράθυρο «Επιλογές PowerPoint». Στο αριστερό παράθυρο, επιλέξτε “Ευκολία πρόσβασης”.
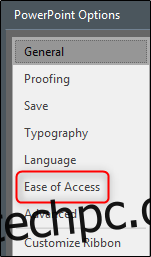
Στη συνέχεια, βρείτε την ενότητα “Αυτόματο εναλλακτικό κείμενο” και καταργήστε την επιλογή του πλαισίου δίπλα στο “Αυτόματη δημιουργία εναλλακτικού κειμένου για εμένα”, το οποίο είναι ενεργοποιημένο από προεπιλογή. Αφού καταργήσετε την επιλογή, επιλέξτε “OK”.
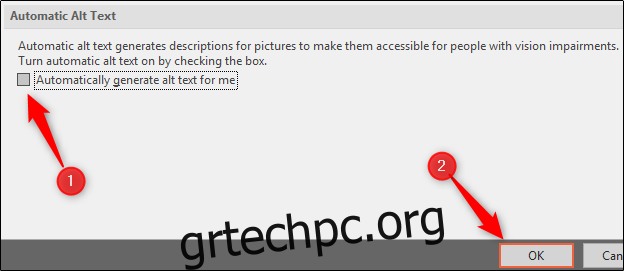
Το PowerPoint δεν θα δημιουργεί πλέον αυτόματα εναλλακτικό κείμενο για εικόνες που έχουν εισαχθεί πρόσφατα.

