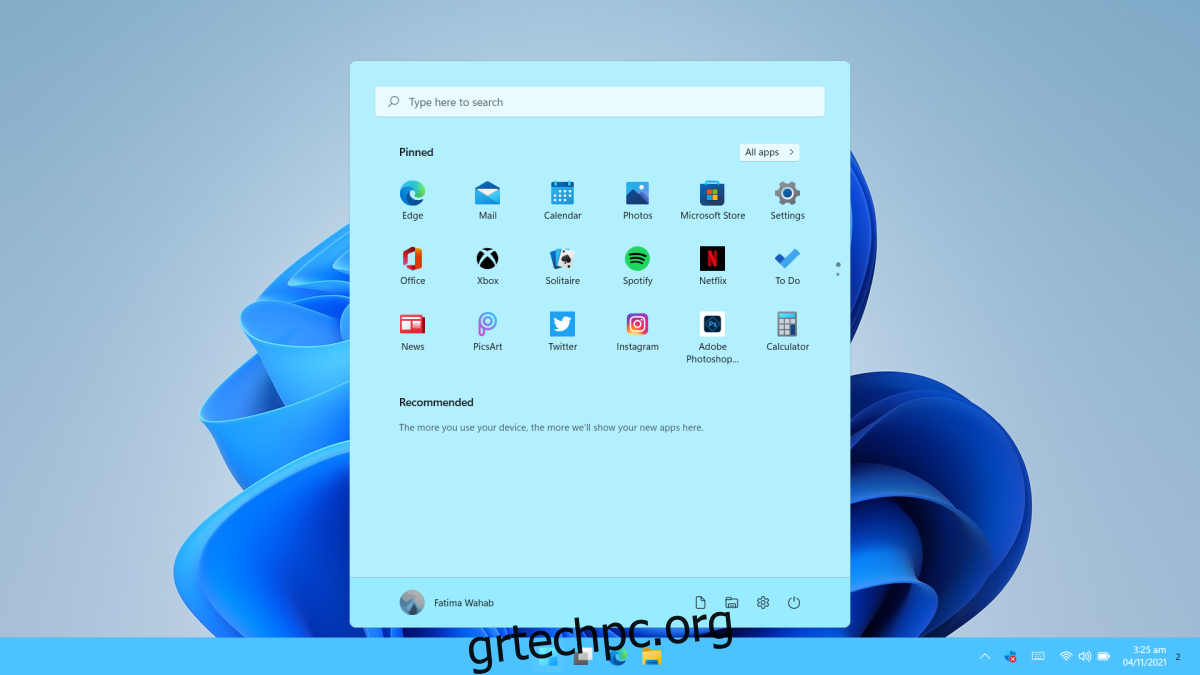Υπάρχουν δύο τρόποι εγκατάστασης των Windows 11. μπορείτε να το εγκαταστήσετε μέσω του Windows Update ή μπορείτε να δημιουργήσετε μέσα εγκατάστασης. Καμία μέθοδος δεν είναι δύσκολη. Με το Windows Update, πρέπει να περιμένετε να κυκλοφορήσουν τα Windows 11 στο σύστημά σας. Εάν το σύστημά σας δεν διαθέτει CPU στη λίστα επιτρεπόμενων, το Windows Update δεν θα σας επιτρέψει να την εγκαταστήσετε. Μπορείτε να δημιουργήσετε μέσα εγκατάστασης με το εργαλείο Media Creation.
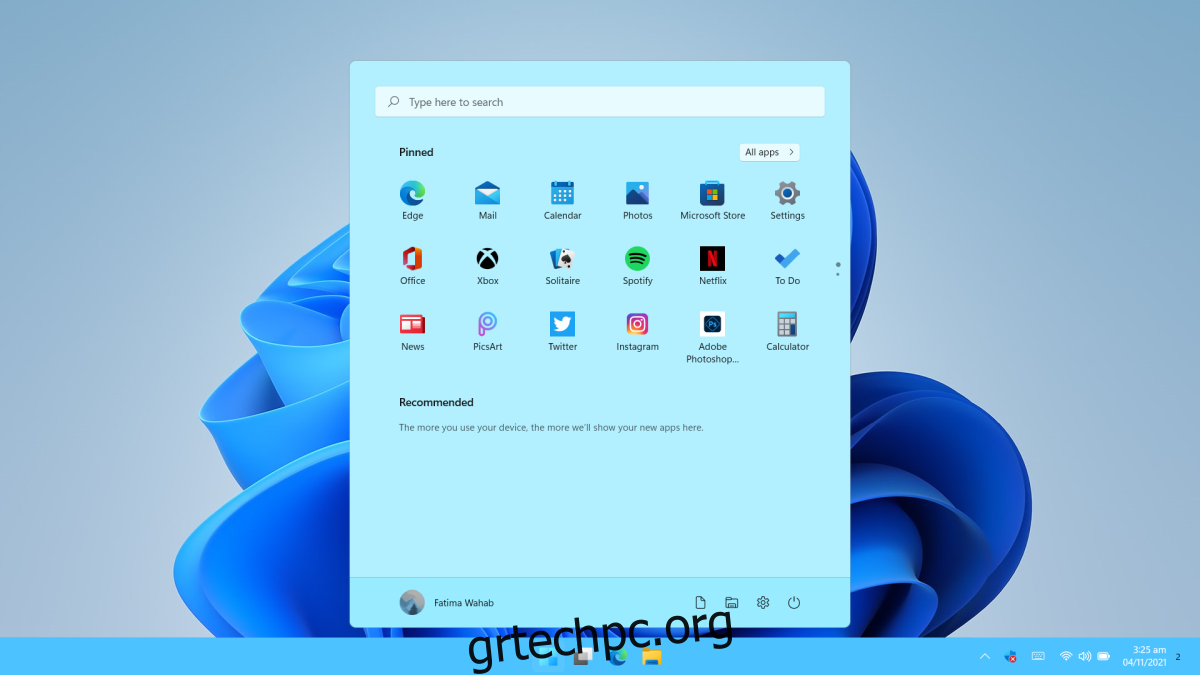
Πίνακας περιεχομένων
Λάβετε Windows 11 ISO
Το εργαλείο δημιουργίας πολυμέσων των Windows 11 θα πραγματοποιήσει λήψη και εγγραφή του αρχείου ISO των Windows 11 σε ένα USB για εσάς. Δυστυχώς, μετά την εγγραφή του ISO, το αρχείο ISO αφαιρείται από το σύστημά σας. Δεν μπορείτε να το αντιγράψετε ή να δημιουργήσετε αντίγραφα ασφαλείας πουθενά. Εάν θέλετε να λάβετε το αρχείο ISO των Windows 11, πρέπει να αλλάξετε τον τρόπο χρήσης του εργαλείου δημιουργίας πολυμέσων. Εναλλακτικά, μπορείτε να κατεβάσετε απευθείας το ISO από τη Microsoft.
Κατεβάστε το Windows 11 ISO – Εργαλείο δημιουργίας πολυμέσων
Για να κάνετε λήψη του αρχείου ISO των Windows 11 χρησιμοποιώντας το εργαλείο Media Creation, ακολουθήστε αυτά τα βήματα.
Κατεβάστε το εργαλείο Windows 11 Media Creation από τον ιστότοπο της Microsoft.
Εκτελέστε το εργαλείο δημιουργίας πολυμέσων.
Αποδεχτείτε την άδεια χρήσης χρήστη.
Επιλέξτε την έκδοση των Windows που θέλετε να κατεβάσετε.
Επιλέξτε τη γλώσσα στην οποία θέλετε να χρησιμοποιήσετε τα Windows 11.
Όταν παρουσιάζεται η επιλογή λήψης του αρχείου ISO ή εγγραφής του σε USB, επιλέξτε την επιλογή Αποθήκευση αρχείου ISO.
Επιλέξτε πού θέλετε να αποθηκεύσετε το αρχείο ISO.
Κάντε κλικ στο Επόμενο και θα ξεκινήσει η λήψη.
Μόλις ολοκληρωθεί η λήψη, θα βρείτε το αρχείο ISO των Windows 11 όπου το αποθηκεύσατε.
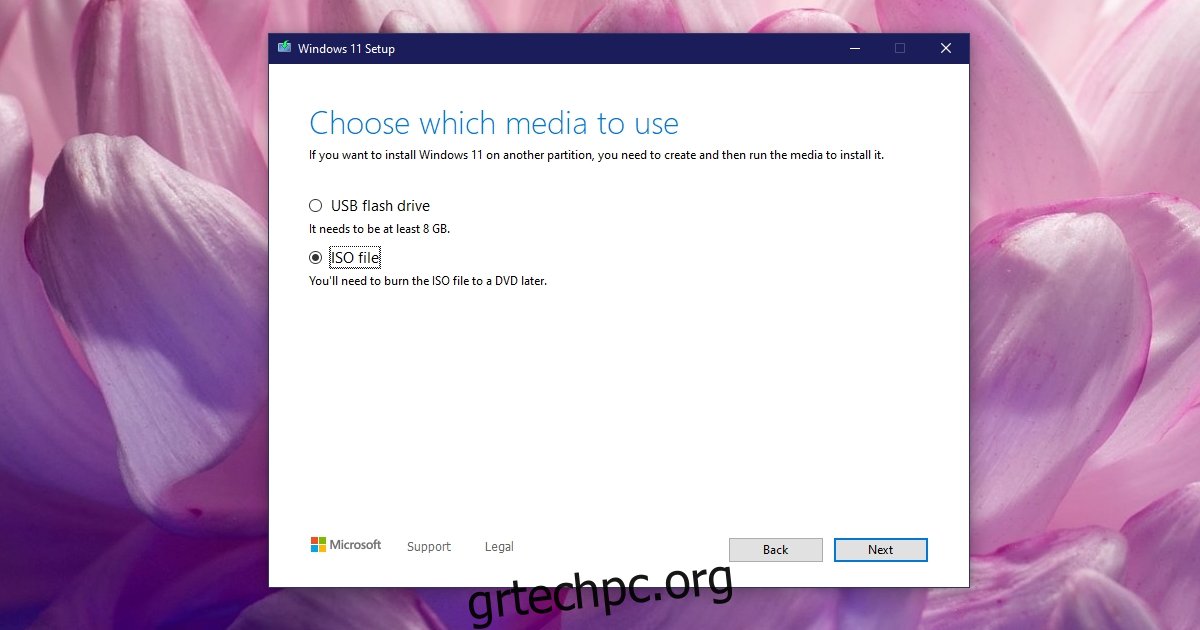
Λήψη Windows 11 ISO – Άμεση λήψη
Για λήψη του ISO των Windows 11 απευθείας από τη Microsoft.
Επισκεφθείτε το Σελίδα λήψης των Windows 11.
Κάντε κύλιση προς τα κάτω στην ενότητα Λήψη εικόνας δίσκου των Windows 11 (ISO).
Επιλέξτε Windows 11 από το αναπτυσσόμενο μενού.
Επιλέξτε μια γλώσσα.
Κάντε κλικ στο κουμπί Λήψη.
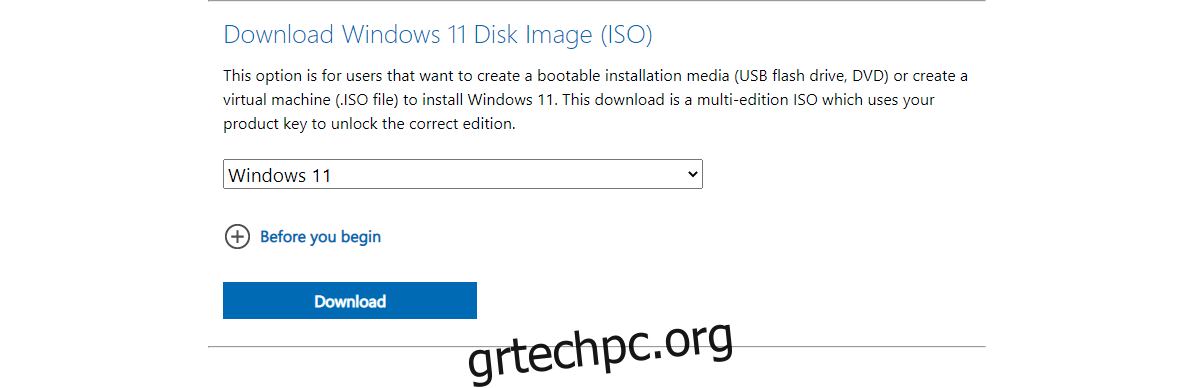
Κάψτε το Windows 11 ISO σε USB
Μόλις έχετε το αρχείο ISO, είστε ελεύθεροι να το αντιγράψετε ή να δημιουργήσετε αντίγραφα ασφαλείας όπου θέλετε. Ωστόσο, όταν το χρησιμοποιείτε για να εγκαταστήσετε τα Windows 11, θα πρέπει πρώτα να το εγγράψετε σε μια μονάδα USB. Το εργαλείο δημιουργίας πολυμέσων δεν θα είναι χρήσιμο εδώ. Δεν καίει το ISO αφού το κατεβάσετε, εκτός εάν επιλέξετε την επιλογή εγγραφής σε USB πριν ξεκινήσετε τη λήψη.
Για να εγγράψετε το αρχείο ISO των Windows 11 σε USB, πρέπει να χρησιμοποιήσετε ένα εργαλείο τρίτου κατασκευαστή. Για τα Windows 11, συνιστούμε τη χρήση Ο Ρούφους. Το μέγεθος του αρχείου ISO είναι 4,5 GB. Βεβαιωθείτε ότι έχετε τουλάχιστον μια μονάδα USB 8 GB. Η μονάδα USB θα πρέπει να βρίσκεται στο σύστημα αρχείων NTFS και θα πρέπει να επιλέξετε το στυλ διαμερίσματος GPT στο Rufus. Η διαδικασία καύσης διαρκεί λίγο χρόνο, μερικές φορές έως και τριάντα λεπτά, οπότε να είστε υπομονετικοί.
συμπέρασμα
Το ISO των Windows 11 θα σας επιτρέψει να εγκαταστήσετε το λειτουργικό σύστημα, αλλά θα σας ζητηθεί να εισαγάγετε ένα κλειδί άδειας χρήσης. Εάν το σύστημά σας διατέθηκε με εγκατεστημένα τα Windows 10 και κάνετε αναβάθμιση σε Windows 11, το νέο λειτουργικό σύστημα θα διαβάσει το κλειδί άδειας χρήσης από τη μητρική πλακέτα σας. Θα πρέπει επίσης να συνδέσετε την άδεια χρήσης των Windows 10 σε έναν λογαριασμό Microsoft. Θα σας επιτρέψει να επαληθεύσετε ότι έχετε ένα γνήσιο αντίγραφο των Windows πολύ πιο εύκολα.