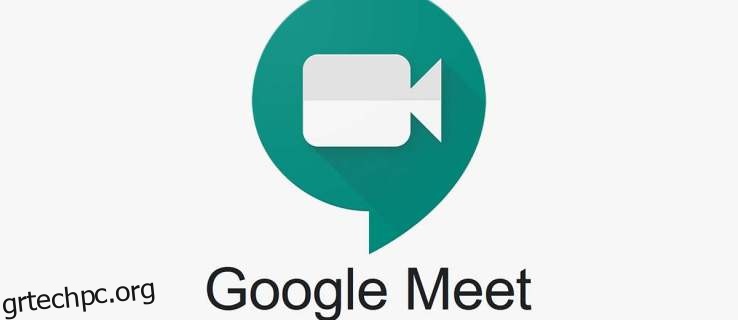Με το Google Meet, ο γίγαντας των μηχανών αναζήτησης στοχεύει να φέρει τους χρήστες του πιο κοντά. Το Google Meet είναι παρόμοιο με το δημοφιλές λογισμικό Zoom που δίνει στους χρήστες την ευκαιρία να συναντηθούν εικονικά.
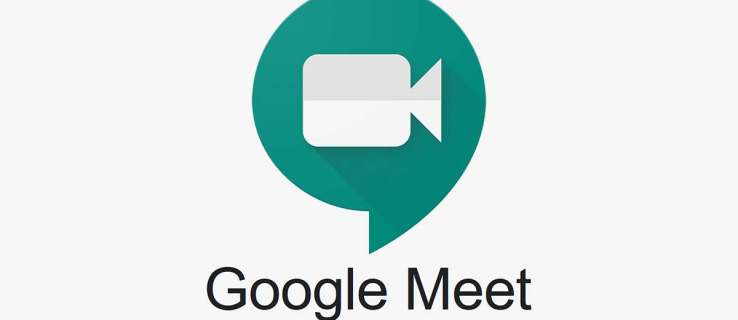
Αυτή η εγγραφή καλύπτει τον προγραμματισμό για μελλοντικές συναντήσεις και παρέχει οδηγούς βήμα προς βήμα για διαφορετικές συσκευές. Θα καλύψουμε επίσης πρόσθετες πληροφορίες για να σας βοηθήσουμε να επωφεληθείτε πλήρως από αυτήν την υπηρεσία.
Πίνακας περιεχομένων
Γρήγορες πληροφορίες πριν ξεκινήσετε
Ένα spin-off του Google Hangouts, το Google Meet είναι μια υπηρεσία “freemium” διαθέσιμη σε όλους όσους χρησιμοποιούν το Google G Suite. Βασικά, χρειάζεστε απλώς έναν λογαριασμό Gmail για να συνδεθείτε στην υπηρεσία τηλεδιάσκεψης.
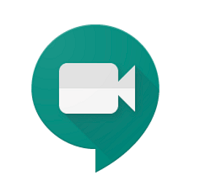
Για να αποκτήσετε πρόσβαση στο Google Meet, κάντε κλικ στο εικονίδιο των Εφαρμογών Google (εννέα μικρές κουκκίδες μπροστά από το avatar σας) και επιλέξτε το αντίστοιχο εικονίδιο. Αλλά δεν μπορείτε να προγραμματίσετε μια μελλοντική συνάντηση μέσω της ίδιας της υπηρεσίας. Συνεχίστε να διαβάζετε για να μάθετε πώς να το κάνετε.
Πώς να προγραμματίσετε ένα Google Meet στο Mac ή τον υπολογιστή σας
Η μέθοδος προγραμματισμού μιας συνάντησης είναι η ίδια σε υπολογιστές και Mac. Στην πραγματικότητα, δεν έχει καν σημασία ποιο πρόγραμμα περιήγησης χρησιμοποιείτε, αρκεί να είστε συνδεδεμένοι στον λογαριασμό σας Google. Για να σας δώσουμε μια υπόδειξη, προγραμματίζετε τη συνάντηση μέσω του ημερολογίου Google. Εδώ είναι τα απαραίτητα βήματα.
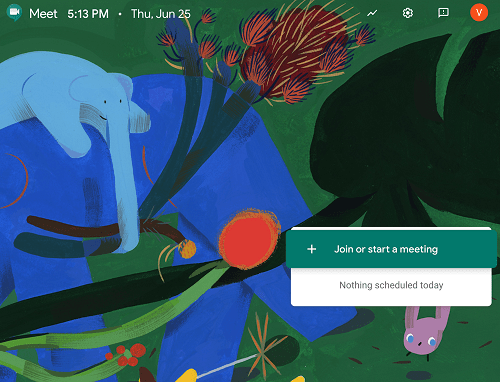
Γρήγορη σημείωση: Οι ακόλουθες ενότητες υποθέτουν ότι είστε ήδη συνδεδεμένοι στον λογαριασμό σας Google.
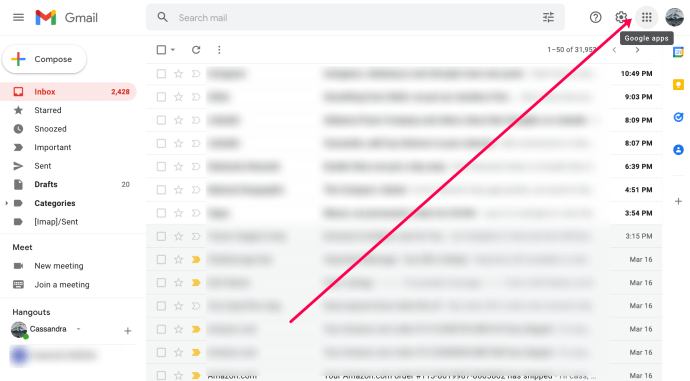
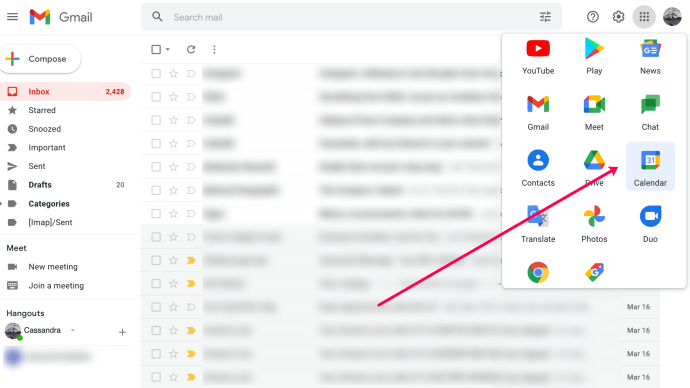
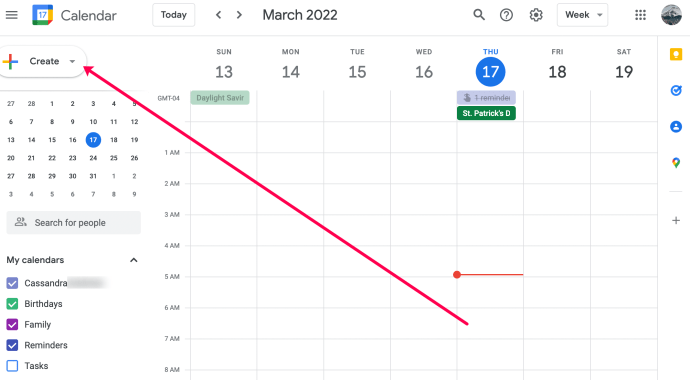
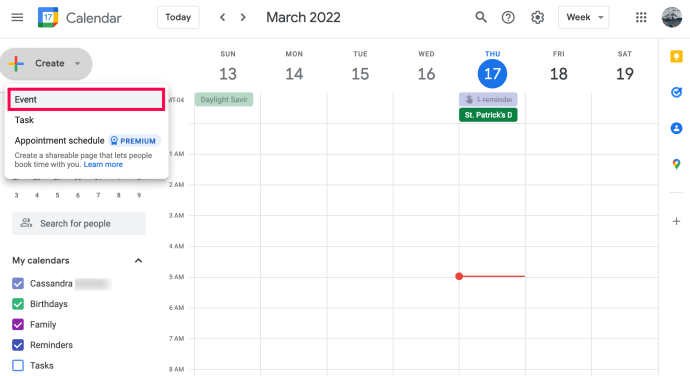
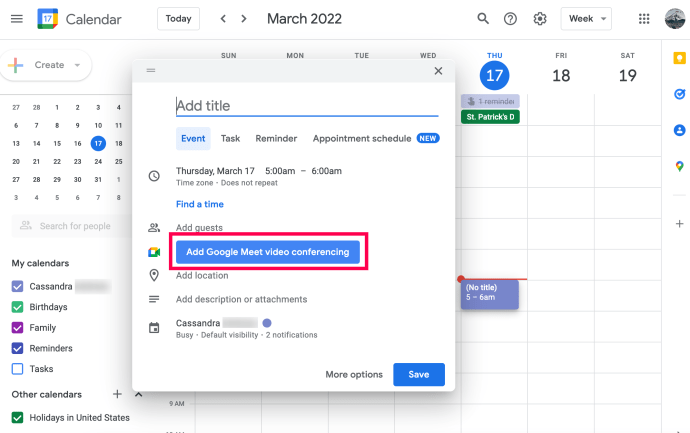
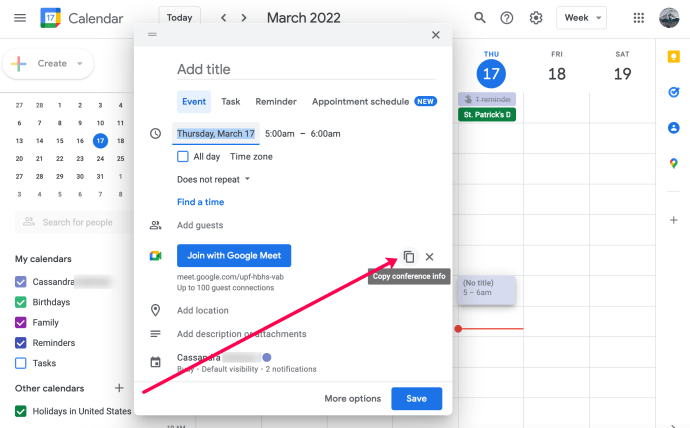
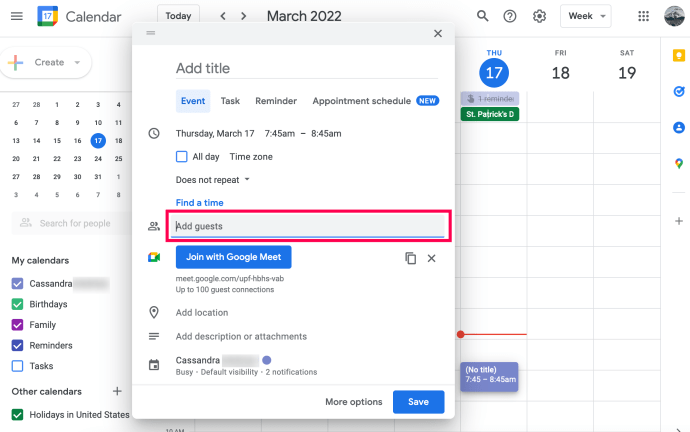
Ευτυχώς, μπορείτε να προγραμματίσετε μια συνάντηση έως και πέντε χρόνια από τώρα με 250 συμμετέχοντες χωρίς χρέωση. Αφού επαληθεύσετε ότι τα στοιχεία της σύσκεψής σας είναι σωστά, κάντε κλικ στην επιλογή Αποθήκευση. Όταν κάνετε κλικ στην Αποθήκευση, οι συμμετέχοντες θα λάβουν ένα μήνυμα ηλεκτρονικού ταχυδρομείου με το αναγνωριστικό της σύσκεψης, την ώρα και την ημερομηνία.
Πώς να προγραμματίσετε ένα Google Meet στην εφαρμογή για κινητά
Για να προγραμματίσετε μια μελλοντική συνάντηση μέσω smartphone, χρειάζεστε την εφαρμογή Ημερολόγιο Google. Αυτό το άρθρο προϋποθέτει ότι έχετε εγκαταστήσει και έχετε συνδεθεί στην εφαρμογή. Μπορείτε εύκολα να προγραμματίσετε ένα Google Meet εν κινήσει εάν το κάνετε κατεβάστε την εφαρμογή Ημερολόγιο Google και συνδεθείτε στον λογαριασμό σας στο Gmail.
Αφού ολοκληρώσετε τη ρύθμιση με την εφαρμογή, ακολουθήστε τα εξής βήματα:
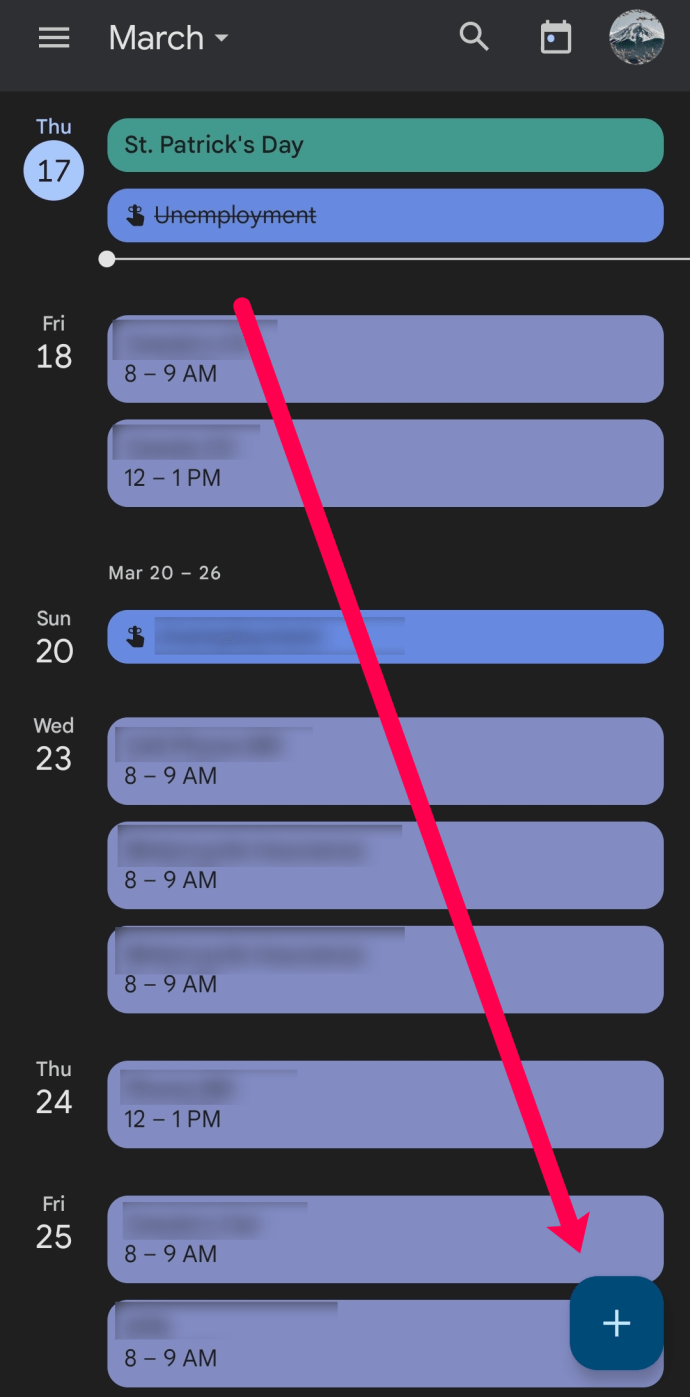
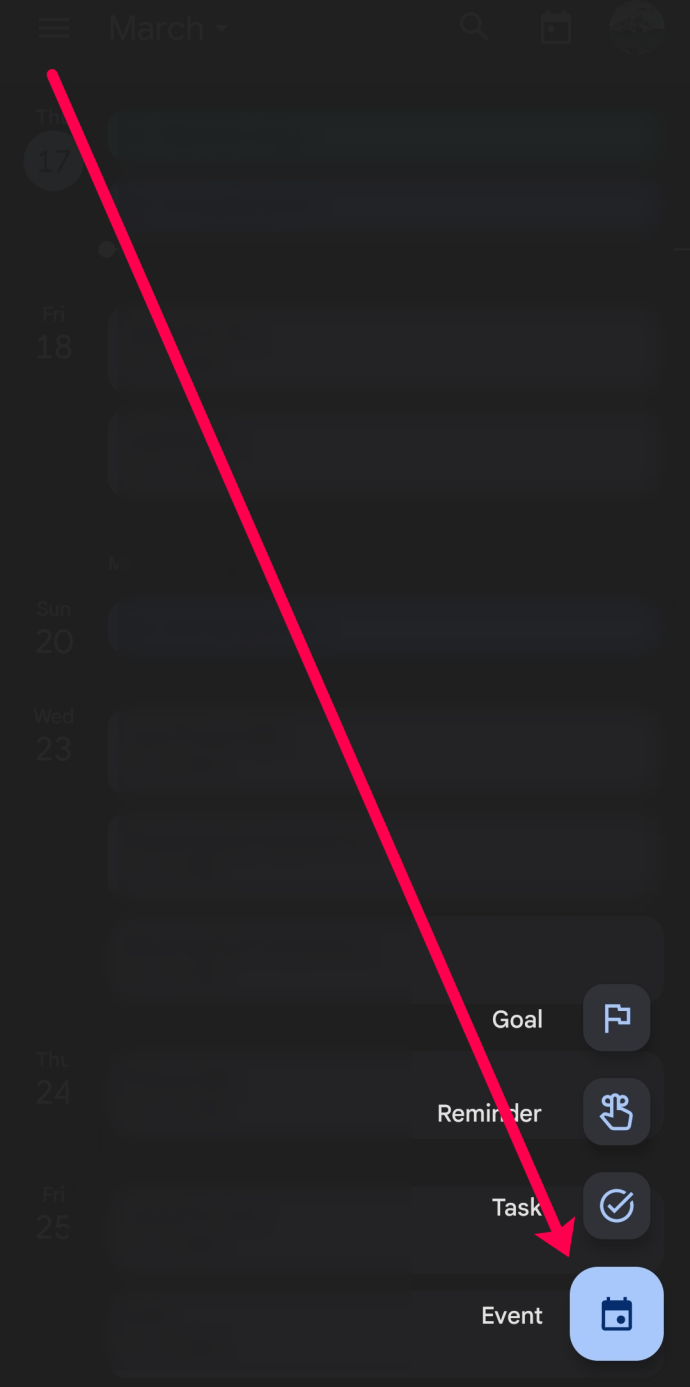
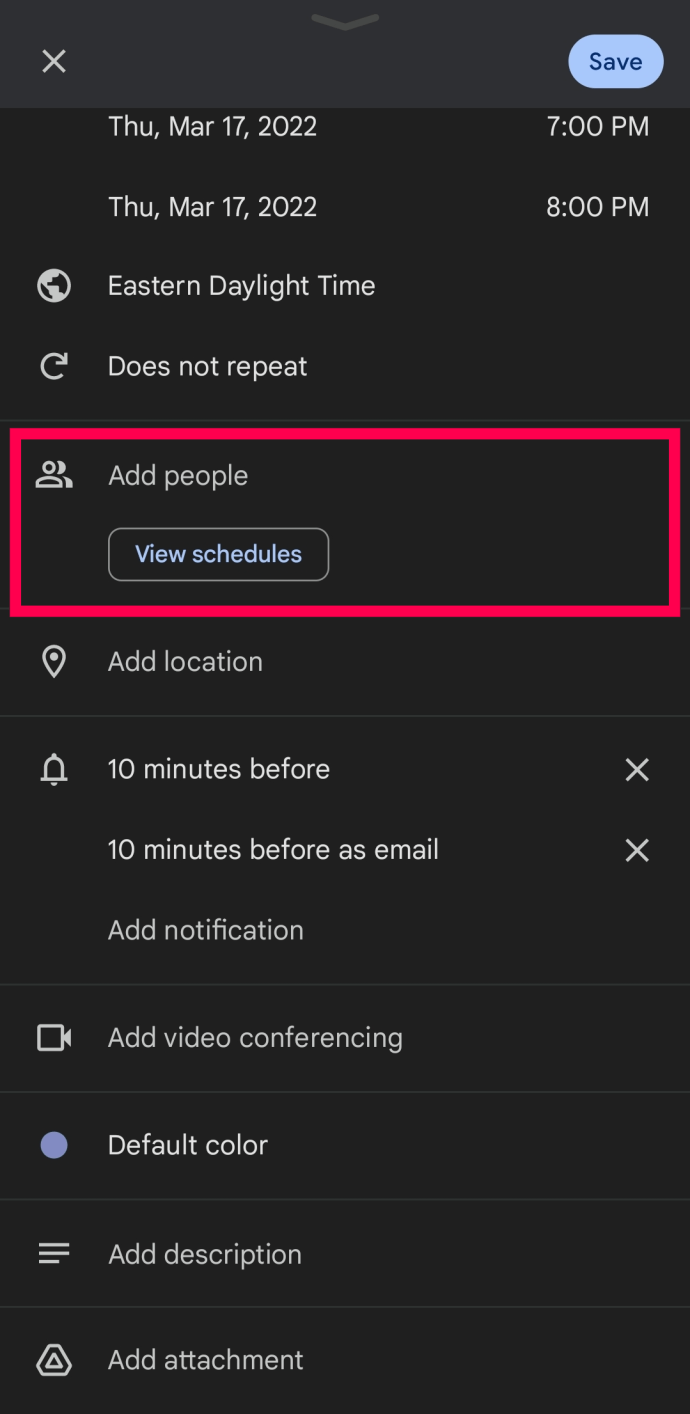
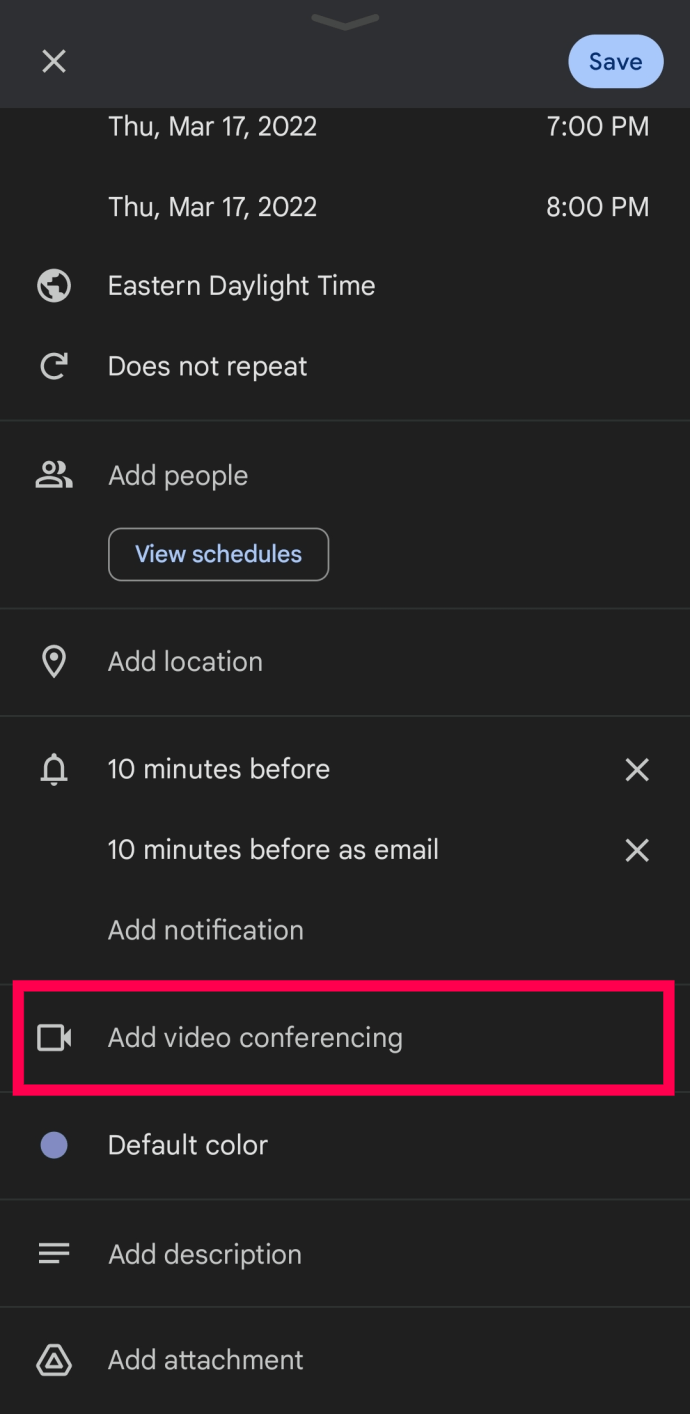
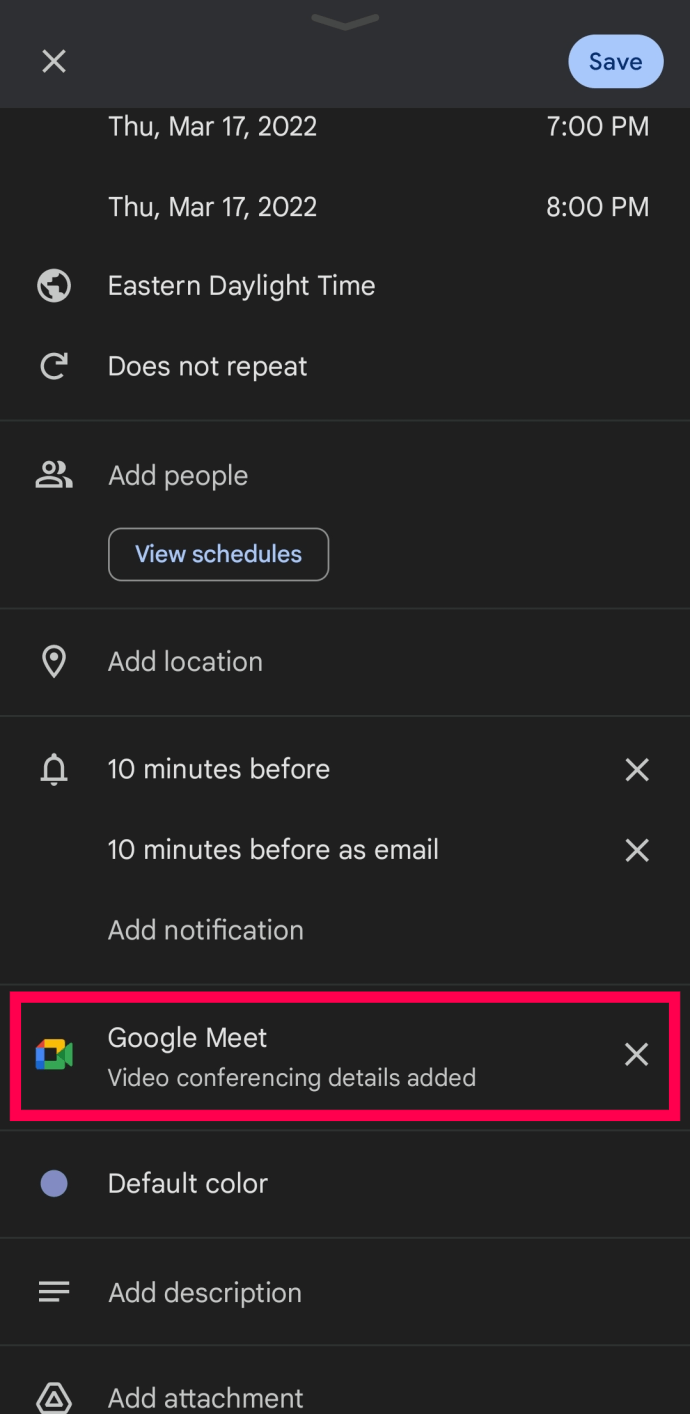
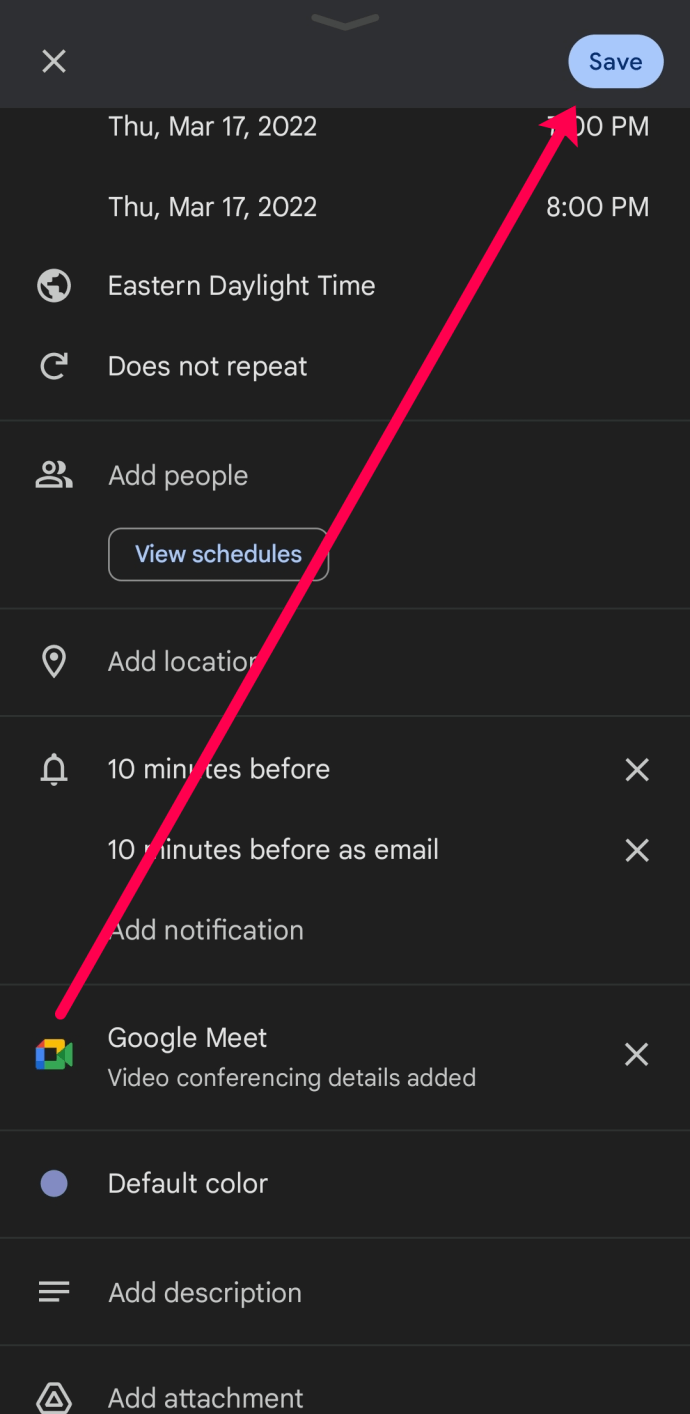
Εάν θέλετε να αντιγράψετε το αναγνωριστικό της σύσκεψης και να το στείλετε χρησιμοποιώντας μια υπηρεσία ανταλλαγής μηνυμάτων τρίτου μέρους ή κείμενο, επιστρέψτε στο ημερολόγιο και πατήστε στην εκδήλωση Google Meet. Εδώ, μπορείτε να πατήσετε παρατεταμένα το αναγνωριστικό της σύσκεψης και να το αντιγράψετε στο πρόχειρο του τηλεφώνου σας.
Σημείωση: Μπορείτε να προγραμματίσετε και να ξεκινήσετε αμέσως μια συνάντηση μέσω των εφαρμογών για κινητά. Ένας λεπτομερής οδηγός σχετικά με αυτό βρίσκεται στην ενότητα Συχνές ερωτήσεις.
Πρόσθετες Συχνές Ερωτήσεις
Η οργάνωση μιας εκδήλωσης/συνάντησης Google Meet είναι μια βόλτα στο πάρκο. Επιπλέον, η λογική πίσω από τις μεθόδους προγραμματισμού είναι σχεδόν η ίδια ανεξάρτητα από τη συσκευή που χρησιμοποιείτε. Ωστόσο, το Google Meet έχει περισσότερα κόλπα στο μανίκι του.
Μπορώ να επεξεργαστώ ένα Google Meet αφού το αποθηκεύσω;
Απολύτως! Εάν αλλάξουν τα σχέδιά σας ή συνειδητοποιήσετε ότι κάνατε ένα σφάλμα κατά τον προγραμματισμό του Google Meet, μπορείτε να επεξεργαστείτε την πρόσκληση και να στείλετε αυτόματα μια ενημέρωση. Δείτε πώς:
1. Ανοίξτε το Ημερολόγιο Google και κάντε κλικ στο συμβάν. Στη συνέχεια, κάντε κλικ στο εικονίδιο με το στυλό στο επάνω μέρος.
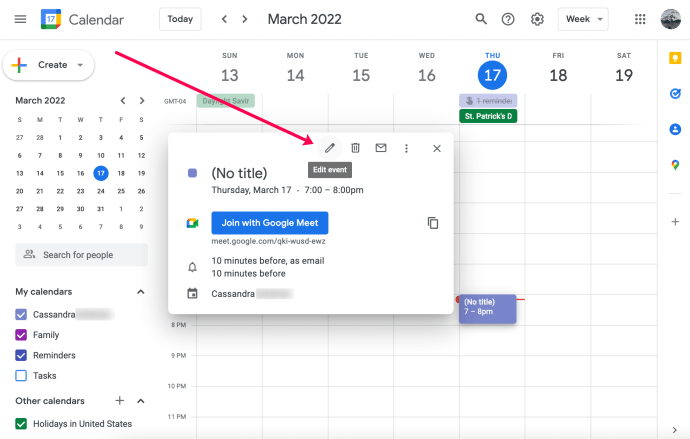
2. Πραγματοποιήστε τυχόν αλλαγές που χρειάζεστε και κάντε κλικ στην επιλογή Αποθήκευση στο επάνω μέρος.
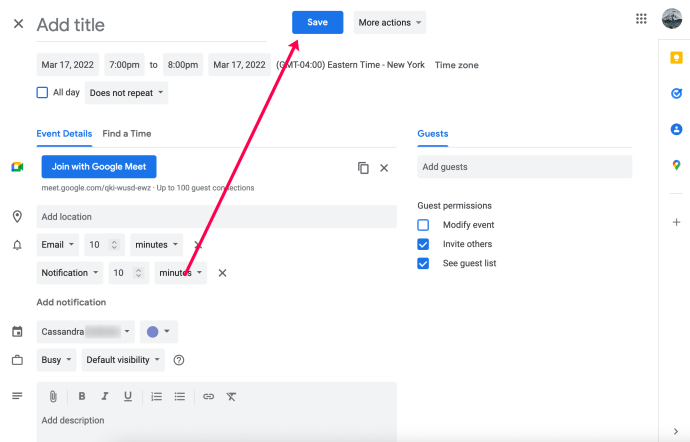
Μπορώ να ξεκινήσω αμέσως ένα Google Meet;
Ναί! Εάν θέλετε να ξεκινήσετε τη συνάντησή σας χωρίς να την προγραμματίσετε για αργότερα, το μόνο που χρειάζεται να κάνετε είναι να ανοίξετε την εφαρμογή Google Meet και να πατήσετε Νέα σύσκεψη. Στη συνέχεια, πατήστε Έναρξη νέας σύσκεψης. Όταν ξεκινήσει η συνάντησή σας, πατήστε Προσθήκη άλλων. Προσκαλέστε τους συμμετέχοντες σας και θα λάβουν την πρόσκληση αμέσως.
Καλή συνομιλία
Η ευκολία χρήσης και η απλότητα είναι μερικά από τα κύρια πλεονεκτήματα του Google Meet. Επιπλέον, αυτή η εφαρμογή τηλεδιάσκεψης εκμεταλλεύεται πλήρως το G Suite για πρόσβαση και προγραμματισμό χωρίς τριβές. Και είναι υπέροχο που μπορείτε να ξεκινήσετε μια σύσκεψη στον υπολογιστή σας και, στη συνέχεια, να μεταβείτε αμέσως στο κινητό.
Πόσο συχνά πραγματοποιείτε συσκέψεις μέσω του Google Meet; Έχετε χρησιμοποιήσει κάποια άλλη εφαρμογή τηλεδιάσκεψης; Πώς ήταν η εμπειρία σας; Δώστε μας τα δύο σεντ σας στην παρακάτω ενότητα σχολίων.