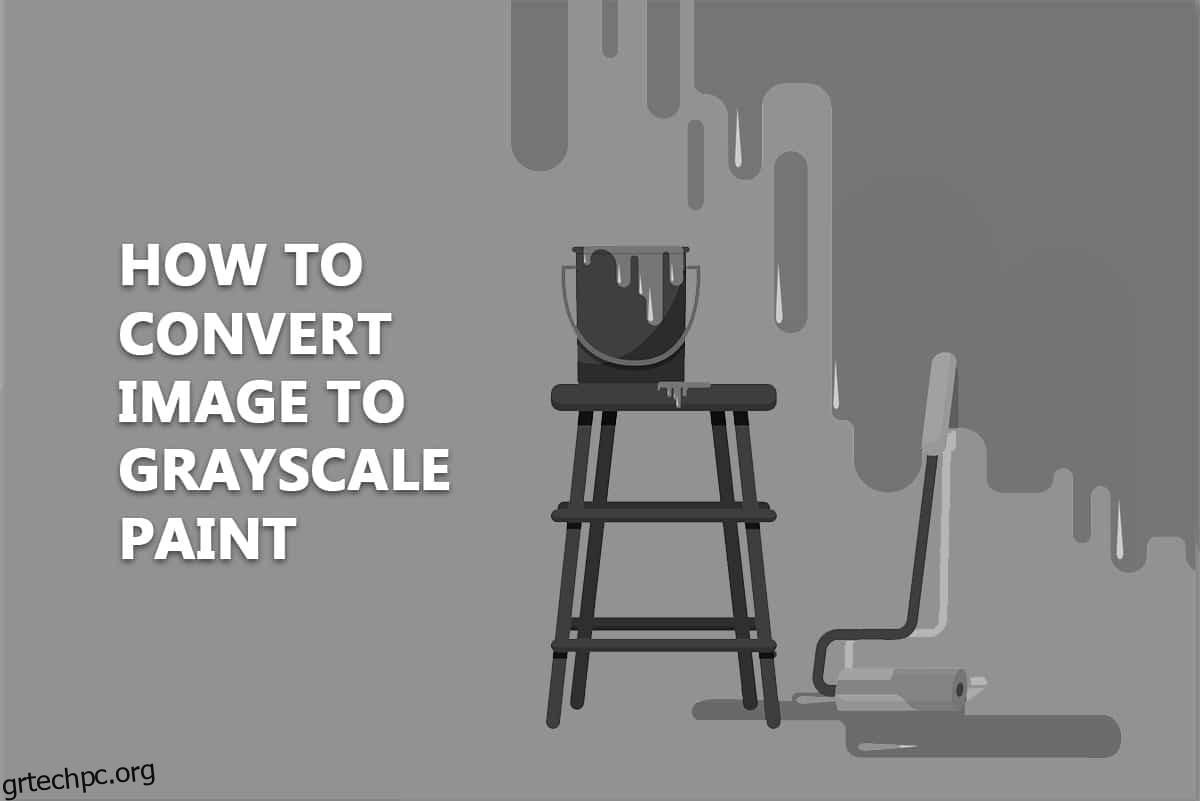Η εκτύπωση φωτογραφιών σε κλίμακα του γκρι είναι μια χρήσιμη τεχνική για την εξοικονόμηση έγχρωμου μελανιού σε έναν εκτυπωτή. Μερικές φορές, δεν μπορείτε να αντισταθείτε στην έγχρωμη δημοσίευση, αλλά οι περισσότερες φωτογραφίες φαίνονται ίδιες. Και μερικές φορές, ακόμα καλύτερα σε ασπρόμαυρο. Για να μετατρέψετε την εικόνα σε χρώμα κλίμακας του γκρι, το μόνο που χρειάζεστε είναι μαύρο μελάνι. Σε αυτό το άρθρο, θα σας διδάξουμε πώς να κάνετε μια εικόνα ασπρόμαυρη σε χρώμα στα Windows 10 και άλλους τρόπους μετατροπής της εικόνας σε ασπρόμαυρη.
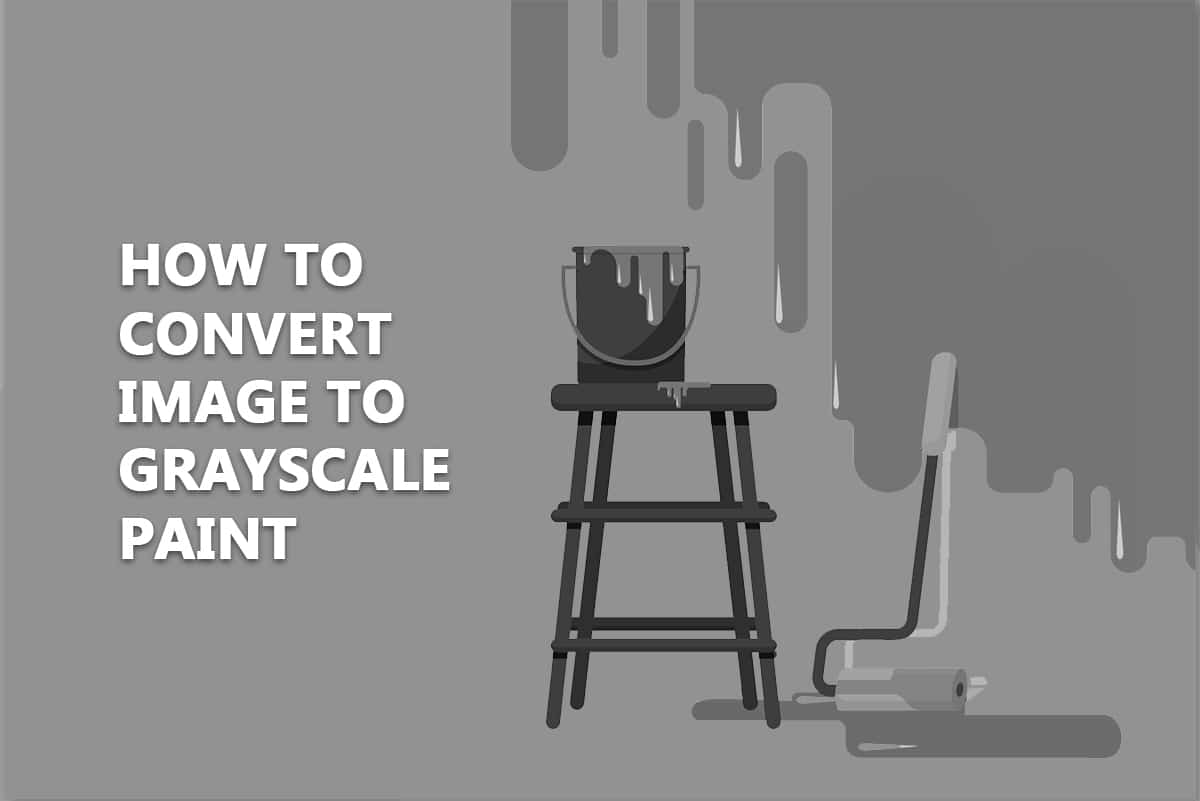
Πίνακας περιεχομένων
Πώς να μετατρέψετε την εικόνα σε Grayscale Paint στα Windows 10
Τα πλεονεκτήματα της μετατροπής της εικόνας σε ασπρόμαυρη περιλαμβάνουν:
-
Η υφή μπορεί να αποτυπωθεί όμορφα σε ασπρόμαυρη φωτογραφία.
- Είναι μια εξαιρετική τεχνική για να κρατάτε την προσοχή του θεατή στο θέμα σας χωρίς τα χρώματα να τους αποσπούν την προσοχή.
- Σε πολλές περιπτώσεις, τα μόνα διακριτικά χαρακτηριστικά είναι το φως και οι σκιές, κάνοντας μια ασπρόμαυρη εικόνα να φαίνεται πιο δραματική από μια έγχρωμη εικόνα.
Ακολουθούν ορισμένες μέθοδοι που σας δείχνουν πώς να κάνετε μια ασπρόμαυρη εικόνα στο paint Windows 10 χωρίς να θυσιάζετε την ποιότητα της εικόνας.
Μέθοδος 1: Χρήση MS Paint
MS Paint είναι ένα προεπιλεγμένο πρόγραμμα στα Windows εδώ και πολλά χρόνια. Μαζί με τα πολλά χαρακτηριστικά του, σας δίνει τη δυνατότητα να αποθηκεύσετε μια εικόνα σε ασπρόμαυρη μορφή.
Σημείωση: Αυτή η μέθοδος δεν λειτουργεί για όλες τις εικόνες.
1. Κάντε δεξί κλικ στην εικόνα που θέλετε να μετατρέψετε και επιλέξτε Επεξεργασία όπως φαίνεται. Θα ανοίξει την εικόνα στο Paint.
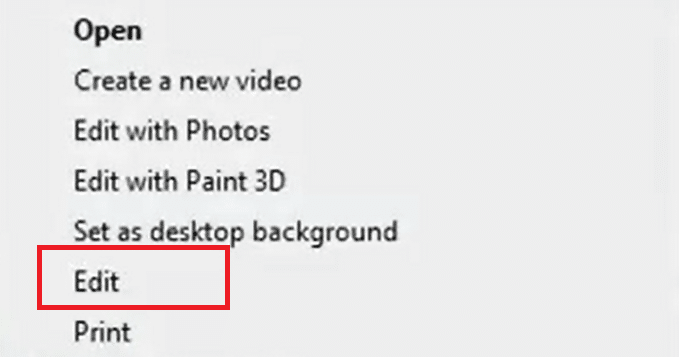
2. Κάντε κλικ στην επιλογή Αρχείο > Αποθήκευση ως όπως φαίνεται παρακάτω.
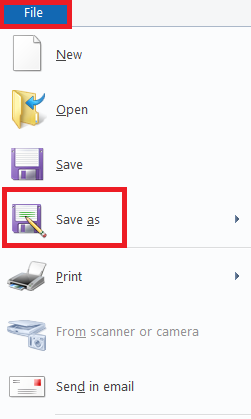
4. Επιλέξτε Monochrome Bitmap από το αναπτυσσόμενο μενού Save as type και κάντε κλικ στο Save.
Σημείωση: Εάν δεν αλλάξετε το όνομα, θα αλλάξει/αντικατασταθεί η αρχική εικόνα. Για να αποφύγετε αυτό, μπορείτε να αποθηκεύσετε ένα νέο αντίγραφο χρησιμοποιώντας διαφορετικό όνομα.
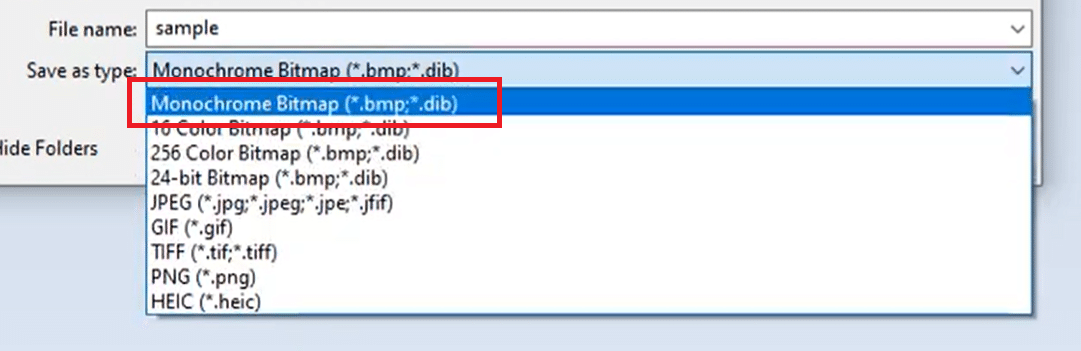
Θα αποθηκεύσει την εικόνα σε ασπρόμαυρη μορφή.
Μέθοδος 2: Χρήση Microsoft Photos
Το Microsoft Photos είναι ένα προεγκατεστημένο πρόγραμμα σε όλες τις εκδόσεις των Windows 10. Είναι απλό στη χρήση και μπορεί να μετατρέψει την εικόνα σε χρώμα κλίμακας του γκρι αρκετά εύκολα.
Σημείωση: Κρατήστε ένα αντίγραφο της αρχικής έγχρωμης εικόνας σε περίπτωση που το τελικό αποτέλεσμα δεν σας ικανοποιήσει.
1. Κάντε δεξί κλικ στην εικόνα και κάντε κλικ στο Άνοιγμα με > Φωτογραφίες όπως φαίνεται παρακάτω.
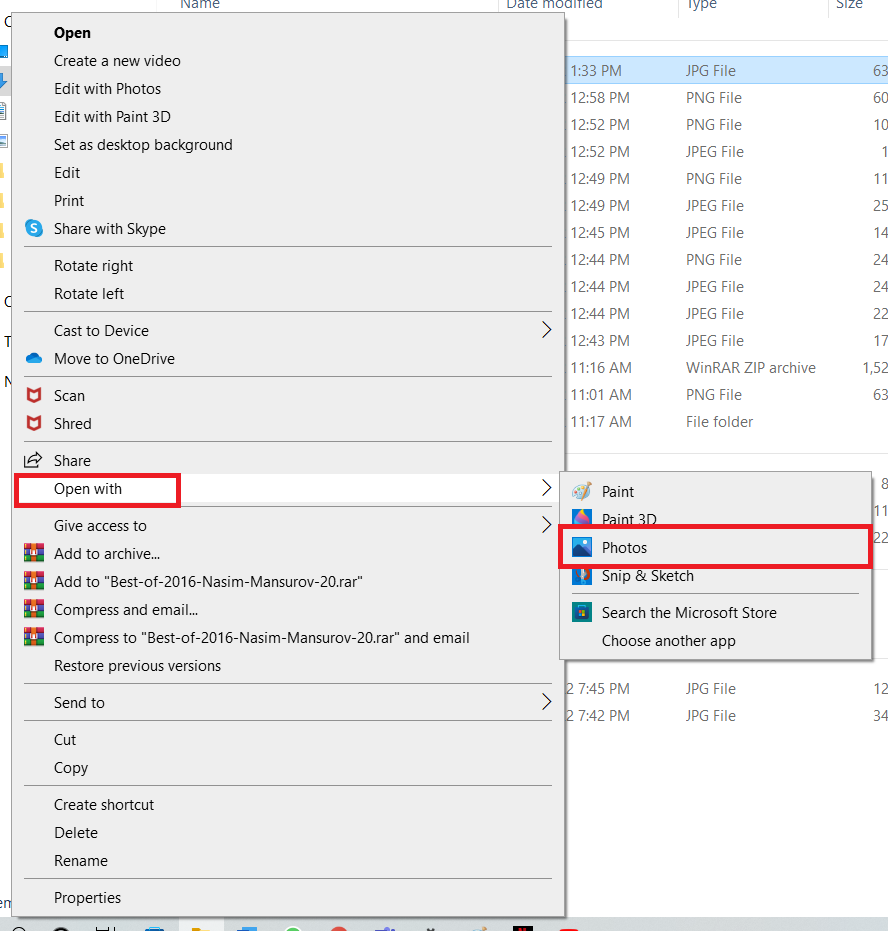
2. Κάντε κλικ στην επιλογή Επεξεργασία & Δημιουργία.
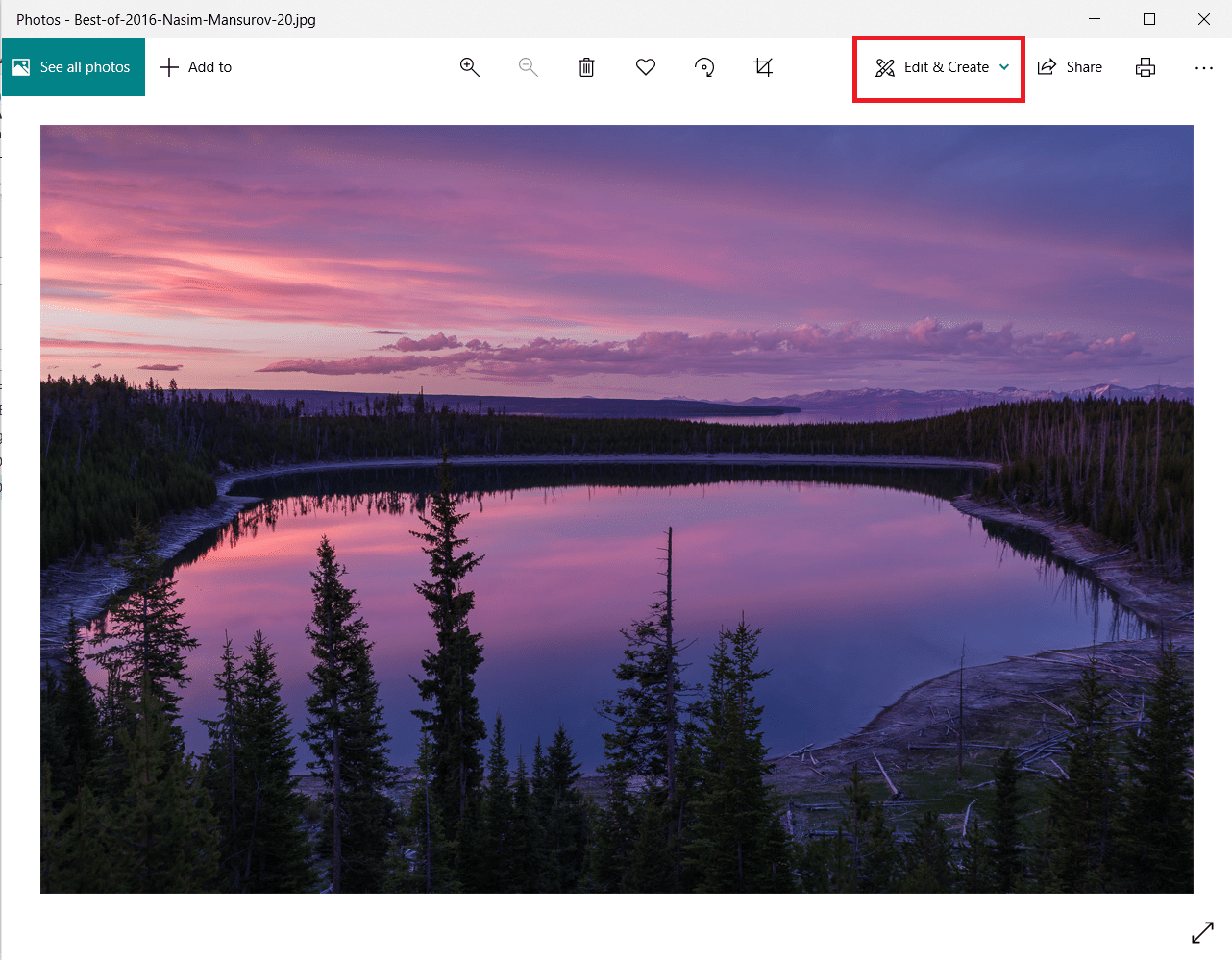
3. Επιλέξτε Επεξεργασία από το αναπτυσσόμενο μενού.
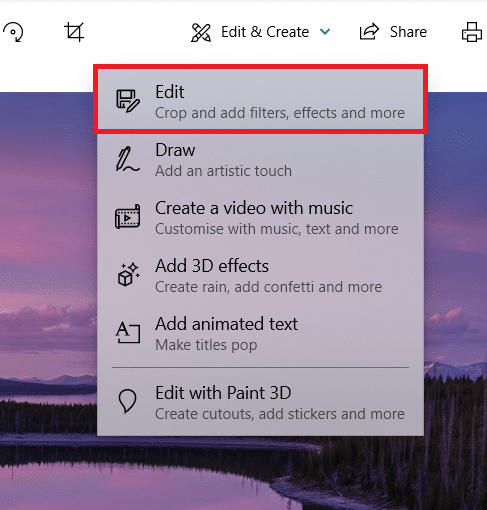
4. Θα δείτε τις ακόλουθες επιλογές: Περικοπή & περιστροφή, Φίλτρα και Προσαρμογές. Επιλέξτε Adjustments για να προσαρμόσετε τη φωτεινότητα, τα χρώματα και άλλες ρυθμίσεις
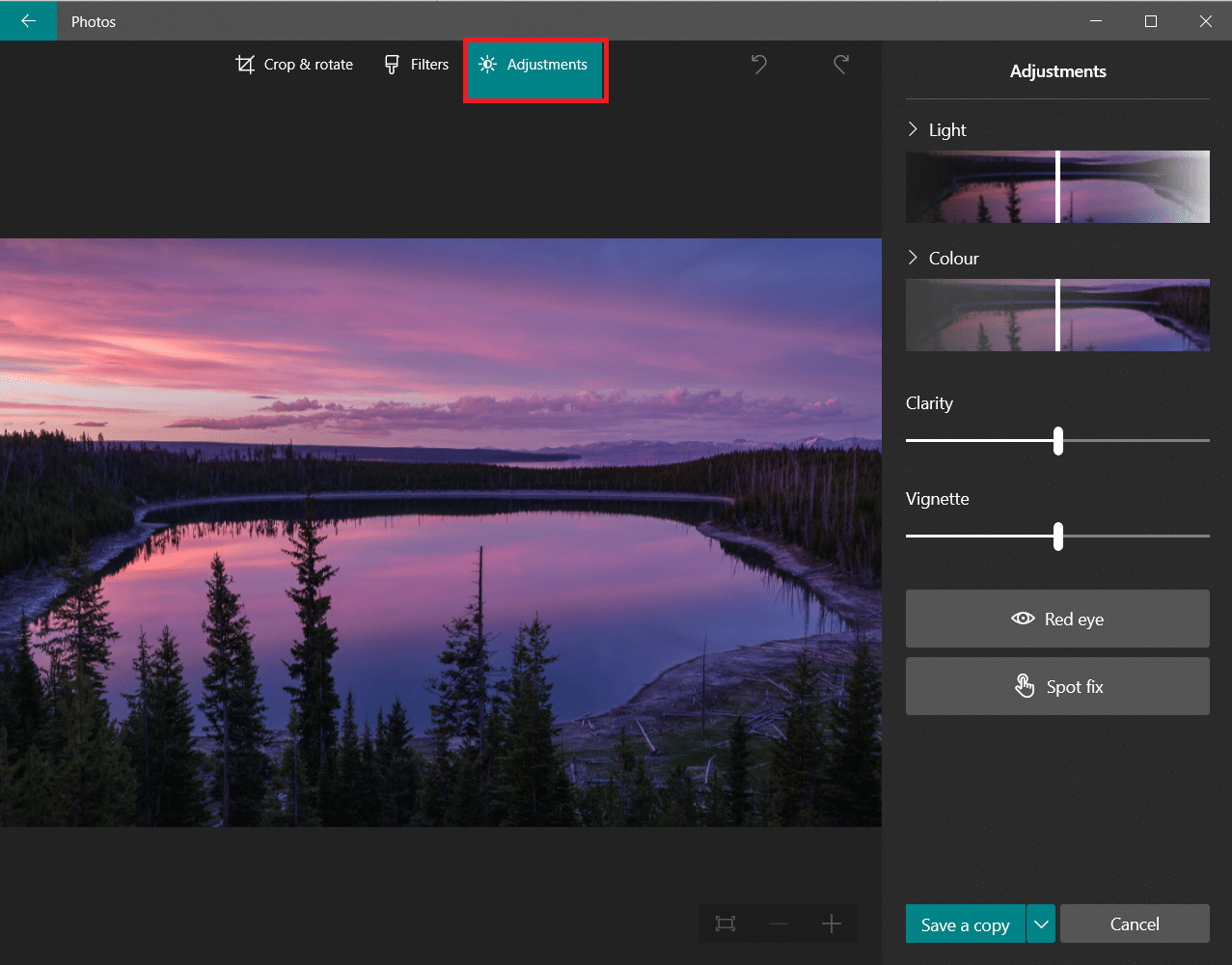
6. Σύρετε το ρυθμιστικό Color εντελώς προς τα αριστερά. Η εικόνα θα πάει από έγχρωμη σε ασπρόμαυρη.
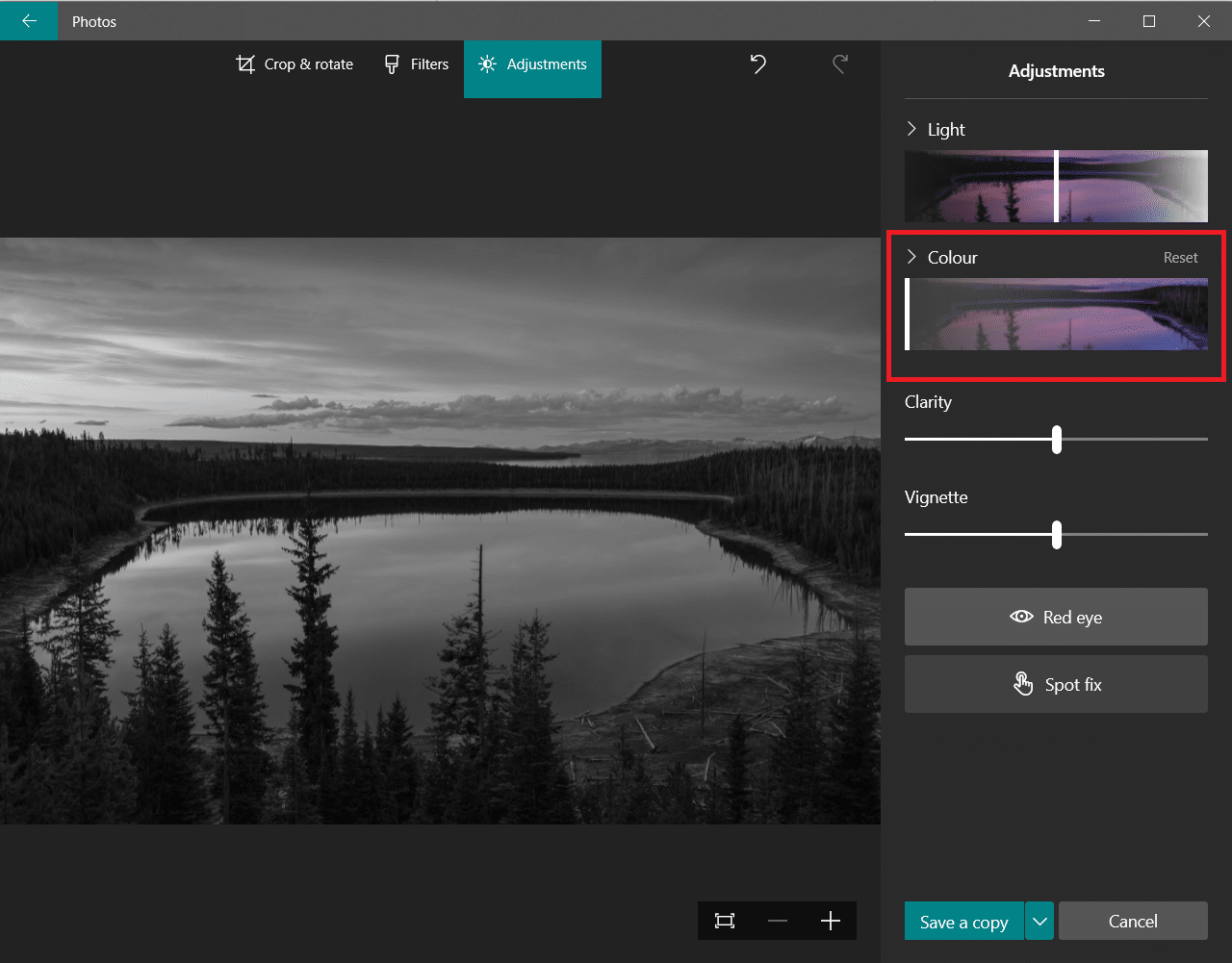
7. Για να αποθηκεύσετε το ενημερωμένο αρχείο με νέο όνομα, κάντε κλικ στην επιλογή Αποθήκευση αντιγράφου που εμφανίζεται επισημασμένη.
Σημείωση: Εάν επιλέξετε Αποθήκευση, θα αντικατασταθεί το αρχικό αρχείο. Κάντε το μόνο εάν έχετε ένα αρχείο αντιγράφου ασφαλείας αποθηκευμένο κάπου αλλού.
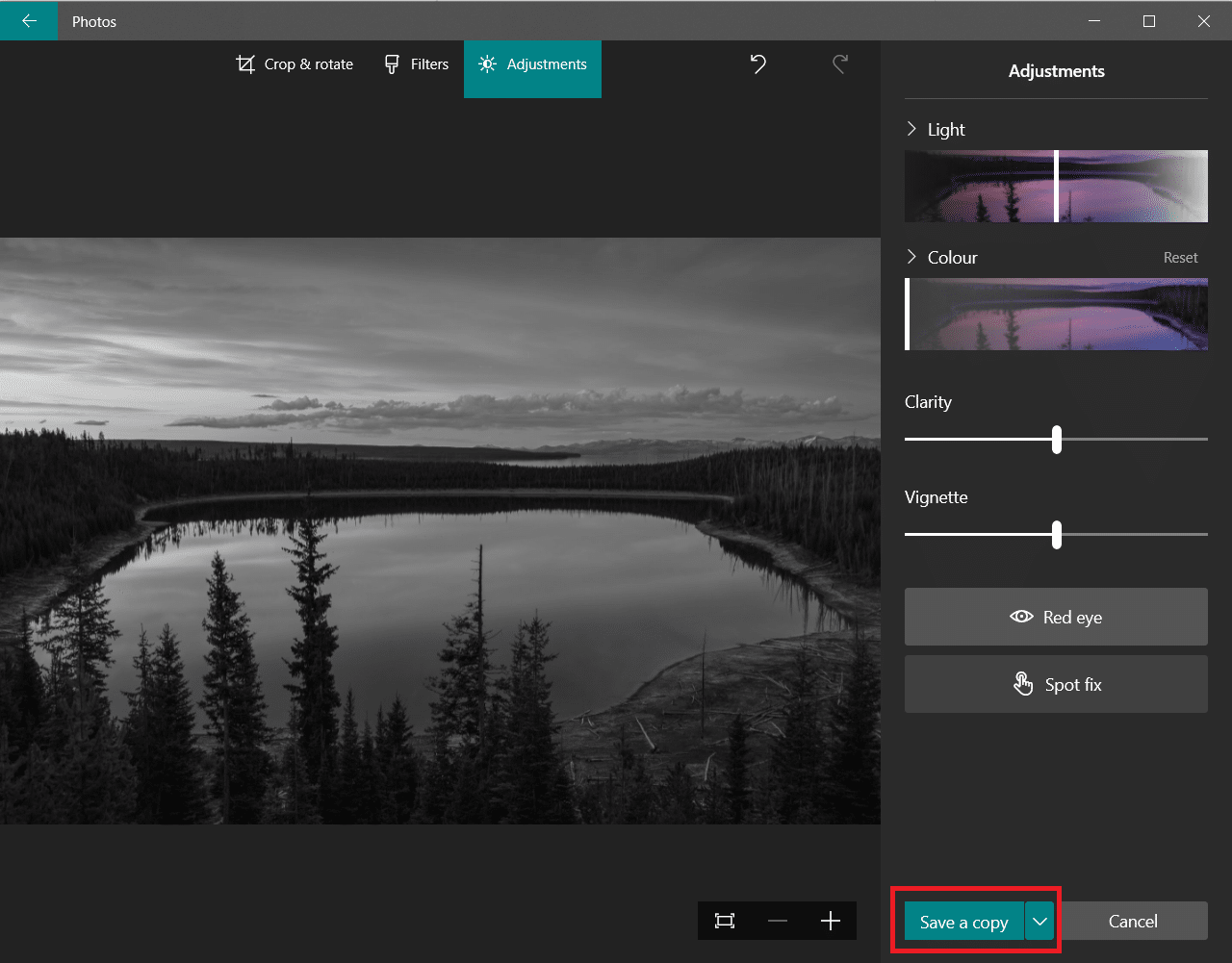
Μέθοδος 3: Χρήση του Microsoft Office
Εάν έχετε ένα έγγραφο word με έγχρωμες εικόνες και θέλετε να τις μετατρέψετε σε ασπρόμαυρες, μπορείτε να χρησιμοποιήσετε τα ενσωματωμένα εργαλεία επεξεργασίας εικόνων της σουίτας του Office, όπως εξηγείται παρακάτω.
Σημείωση: Αυτή η μέθοδος δεν λειτουργεί σε ορισμένες εικόνες. Δοκιμάστε να χρησιμοποιήσετε μια διαφορετική εικόνα εάν αντιμετωπίζετε αυτό το πρόβλημα.
1. Σε οποιοδήποτε από τα προϊόντα της σουίτας του Microsoft Office, όπως το Word, το Excel ή το PowerPoint, κάντε δεξί κλικ στην εικόνα και επιλέξτε Μορφοποίηση εικόνας όπως φαίνεται.
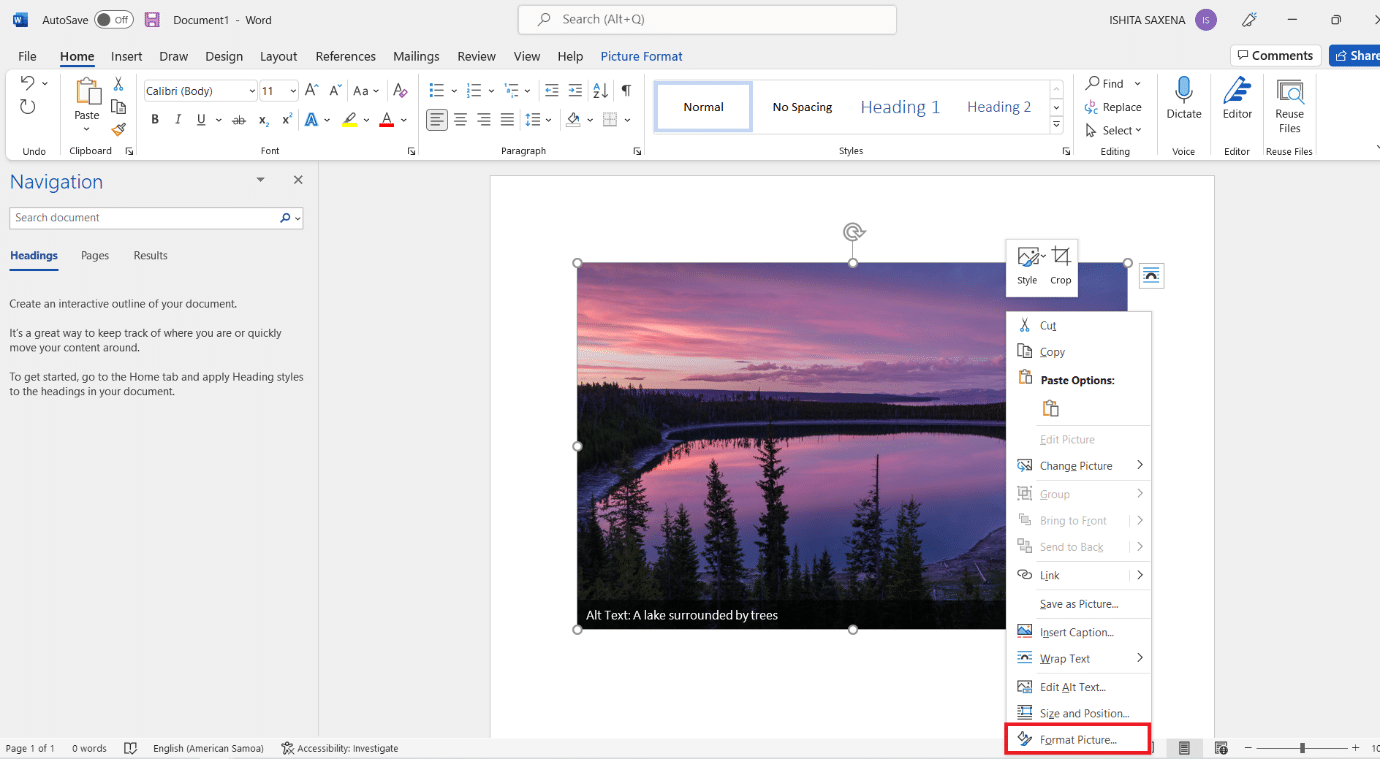
2. Μορφοποίηση εικόνας θα εμφανιστεί στη δεξιά πλευρά. Μεταβείτε στην καρτέλα Εικόνα που απεικονίζεται από το εικονίδιο εικόνας.
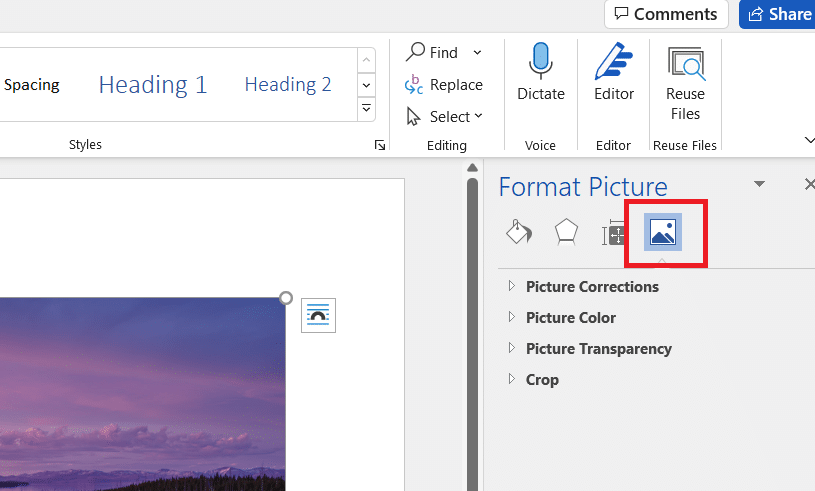
3. Κάντε κλικ στο Color Color για να το αναπτύξετε.
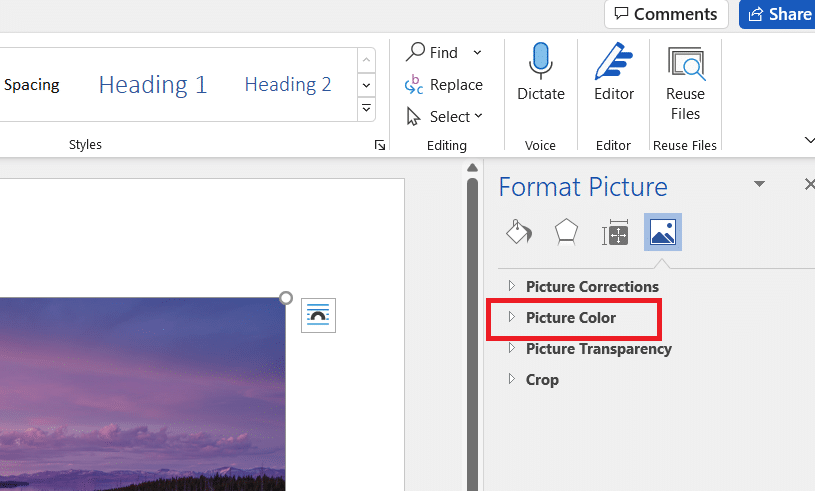
4. Επιλέξτε Προεπιλογές στο Color Saturation.
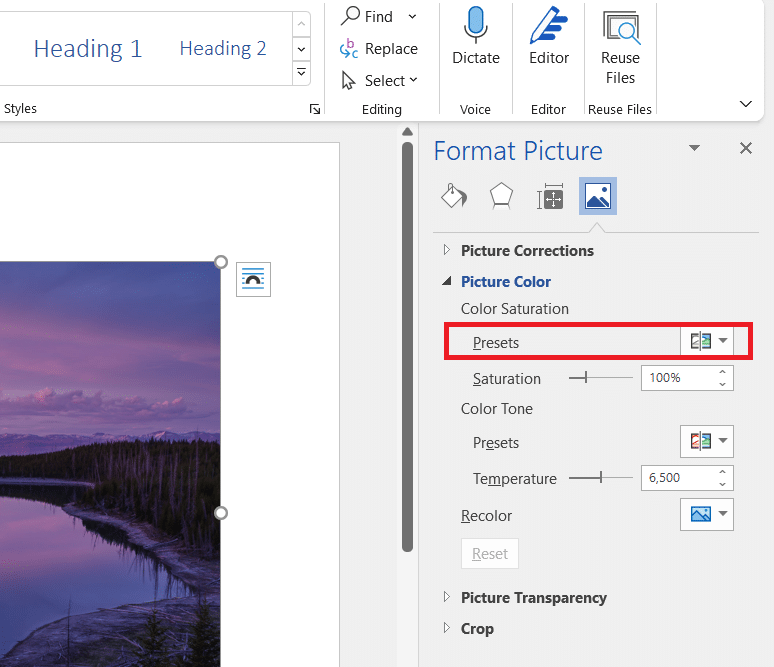
5. Επιλέξτε την ασπρόμαυρη επιλογή που εμφανίζεται στην προεπισκόπηση.
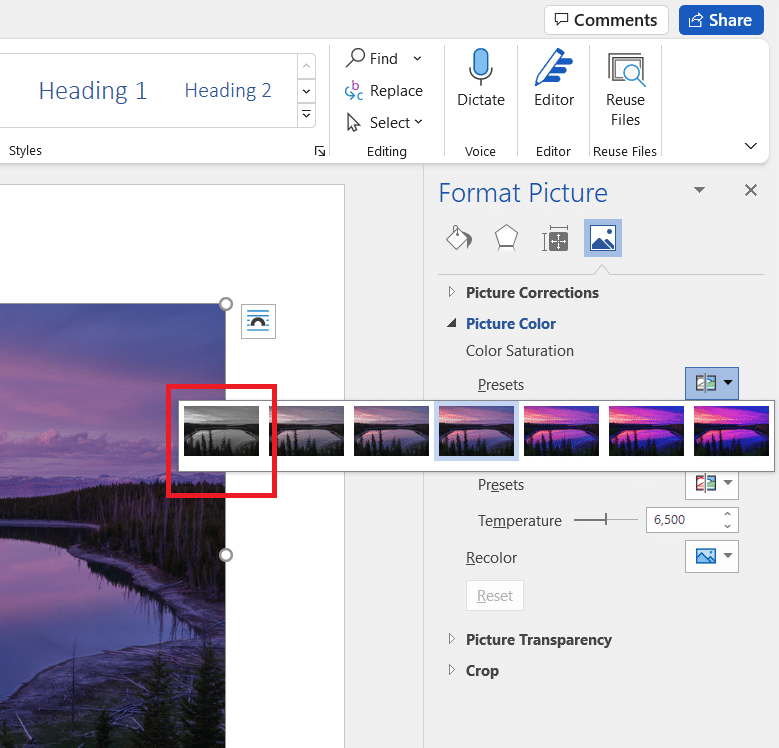
Σημείωση: Για να εξοικονομήσετε χρόνο, ξεκινήστε εισάγοντας όλες τις φωτογραφίες σας στο έγγραφο, την παρουσίαση ή το υπολογιστικό φύλλο. Εφαρμόστε τον κορεσμό σε μία εικόνα και, στη συνέχεια, επιλέξτε την επόμενη και εφαρμόστε την με τη λειτουργία Re-do στην επιλεγμένη εικόνα.
Μέθοδος 4: Χρήση του πλαισίου διαλόγου εκτύπωσης
Ας υποθέσουμε ότι βρήκατε μια εικόνα στο διαδίκτυο και θέλετε να μετατρέψετε την εικόνα σε ασπρόμαυρη. Σε αυτήν την περίπτωση, μπορείτε να χρησιμοποιήσετε την ενσωματωμένη επιλογή εκτύπωσης του προγράμματος περιήγησής σας για να αλλάξετε το χρώμα της χρησιμοποιώντας την επιλογή Microsoft Print σε PDF. Ακολουθήστε αυτά τα βήματα για να κάνετε το ίδιο:
1. Μεταβείτε στην ιστοσελίδα ή στην ηλεκτρονική εικόνα που θέλετε να αλλάξετε το χρώμα.
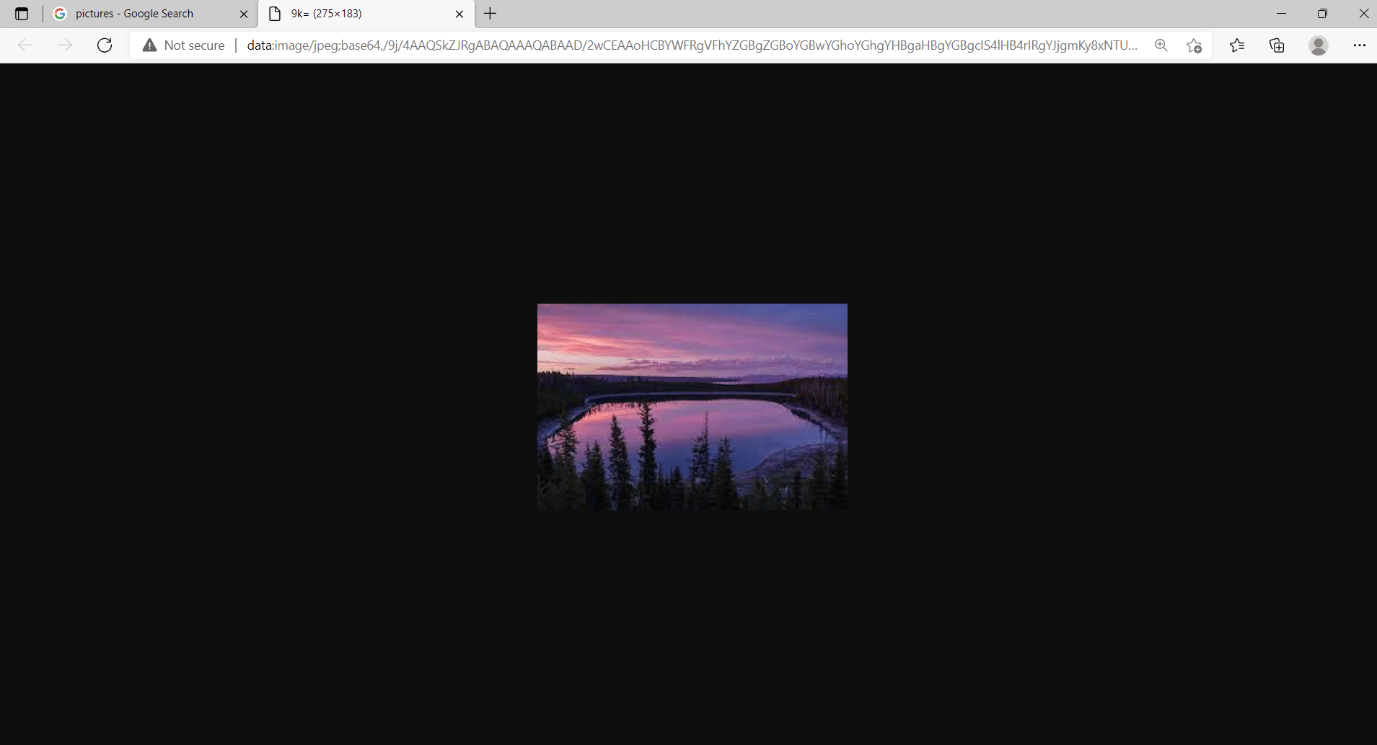
2. Πατήστε τα πλήκτρα Ctrl+P μαζί. Το πλαίσιο διαλόγου Εκτύπωση θα εμφανιστεί όπως φαίνεται.
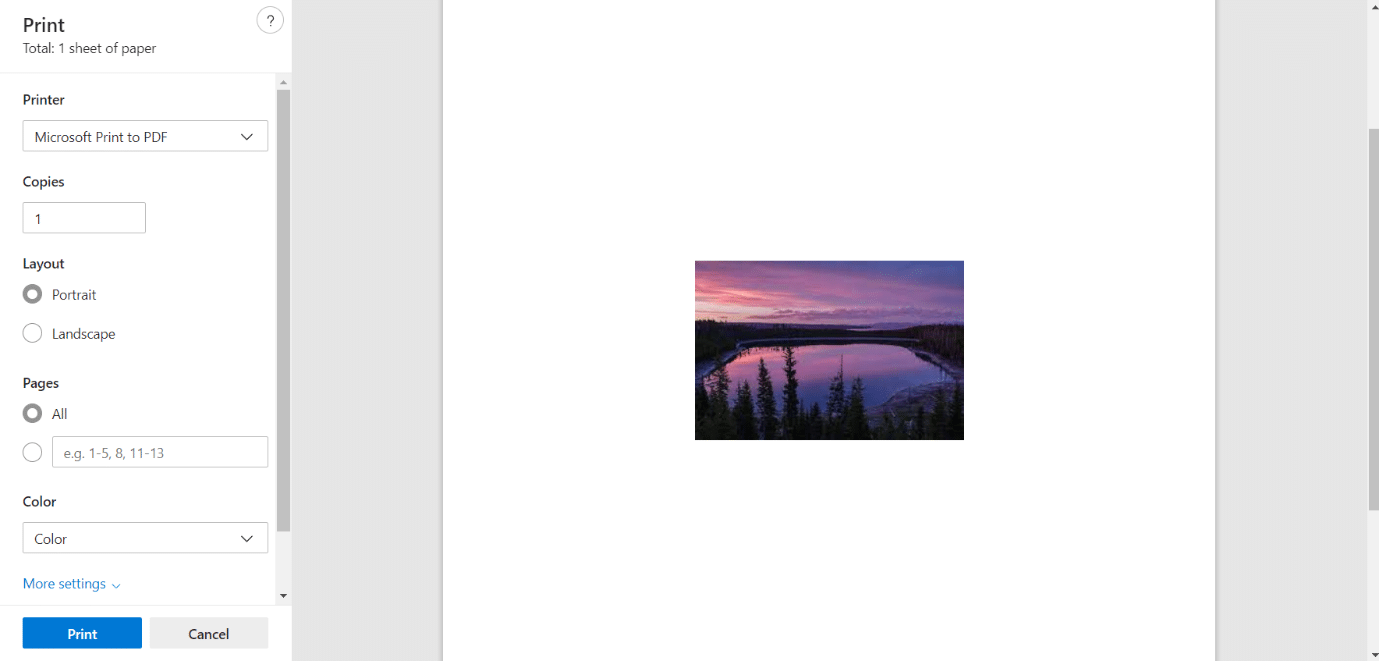
3. Επιλέξτε Microsoft Print to PDF στο αναπτυσσόμενο μενού Printer.
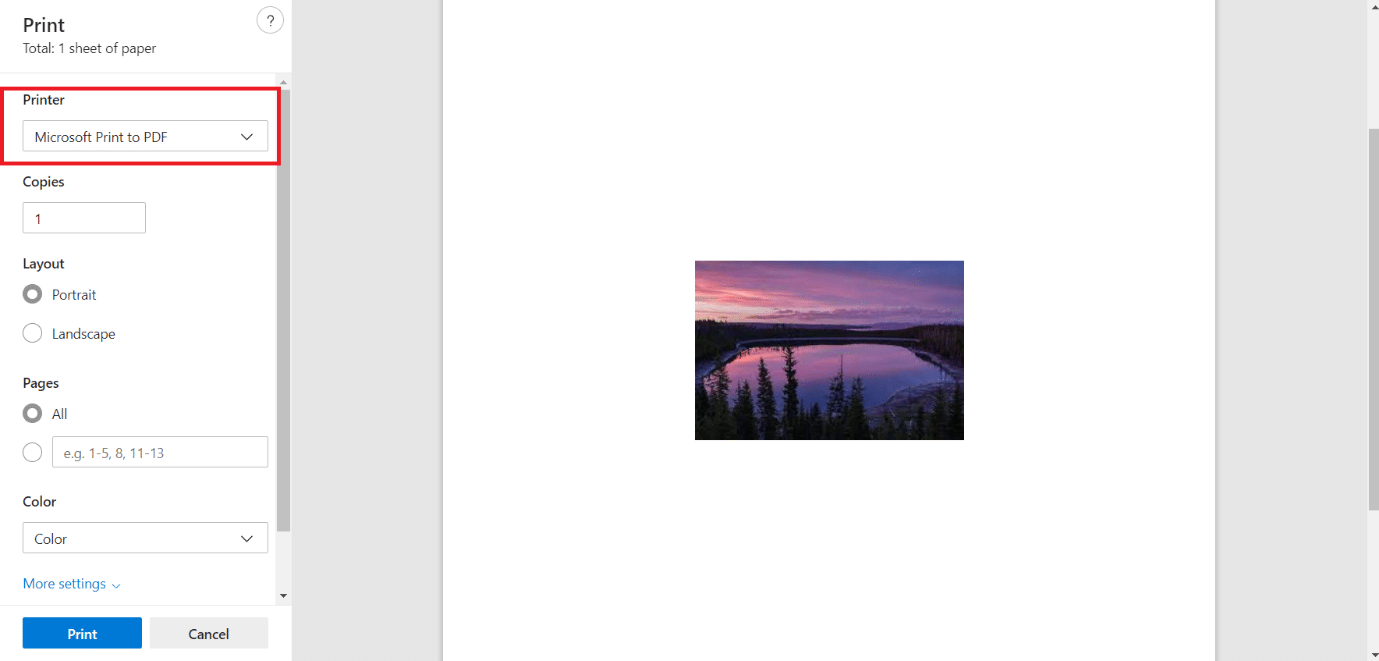
4. Κάντε κλικ στο Color και επιλέξτε Black and White. Η σελίδα θα γίνει μονόχρωμη.
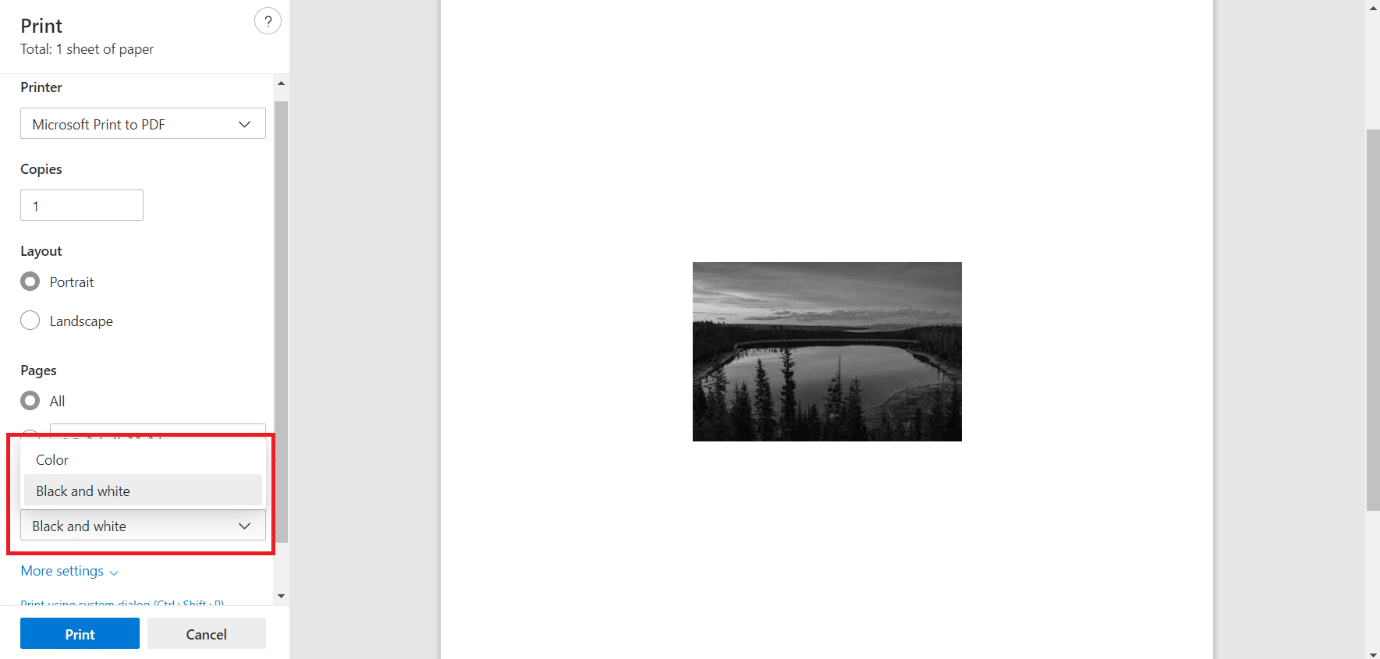
5. Κάντε κλικ στο Εκτύπωση για να αποθηκεύσετε το αρχείο σας ως PDF σε ασπρόμαυρη μορφή που μπορείτε να εκτυπώσετε, αν θέλετε, τώρα ή αργότερα.
***
Ελπίζουμε ότι αυτός ο οδηγός ήταν χρήσιμος και ότι μπορέσατε να μετατρέψετε την εικόνα σε χρώμα κλίμακας του γκρι στα Windows 10. Πείτε μας ποια μέθοδος λειτούργησε καλύτερα για εσάς. Εάν έχετε απορίες ή προτάσεις, μην διστάσετε να τις αφήσετε στην ενότητα σχολίων.