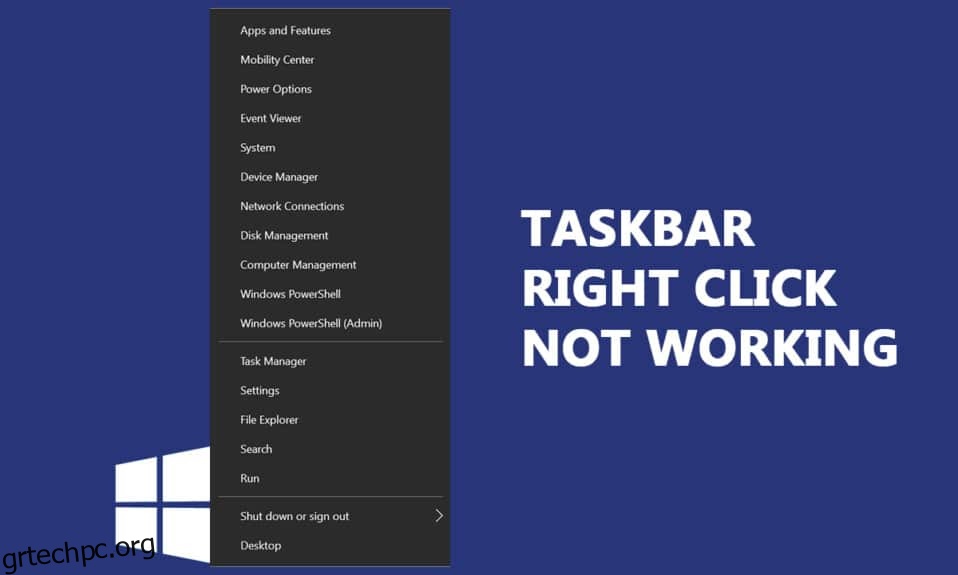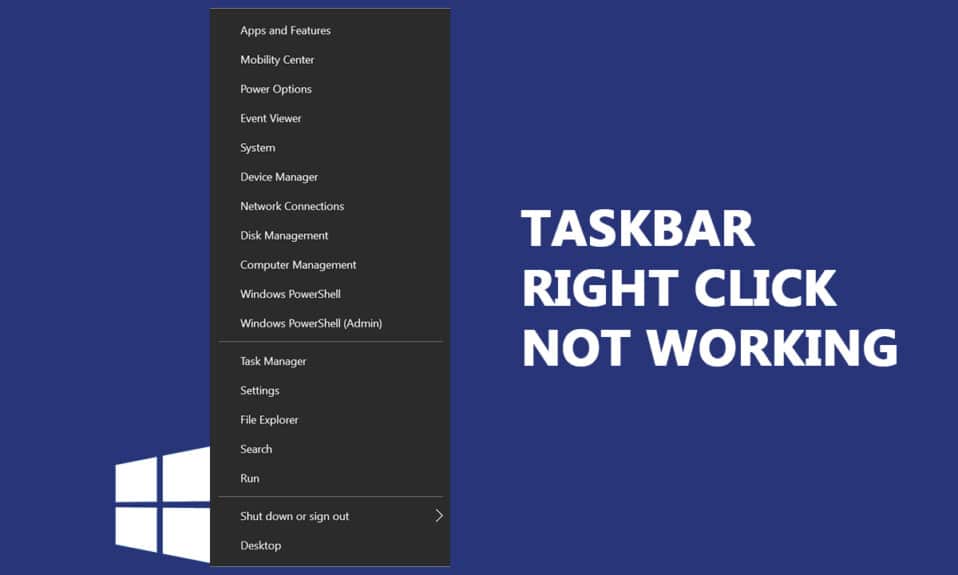
Όταν αναβαθμίζετε τον υπολογιστή σας από Windows 7 ή 8 και μεταβαίνετε στην ενημέρωση KB4034674, ενδέχεται να αντιμετωπίσετε πρόβλημα με το δεξί κλικ στη γραμμή εργασιών που δεν λειτουργεί. Λίγοι χρήστες ανέφεραν ότι το πρόβλημα παραμένει μόνο για λίγα λεπτά και άλλοι λίγοι ανέφεραν ότι δεν μπορούσαν πλέον να κάνουν δεξί κλικ στη γραμμή εργασιών. Ωστόσο, δεν υπάρχουν προβλήματα με τις λειτουργίες του αριστερού κλικ. Εάν κάνετε δεξί κλικ στο μενού Έναρξη ή στη γραμμή εργασιών και το μενού περιβάλλοντος δεν εμφανίζεται, αυτό το άρθρο θα μπορούσε να σας βοηθήσει να επιλύσετε το πρόβλημα με το δεξί κλικ στη γραμμή εργασιών που δεν λειτουργεί.
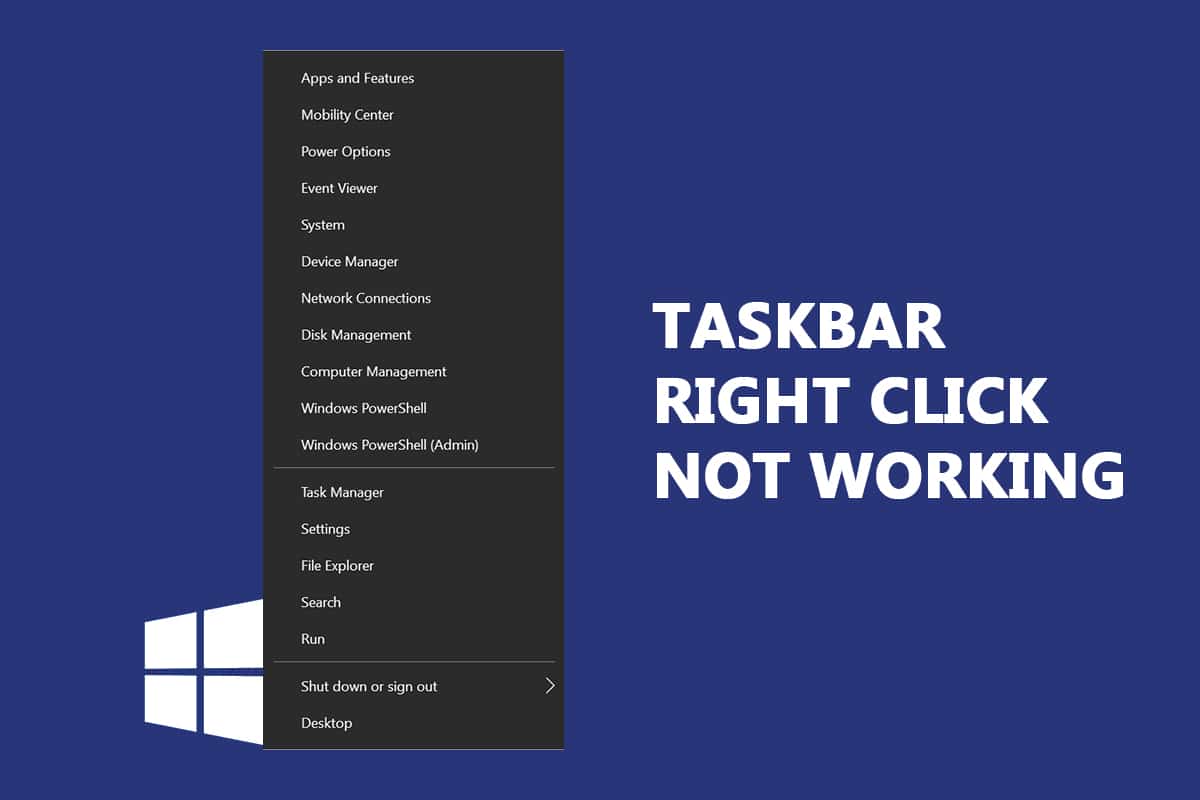
Πίνακας περιεχομένων
Πώς να διορθώσετε τη γραμμή εργασιών με το δεξί κλικ που δεν λειτουργεί
Σε αυτόν τον οδηγό, έχουμε συγκεντρώσει μια λίστα μεθόδων που θα μπορούσαν να σας βοηθήσουν να διορθώσετε το δεξί κλικ στη γραμμή εργασιών που δεν λειτουργεί. Οι μέθοδοι ταξινομούνται ανάλογα με τη σοβαρότητα του προβλήματος και σε αντιστοιχία με το επίπεδο επιπτώσεών τους για την επίλυση του προβλήματος. Ακολουθήστε τα με την ίδια σειρά για να επιτύχετε τα καλύτερα αποτελέσματα.
Σημείωση: Προτού δοκιμάσετε τις μεθόδους αντιμετώπισης προβλημάτων που αναφέρονται παρακάτω, συνιστάται να κρατάτε πατημένο το πλήκτρο Shift ενώ κάνετε δεξί κλικ στη γραμμή εργασιών. Αυτό μπορεί να σας βοηθήσει να διορθώσετε το πρόβλημα προσωρινά.
Μέθοδος 1: Ενημερώστε τα Windows
Υπάρχουν μερικές πιθανότητες να έχετε σφάλματα στο σύστημά σας που οδηγούν στο δεξί κλικ στη γραμμή εργασιών που δεν λειτουργεί. Η Microsoft εκδίδει ενημερώσεις περιοδικά για να διορθώσετε τα σφάλματα στο σύστημά σας. Η εγκατάσταση νέων ενημερώσεων θα σας βοηθήσει να διορθώσετε τα σφάλματα στο σύστημά σας.
Επομένως, βεβαιωθείτε πάντα ότι χρησιμοποιείτε το σύστημά σας στην ενημερωμένη του έκδοση. Διαφορετικά, τα αρχεία στο σύστημα δεν θα είναι συμβατά με τα αρχεία συστήματος που οδηγεί σε πρόβλημα με το δεξί κλικ στη γραμμή εργασιών δεν λειτουργεί. Ακολουθήστε τα παρακάτω βήματα για να ενημερώσετε το λειτουργικό σύστημα Windows.
1. Πατήστε τα πλήκτρα Windows + I ταυτόχρονα για να ξεκινήσετε τις Ρυθμίσεις.
2. Κάντε κλικ στο πλακίδιο Update & Security, όπως φαίνεται.

3. Στην καρτέλα Windows Update, κάντε κλικ στο κουμπί Έλεγχος για ενημερώσεις.

4Α. Εάν είναι διαθέσιμη μια νέα ενημέρωση, κάντε κλικ στην επιλογή Εγκατάσταση τώρα και ακολουθήστε τις οδηγίες για ενημέρωση.

4Β. Διαφορετικά, εάν τα Windows είναι ενημερωμένα, τότε θα εμφανιστεί το μήνυμα Είστε ενημερωμένοι.

Μέθοδος 2: Επανεκκινήστε την Εξερεύνηση των Windows
Μπορείτε να επιλύσετε αμέσως το πρόβλημα που δεν λειτουργεί με δεξί κλικ στη γραμμή εργασιών, επανεκκινώντας την υπηρεσία Εξερεύνηση των Windows. Ακολουθεί ένας γρήγορος οδηγός για την επανεκκίνηση της υπηρεσίας Εξερεύνηση των Windows στον υπολογιστή σας.
1. Ανοίξτε τη Διαχείριση εργασιών πατώντας συνολικά τα πλήκτρα Ctrl+Shift+Esc.
2. Στην καρτέλα Διεργασίες, κάντε δεξί κλικ στην Εξερεύνηση των Windows και επιλέξτε Επανεκκίνηση.
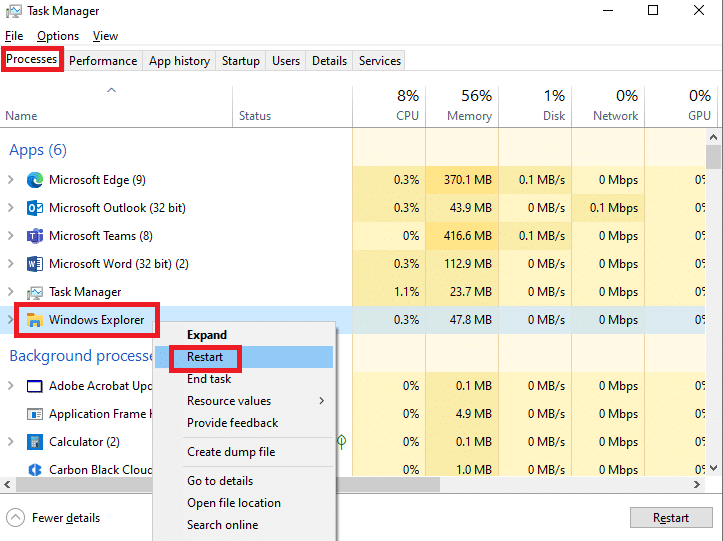
Μέθοδος 3: Επιδιόρθωση αρχείων συστήματος
Οι χρήστες των Windows 10 μπορούν να σαρώσουν και να επιδιορθώσουν αυτόματα τα αρχεία συστήματος εκτελώντας τον Έλεγχο αρχείων συστήματος. Επιπλέον, είναι ένα ενσωματωμένο εργαλείο που επιτρέπει στον χρήστη να διαγράψει αρχεία και να διορθώσει το δεξί κλικ στη γραμμή εργασιών που δεν λειτουργεί. Ακολουθήστε τα παρακάτω βήματα για να το εφαρμόσετε:
1. Πατήστε το κλειδί των Windows, πληκτρολογήστε Command Prompt και κάντε κλικ στο Run as administrator.

2. Κάντε κλικ στο Ναι στη γραμμή εντολών Έλεγχος λογαριασμού χρήστη.
3. Πληκτρολογήστε sfc /scannow και πατήστε το πλήκτρο Enter για να εκτελέσετε τη σάρωση του System File Checker.

Σημείωση: Θα ξεκινήσει μια σάρωση συστήματος και θα χρειαστούν μερικά λεπτά για να ολοκληρωθεί. Εν τω μεταξύ, μπορείτε να συνεχίσετε να εκτελείτε άλλες δραστηριότητες, αλλά προσέξτε να μην κλείσετε κατά λάθος το παράθυρο.
Μετά την ολοκλήρωση της σάρωσης, θα εμφανιστεί ένα από τα παρακάτω μηνύματα:
- Η Προστασία πόρων των Windows δεν εντόπισε παραβιάσεις ακεραιότητας.
- Η προστασία πόρων των Windows δεν μπόρεσε να εκτελέσει την απαιτούμενη λειτουργία.
- Το Windows Resource Protection εντόπισε κατεστραμμένα αρχεία και τα επιδιόρθωσε με επιτυχία.
- Η Προστασία πόρων των Windows εντόπισε κατεστραμμένα αρχεία, αλλά δεν μπόρεσε να διορθώσει ορισμένα από αυτά.
4. Μόλις ολοκληρωθεί η σάρωση, επανεκκινήστε τον υπολογιστή σας.
5. Και πάλι, εκκινήστε τη γραμμή εντολών ως διαχειριστής και εκτελέστε τις εντολές που δίνονται η μία μετά την άλλη:
dism.exe /Online /cleanup-image /scanhealth dism.exe /Online /cleanup-image /restorehealth dism.exe /Online /cleanup-image /startcomponentcleanup
Σημείωση: Για να εκτελέσετε σωστά τις εντολές DISM, πρέπει να έχετε σύνδεση στο διαδίκτυο που λειτουργεί.

Μέθοδος 4: Επανεκκίνηση του διακομιστή μοντέλου δεδομένων πλακιδίων (εάν υπάρχει)
Λίγοι χρήστες έχουν αναφέρει ότι η επανεκκίνηση της υπηρεσίας διακομιστή μοντέλου Tile Data θα μπορούσε να επιλύσει το πρόβλημα που δεν λειτουργεί με δεξί κλικ στη γραμμή εργασιών. Για να επανεκκινήσετε την υπηρεσία διακομιστή μοντέλου Tile Data, ακολουθήστε τα παρακάτω βήματα:
1. Πληκτρολογήστε Services στη γραμμή αναζήτησης των Windows και κάντε κλικ στο Open.
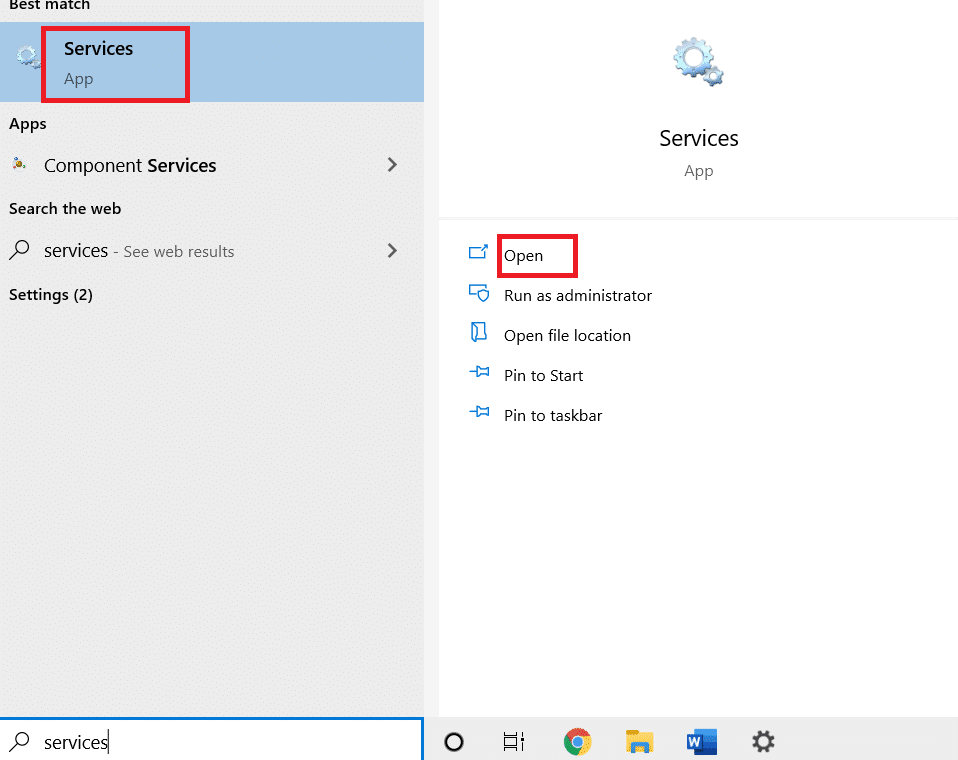
2. Κάντε κύλιση προς τα κάτω στο μενού και αναζητήστε διακομιστή μοντέλου δεδομένων πλακιδίων.
3. Κάντε δεξί κλικ στον διακομιστή μοντέλου δεδομένων πλακιδίων και επιλέξτε την επιλογή Επανεκκίνηση.
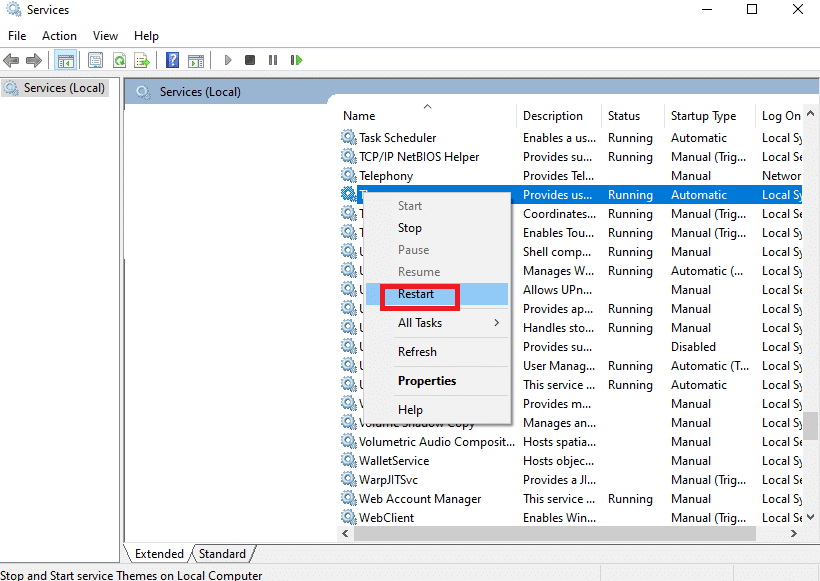
Μέθοδος 5: Μέσω Windows PowerShell
Σε ορισμένες περιπτώσεις, μερικές κοινές εντολές μπορούν να σας βοηθήσουν να διαμορφώσετε εκ νέου τις ρυθμίσεις του συστήματος που θα μπορούσαν να διορθώσουν το πρόβλημα με το δεξί κλικ στη γραμμή εργασιών που δεν λειτουργεί. Εδώ, το PowerShell χρησιμοποιείται για την εκτέλεση της εντολής. Ακολουθήστε τα παρακάτω βήματα για να το εφαρμόσετε.
1. Πατήστε το κλειδί των Windows και πληκτρολογήστε PowerShell στη γραμμή αναζήτησης και κάντε κλικ στο Εκτέλεση ως διαχειριστής.
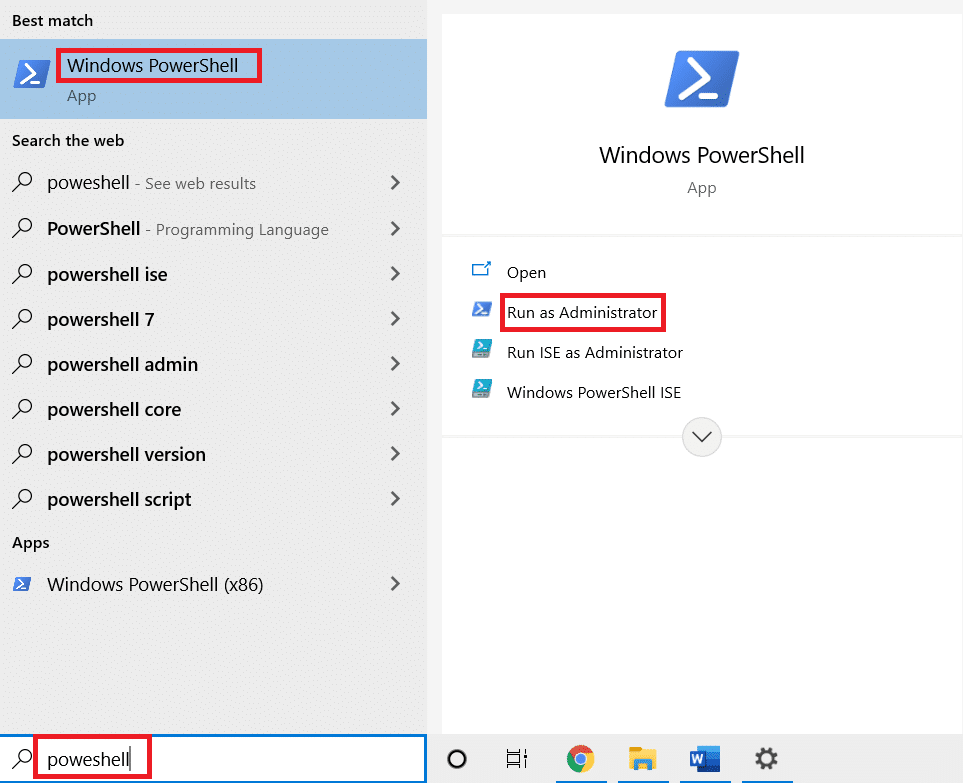
2. Πληκτρολογήστε την ακόλουθη εντολή και πατήστε το πλήκτρο Enter.
Get-AppXPackage -AllUsers | Foreach {Add-AppxPackage -DisableDevelopmentMode -Register "$($_.InstallLocation)AppXManifest.xml"}
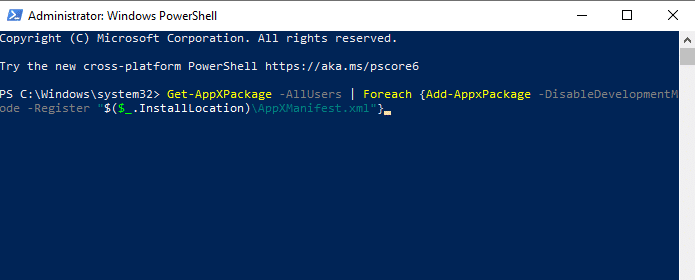
3. Τέλος, περιμένετε να εκτελεστεί η εντολή και ελέγξτε αν έχετε διορθώσει το πρόβλημα.
Μέθοδος 6: Αντικαταστήστε το φάκελο WinX
Ο φάκελος WinX σάς βοηθά να διαχειρίζεστε αρχεία και φακέλους στον υπολογιστή σας. Μπορείτε να εφαρμόσετε μερικές βασικές λειτουργίες όπως η μετονομασία παρτίδας, η πλοήγηση σε αρχεία με τη βοήθεια μιας εύχρηστης διεπαφής. Ωστόσο, εάν τα περιεχόμενα του φακέλου WinX είναι κατεστραμμένα ή κατεστραμμένα, μπορεί να αντιμετωπίσετε πρόβλημα με το δεξί κλικ στη γραμμή εργασιών δεν λειτουργεί. Ακολουθούν μερικές οδηγίες για την αντικατάσταση του φακέλου WinX στον υπολογιστή σας:
1. Κατεβάστε το Αρχεία Zip WinX στον υπολογιστή σας.
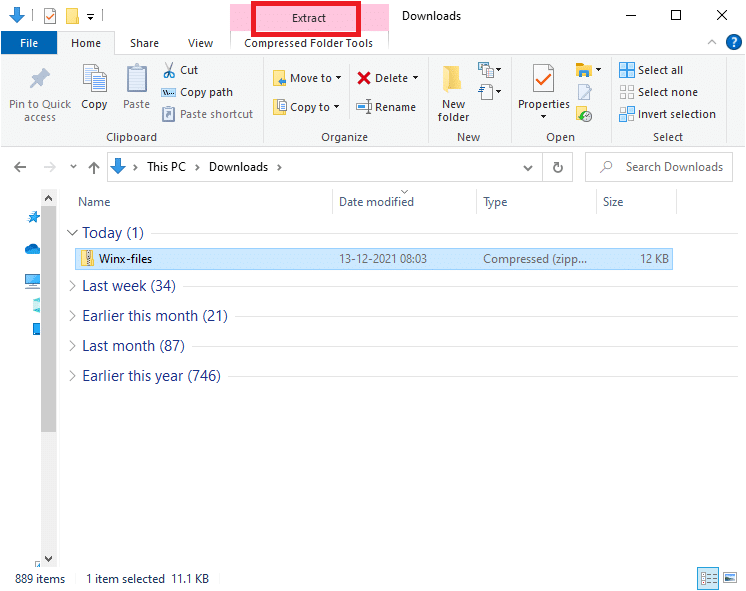
2. Εξαγάγετε τα αρχεία και ανοίξτε τα. Επιλέξτε τα αρχεία Group1, Group2, Group3 από το φάκελο, κάντε δεξί κλικ και επιλέξτε Αντιγραφή όπως φαίνεται παρακάτω.
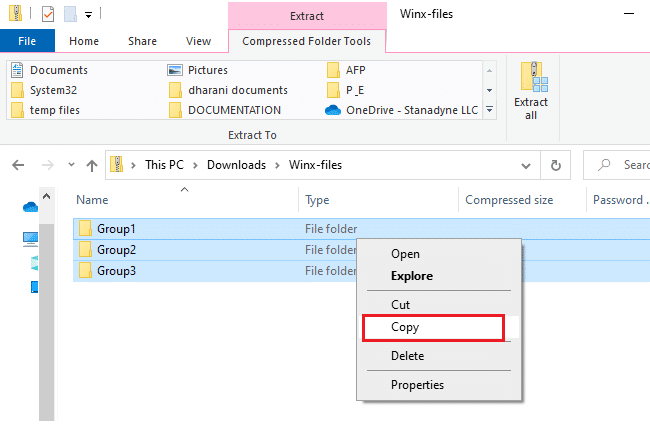
3. Στη συνέχεια, μεταβείτε στην ακόλουθη διαδρομή στην Εξερεύνηση αρχείων.
C:Users%USERPROFILE%AppDataLocalMicrosoftWindowsWinX
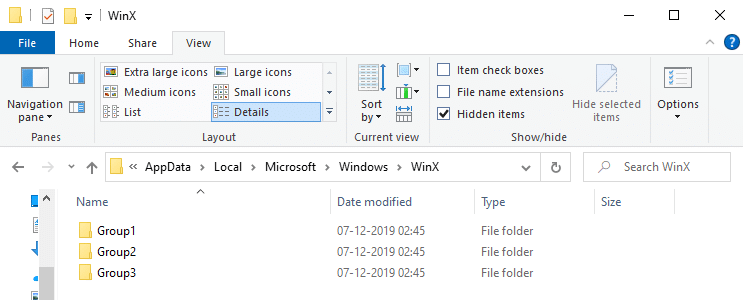
4. Επικολλήστε τα αρχεία που έχετε αντιγράψει στο Βήμα 2 πατώντας τα πλήκτρα Ctrl + V.
5. Επιλέξτε την επιλογή Αντικατάσταση αρχείων στον προορισμό στο μήνυμα Αντικατάσταση ή Παράλειψη αρχείων.
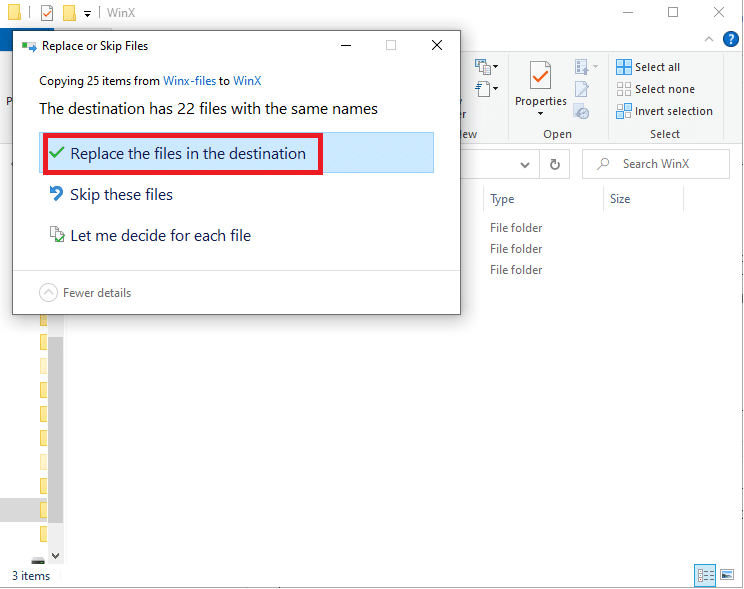
Μέθοδος 7: Δημιουργήστε ξανά το προφίλ χρήστη
Η διαγραφή του προφίλ χρήστη σας θα αφαιρέσει όλα τα κατεστραμμένα προγράμματα και αρχεία που σχετίζονται με τον λογαριασμό σας. Αυτό θα λύσει το δεξί κλικ στη γραμμή εργασιών που δεν λειτουργεί. Ακολουθούν μερικά βήματα για να διαγράψετε το προφίλ χρήστη και να το δημιουργήσετε ξανά στον υπολογιστή σας.
1. Εκκινήστε το πλαίσιο διαλόγου Εκτέλεση πατώντας τα πλήκτρα Windows + R μαζί.
2. Τώρα, πληκτρολογήστε Sysdm.cpl και πατήστε το πλήκτρο Enter για να ανοίξετε το παράθυρο Ιδιότητες συστήματος.
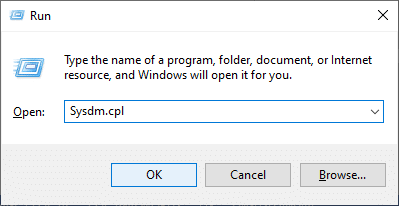
3. Μεταβείτε στην καρτέλα Για προχωρημένους και κάντε κλικ στην επιλογή Ρυθμίσεις… στην περιοχή Προφίλ χρήστη.
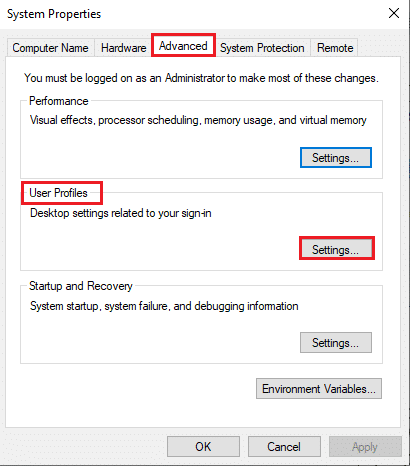
4. Επιλέξτε Λογαριασμός Άγνωστο προφίλ και κάντε κλικ στην επιλογή Διαγραφή.
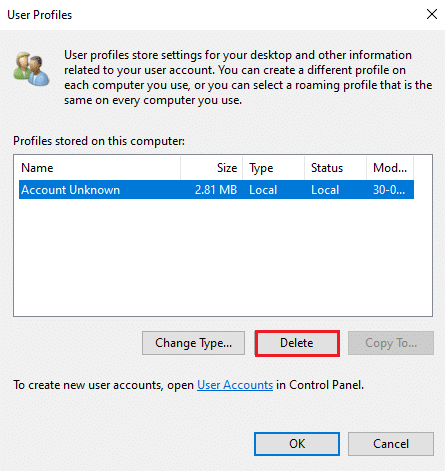
5. Περιμένετε μέχρι να διαγραφεί το προφίλ. Στη συνέχεια, μεταβείτε στις Ρυθμίσεις πατώντας τα πλήκτρα Windows + I μαζί.
6. Κάντε κλικ στο Λογαριασμοί όπως φαίνεται.
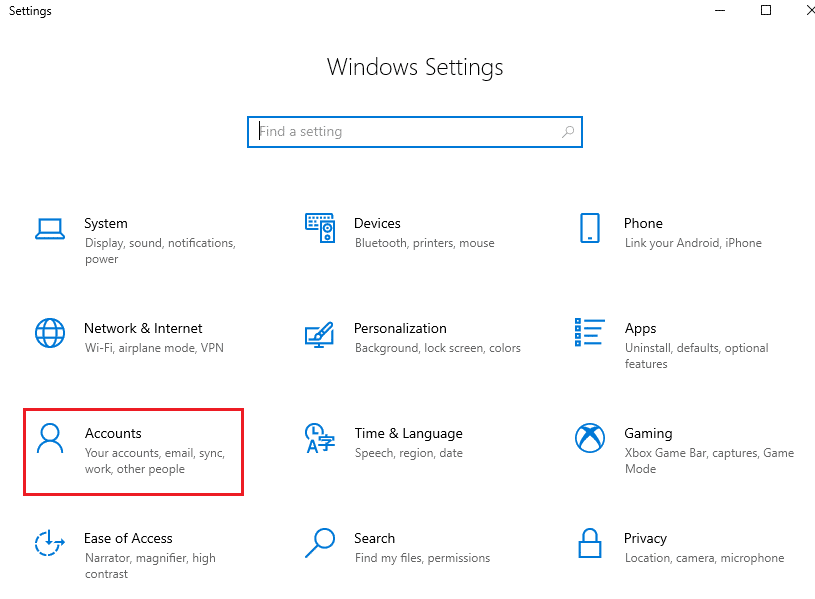
7. Κάντε κλικ στην επιλογή Οικογένεια και άλλοι χρήστες και επιλέξτε Προσθήκη κάποιου άλλου σε αυτόν τον υπολογιστή.
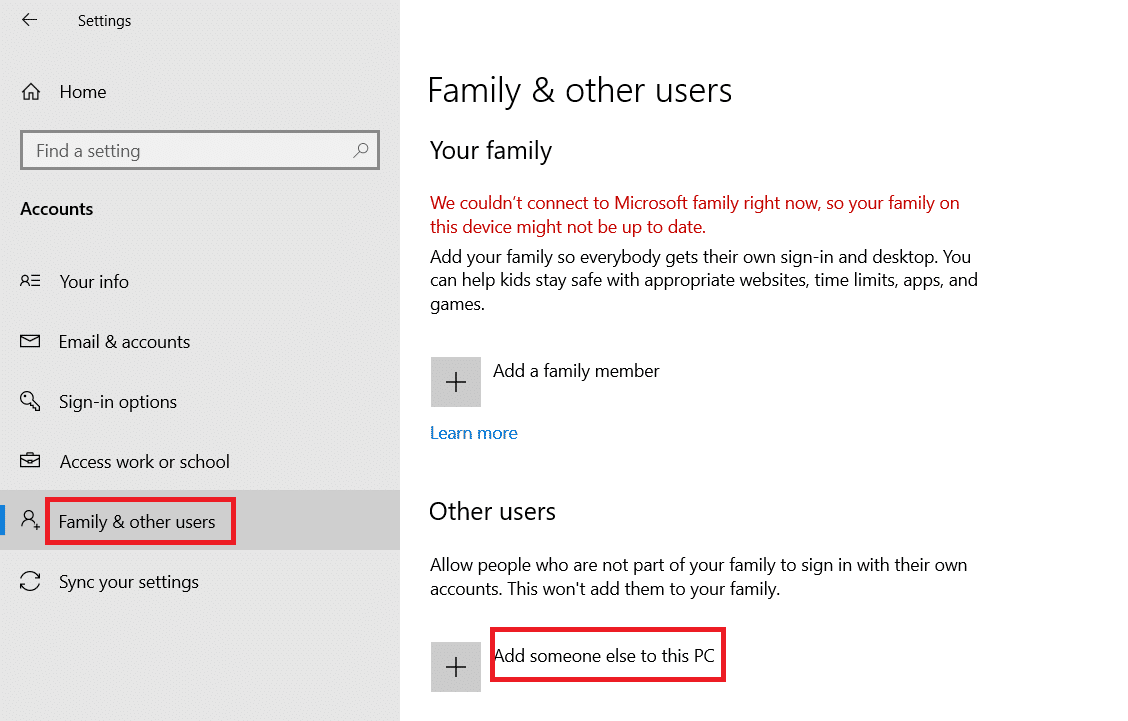
8. Στο επόμενο παράθυρο, κάντε κλικ στο Δεν έχω τα στοιχεία σύνδεσης αυτού του ατόμου.
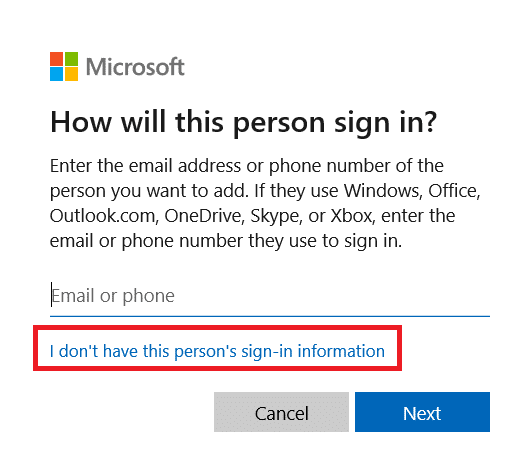
9. Κάντε κλικ στο Προσθήκη χρήστη χωρίς λογαριασμό Microsoft.
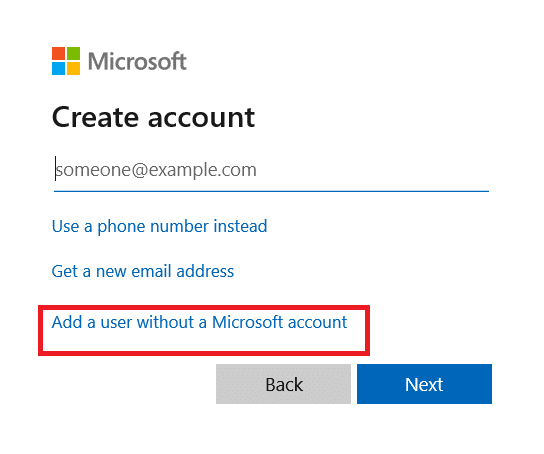
10. Πληκτρολογήστε ένα όνομα χρήστη, έναν κωδικό πρόσβασης και κάντε κλικ στο Επόμενο.
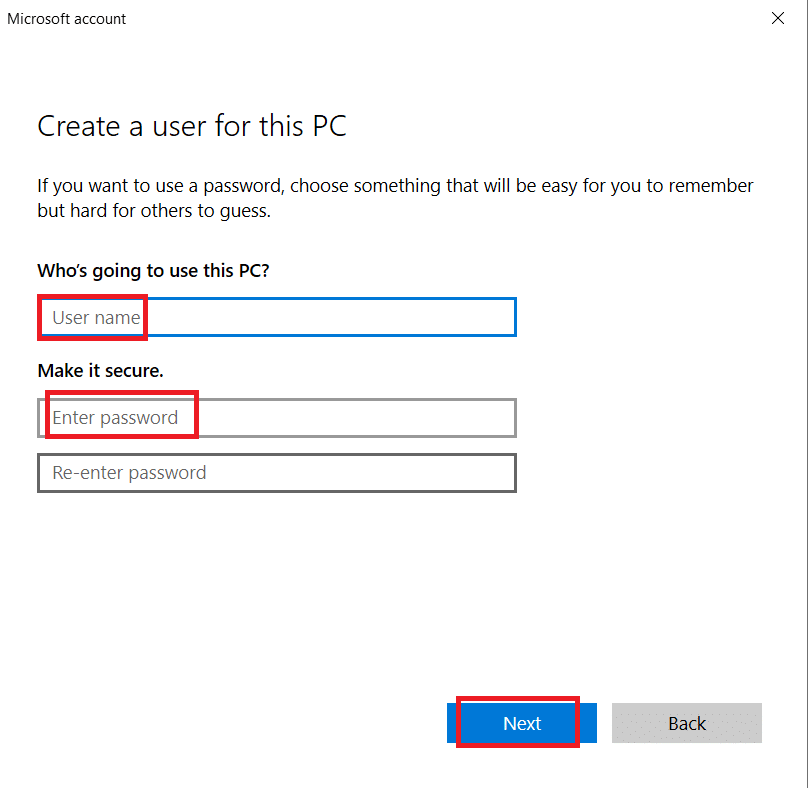
11. Με ένα νέο προφίλ χρήστη, ελέγξτε αν έχετε διορθώσει το πρόβλημα.
Μέθοδος 8: Εκτελέστε σάρωση ιών/κακόβουλων προγραμμάτων
Το Windows Defender ενδέχεται να μην αναγνωρίζει την απειλή όταν οποιοσδήποτε ιός ή κακόβουλο λογισμικό χρησιμοποιεί τα αρχεία συστήματος. Ως εκ τούτου, οι χάκερ μπορούν εύκολα να εισβάλουν στο σύστημά σας. Λίγα κακόβουλα λογισμικά, όπως worms, bugs, bots, adware κ.λπ., ενδέχεται επίσης να συμβάλλουν σε αυτό το πρόβλημα. Δεδομένου ότι προορίζονται να βλάψουν το σύστημα του χρήστη, να κλέψουν προσωπικά δεδομένα ή να κατασκοπεύσουν ένα σύστημα χωρίς να ενημερώσουν τον χρήστη σχετικά. Αναρωτιέστε Πώς μπορώ να εκτελέσω μια σάρωση για ιούς στον υπολογιστή μου; Δείτε πώς να αφαιρέσετε κακόβουλο λογισμικό από τον υπολογιστή σας στα Windows 10.
Μέθοδος 9: Εκτελέστε Clean Boot
Τα ζητήματα σχετικά με το δεξί κλικ στη γραμμή εργασιών που δεν λειτουργεί μπορούν να επιλυθούν με μια καθαρή εκκίνηση όλων των βασικών υπηρεσιών και αρχείων στο σύστημά σας Windows 10, όπως εξηγείται σε αυτήν τη μέθοδο.
Σημείωση: Βεβαιωθείτε ότι έχετε συνδεθεί ως διαχειριστής για να εκτελέσετε καθαρή εκκίνηση των Windows.
1. Για να εκκινήσετε το πλαίσιο διαλόγου Εκτέλεση, πατήστε τα πλήκτρα Windows + R μαζί.
2. Πληκτρολογήστε msconfig και κάντε κλικ στο κουμπί OK για να ανοίξετε το παράθυρο System Configuration.
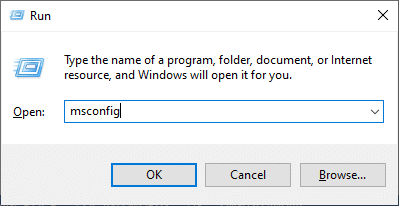
3. Μεταβείτε στην καρτέλα Υπηρεσίες.
4. Επιλέξτε το πλαίσιο δίπλα στην επιλογή Απόκρυψη όλων των υπηρεσιών της Microsoft και κάντε κλικ στο κουμπί Απενεργοποίηση όλων, όπως φαίνεται επισημασμένο.
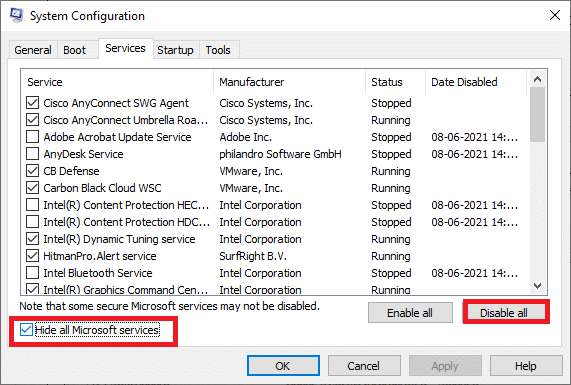
5. Μεταβείτε στην καρτέλα Εκκίνηση και κάντε κλικ στη σύνδεση για το Άνοιγμα της Διαχείρισης εργασιών
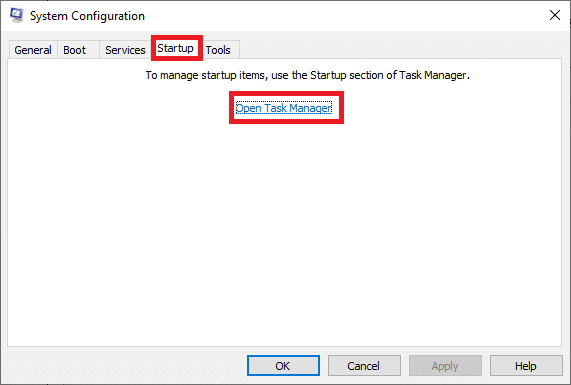
6. Μεταβείτε στην καρτέλα Εκκίνηση στη Διαχείριση εργασιών.
7. Επιλέξτε τις εργασίες εκκίνησης που δεν απαιτούνται και κάντε κλικ στην Απενεργοποίηση
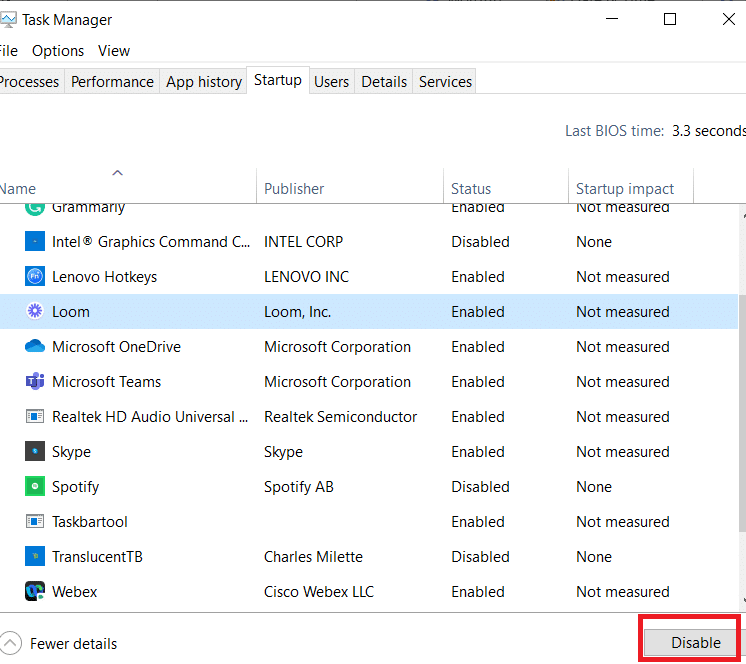
8. Κλείστε το παράθυρο Task Manager and System Configuration.
9. Κάντε επανεκκίνηση του υπολογιστή σας και ελέγξτε εάν το πρόβλημα δεν λειτουργεί με δεξί κλικ στη γραμμή εργασιών έχει επιλυθεί.
Μέθοδος 10: Επαναφέρετε το BIOS στην προεπιλογή
Υπάρχουν πολλές ρυθμίσεις προσαρμογής στο BIOS του συστήματός σας προκειμένου να βελτιωθεί η απόδοση του συστήματος. Ορισμένες δραστηριότητες όπως το overclocking και η προσωρινή αποθήκευση ενδέχεται να αλλάξουν τυχόν προεπιλεγμένες ρυθμίσεις και έτσι να συμβάλουν στο εν λόγω πρόβλημα. Ωστόσο, ο ευκολότερος τρόπος για να αντιμετωπίσετε το πρόβλημα είναι να επαναφέρετε το BIOS στην προεπιλογή. Εδώ είναι πώς να το κάνετε αυτό.
1. Επανεκκινήστε το σύστημά σας και κρατήστε πατημένο το πλήκτρο f2 ενώ πατάτε το κουμπί λειτουργίας.
Σημείωση: Τα συνδυαστικά πλήκτρα για την ενεργοποίηση των ρυθμίσεων του BIOS ενδέχεται να διαφέρουν ανάλογα με το μοντέλο συστήματος που χρησιμοποιείτε. Σας συμβουλεύουμε να βεβαιωθείτε ποια συνδυαστικά πλήκτρα λειτουργούν στον υπολογιστή σας. Διαβάστε 6 τρόπους πρόσβασης στο BIOS στα Windows 10 (Dell/Asus/ HP) εδώ.
2. Μεταβείτε στην ενότητα Advanced BIOS και επιλέξτε Reset Configuration Data.
3. Τέλος, επιλέξτε Αποθήκευση και Έξοδος από την κάτω δεξιά γωνία.
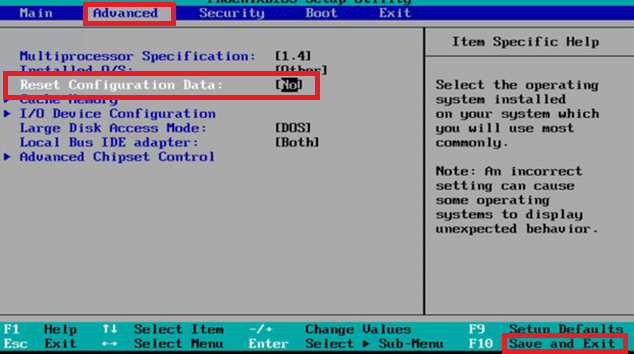
Μέθοδος 11: Εκτελέστε Επαναφορά Συστήματος
Πιο συχνά, μπορεί να αντιμετωπίσετε πρόβλημα με το δεξί κλικ στη γραμμή εργασιών που δεν λειτουργεί μετά από μια ενημέρωση των Windows. Εάν αντιμετωπίσετε αυτό το ζήτημα, τότε μπορείτε να επαναφέρετε το σύστημα στην προηγούμενη έκδοσή του.
Σημείωση: Προτού ακολουθήσετε τα παρακάτω βήματα, εκκινήστε τον υπολογιστή σας με Windows 10 σε ασφαλή λειτουργία. Μερικές φορές, λόγω σφαλμάτων συστήματος και ελαττωματικών προγραμμάτων οδήγησης, δεν μπορείτε να εκτελέσετε συνήθως την επαναφορά συστήματος. Σε τέτοιες περιπτώσεις, εκκινήστε το σύστημά σας σε ασφαλή λειτουργία και, στη συνέχεια, πραγματοποιήστε επαναφορά συστήματος.
1. Εκκινήστε τη γραμμή εντολών μεταβαίνοντας στο μενού αναζήτησης και κάντε κλικ στο Εκτέλεση ως διαχειριστής.
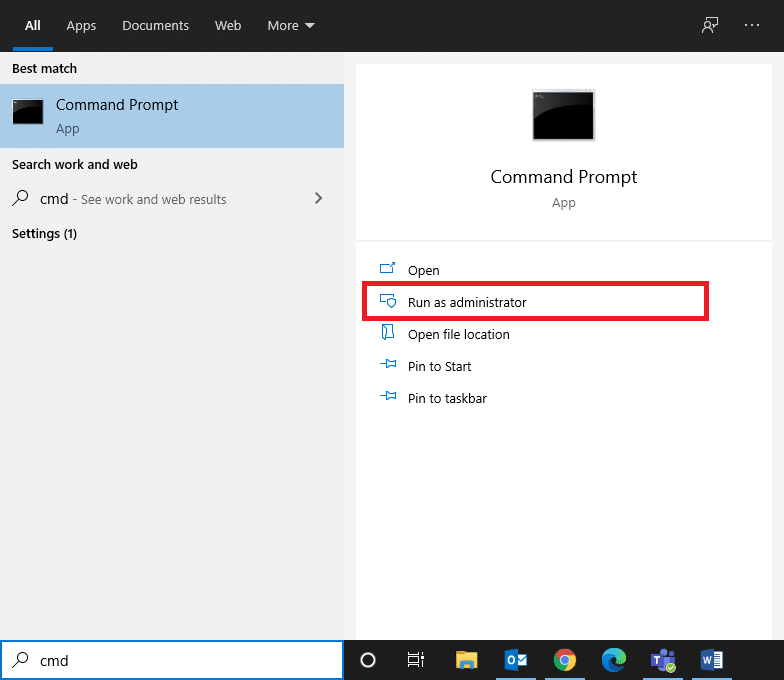
2. Πληκτρολογήστε την εντολή rstrui.exe και πατήστε το πλήκτρο Enter.
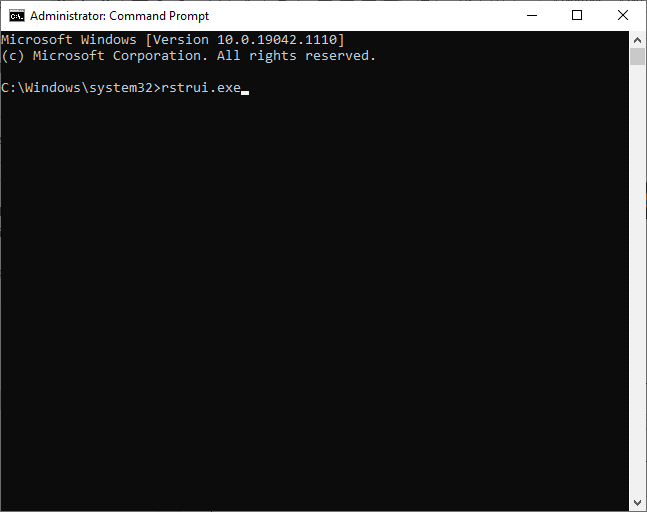
3. Το παράθυρο Επαναφορά Συστήματος θα εμφανιστεί στην οθόνη. Κάντε κλικ στο Επόμενο αφού επιλέξετε την επιλογή Προτεινόμενη επαναφορά.
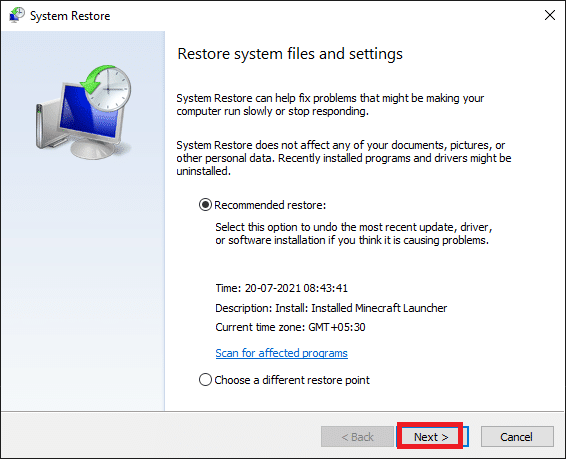
4. Τέλος, επιβεβαιώστε το σημείο επαναφοράς κάνοντας κλικ στο κουμπί Finish.
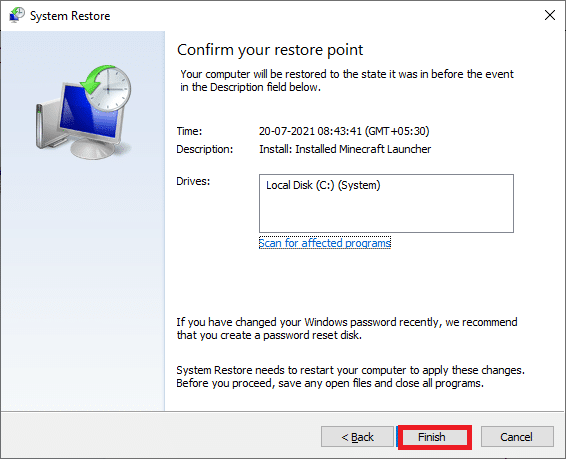
9. Το σύστημα θα επανέλθει στην προηγούμενη κατάσταση.
Μέθοδος 12: Επαναφορά υπολογιστή
Εάν δεν είστε ικανοποιημένοι με τη νέα ενημερωμένη έκδοση των Windows σας και θέλετε να επιστρέψετε στην προηγούμενη έκδοση, ακολουθήστε τα παρακάτω βήματα.
1. Πατήστε το πλήκτρο Windows + I μαζί για να ανοίξετε τις Ρυθμίσεις στο σύστημά σας.
2. Επιλέξτε Ενημέρωση & Ασφάλεια.
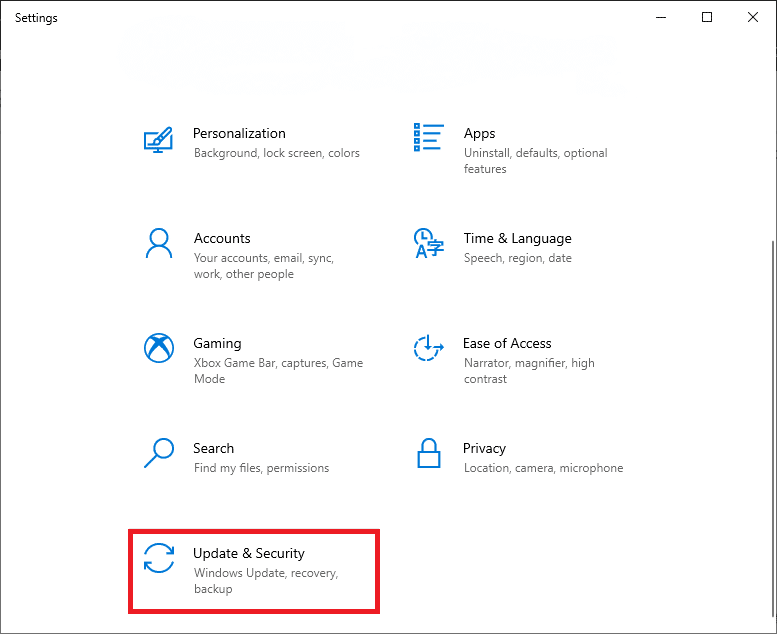
3. Επιλέξτε την επιλογή Ανάκτηση και κάντε κλικ στο Έναρξη.
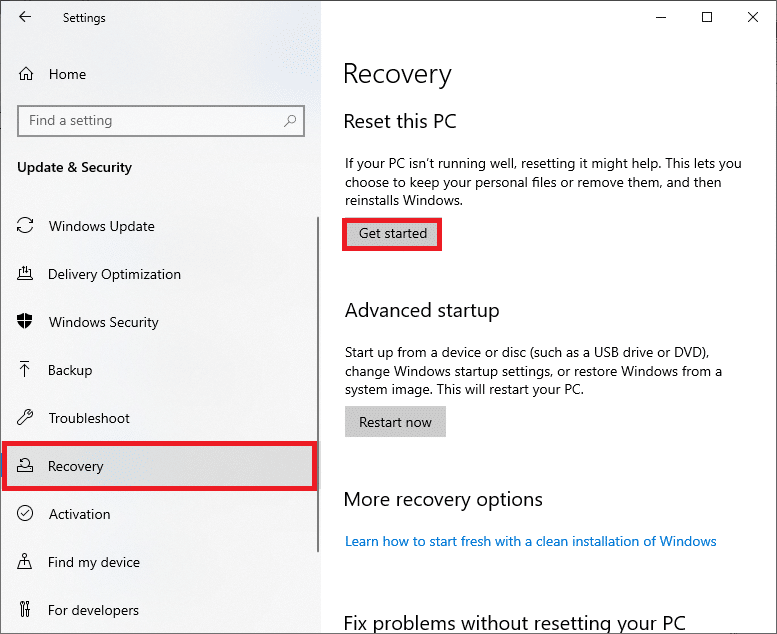
4. Τώρα, επιλέξτε μια επιλογή από το παράθυρο Επαναφορά αυτού του υπολογιστή.
-
Η επιλογή Διατήρηση των αρχείων μου θα καταργήσει τις εφαρμογές και τις ρυθμίσεις, αλλά διατηρεί τα προσωπικά σας αρχεία.
-
Η επιλογή Κατάργηση όλων θα καταργήσει όλα τα προσωπικά αρχεία, τις εφαρμογές και τις ρυθμίσεις σας.
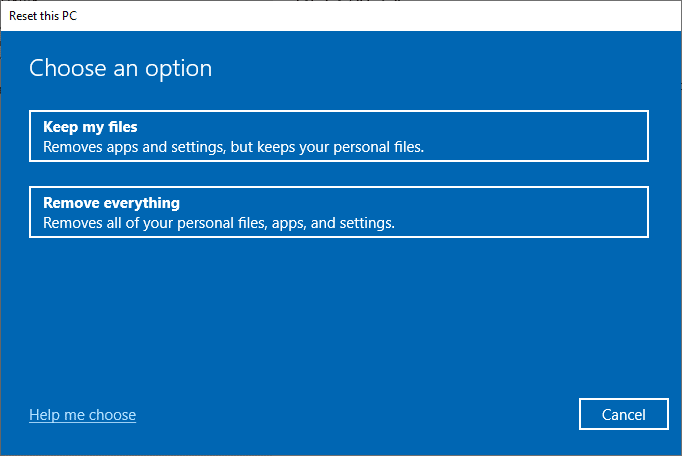
5. Τέλος, ακολουθήστε τις οδηγίες που εμφανίζονται στην οθόνη για να ολοκληρώσετε τη διαδικασία επαναφοράς.
***
Ελπίζουμε ότι αυτός ο οδηγός ήταν χρήσιμος και ότι θα μπορούσατε να διορθώσετε το δεξί κλικ στη γραμμή εργασιών που δεν λειτουργεί. Ενημερώστε μας ποια μέθοδος λειτούργησε καλύτερα για εσάς. Επίσης, εάν έχετε οποιεσδήποτε απορίες/προτάσεις σχετικά με αυτό το άρθρο, μην διστάσετε να τις αφήσετε στην παρακάτω ενότητα σχολίων.