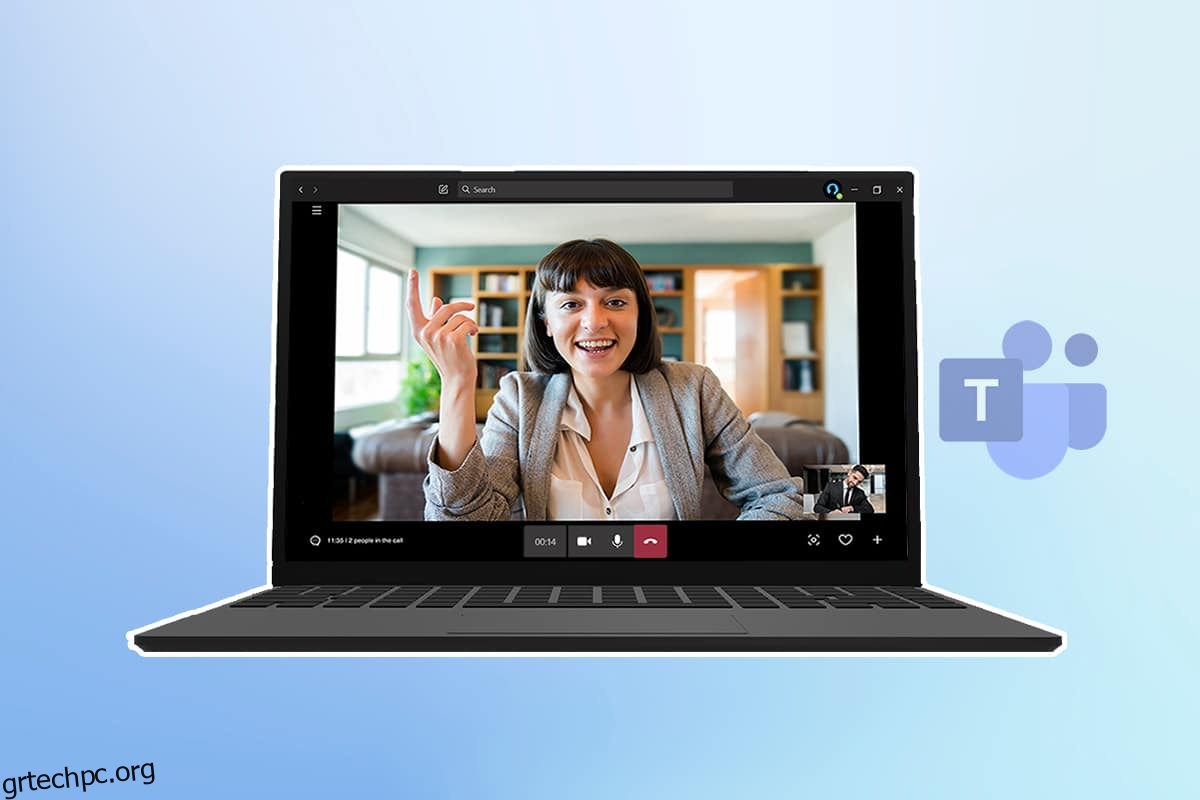Πολλοί άνθρωποι χρησιμοποιούν το Zoom για ψηφιακές συσκέψεις, αλλά τα ζητήματα ασφαλείας του μετατοπίζουν τους χρήστες σε εφαρμογές όπως το Microsoft Teams. Γεμάτο με εργαλεία όπως ομαδικές συνομιλίες, κοινή χρήση αρχείων, συνομιλίες βίντεο ένας προς έναν και τηλεδιάσκεψη, το Teams είναι μια εξαιρετική εναλλακτική λύση για το Zoom και άλλες εφαρμογές διάσκεψης. Ένα από τα καλύτερα χαρακτηριστικά του είναι το Blur background που κρύβει το φόντο μας και διατηρεί ανέπαφο το απόρρητό μας. Σε αυτό το άρθρο, σας φέρνουμε έναν χρήσιμο οδηγό που θα σας διδάξει πώς να θολώνετε το φόντο στο Teams και επίσης πώς να θολώνετε το φόντο της εφαρμογής Microsoft Teams στα διάφορα λειτουργικά συστήματα.
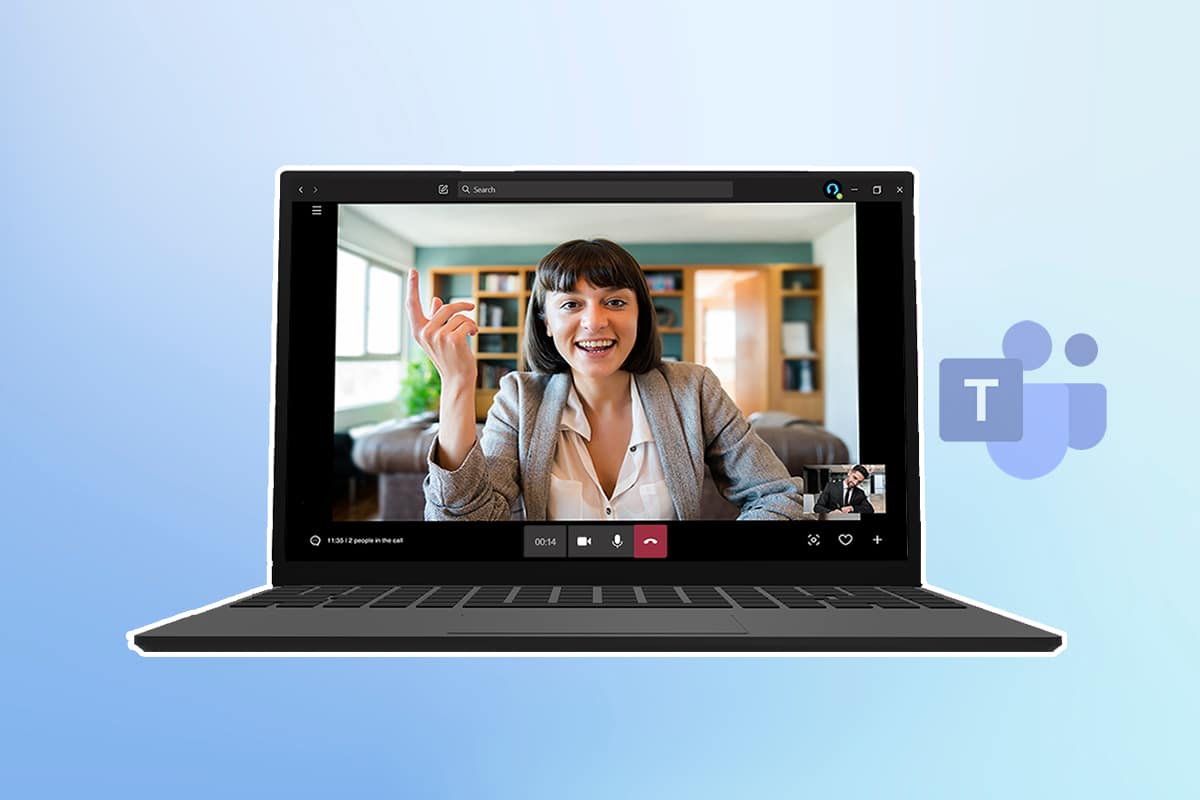
Πίνακας περιεχομένων
Πώς να θολώσετε το φόντο στο Microsoft Teams
Έχετε δύο επιλογές για να θολώσετε το φόντο χρησιμοποιώντας Ομάδες της Microsoft:
- Θολώστε το φόντο σας πριν από μια συνάντηση.
- Θολώστε το φόντο σας κατά τη διάρκεια μιας συνάντησης.
Θα σας δείξουμε και τις δύο επιλογές σε όλες τις συσκευές, οπότε τώρα ας πάμε στα βήματα.
Σημείωση: Η έκδοση του προγράμματος περιήγησης του Microsoft Teams δεν προσφέρει αυτήν τη δυνατότητα.
Μέθοδος 1: Σε υπολογιστή
Δείτε πώς μπορείτε να θολώσετε το φόντο στα Windows.
Επιλογή I: Πριν από τη συμμετοχή στη σύσκεψη
Η εφαρμογή Teams στα Windows χρησιμοποιείται ευρέως. Μπορείτε να θολώσετε το φόντο σε αυτό στον υπολογιστή σας με Windows ακολουθώντας αυτές τις οδηγίες:
1. Ανοίξτε το Microsoft Teams αναζητώντας το στη γραμμή αναζήτησης των Windows και κάνοντας κλικ στο Άνοιγμα.
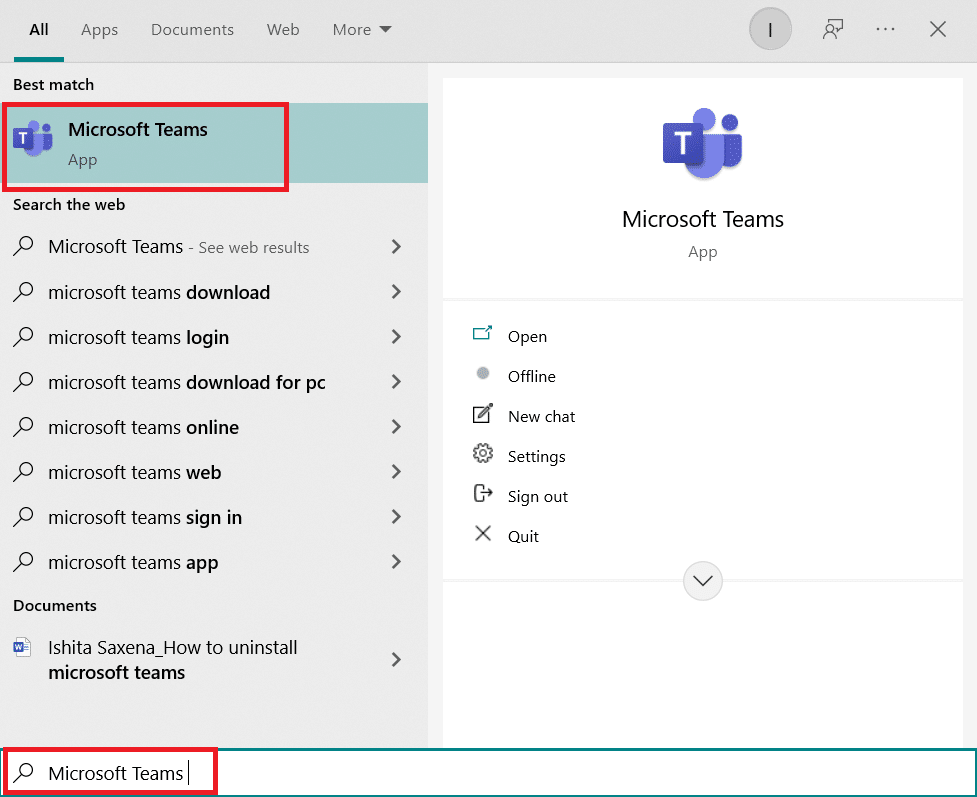
2. Ξεκινήστε μια νέα συνάντηση ή εγγραφείτε σε μια που βρίσκεται ήδη σε εξέλιξη. Σε ένα μικρό παράθυρο, θα δείτε τον εαυτό σας.
3. Στη μικρή γραμμή εργαλείων που υπάρχει στην κάτω μέση, κάντε κλικ στην επιλογή Φίλτρα φόντου με εικονίδιο προσώπου.

4. Οι Ρυθμίσεις φόντου θα ανοίξουν στα δεξιά της οθόνης σας. Επιλέξτε Θάμπωμα.
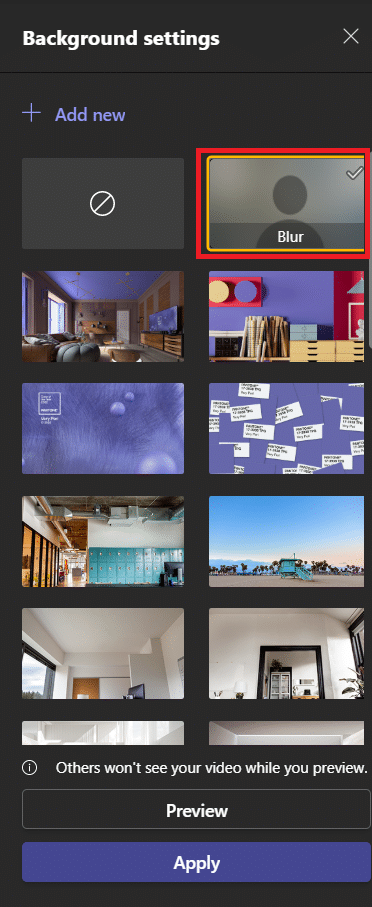
5. Μετά από αυτό το σκηνικό σας θα είναι θολό. Κάντε κλικ στο Εγγραφείτε τώρα για να συμμετάσχετε στη σύσκεψη.
Και τώρα ξέρετε πώς να θολώνετε το φόντο στο Teams.
Επιλογή II: Κατά τη διάρκεια της συνεδρίασης
Χρησιμοποιώντας αυτά τα βήματα, μπορείτε να θολώσετε το φόντο σας ενώ η διάσκεψη είναι ακόμη σε εξέλιξη:
1. Μεταβείτε στην επάνω γραμμή εργαλείων και κάντε κλικ στις τρεις κουκκίδες ή στην επιλογή Περισσότερες ενέργειες.
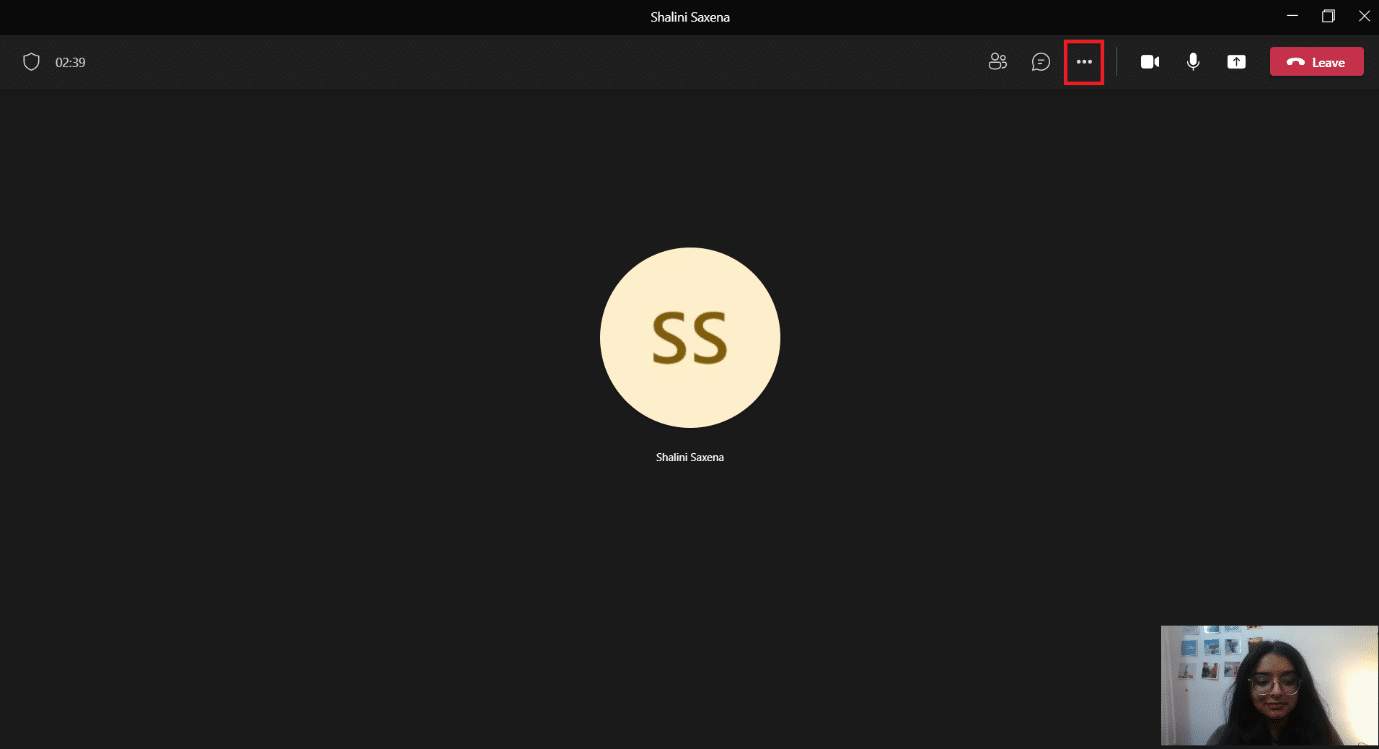
2. Επιλέξτε Εφαρμογή εφέ φόντου.
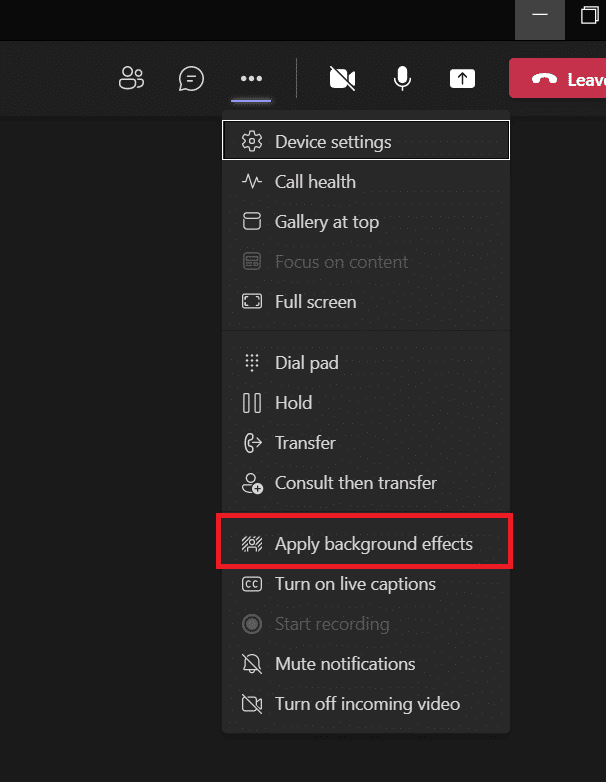
3. Βρείτε την επιλογή Blur στις ρυθμίσεις φόντου και επιλέξτε την.
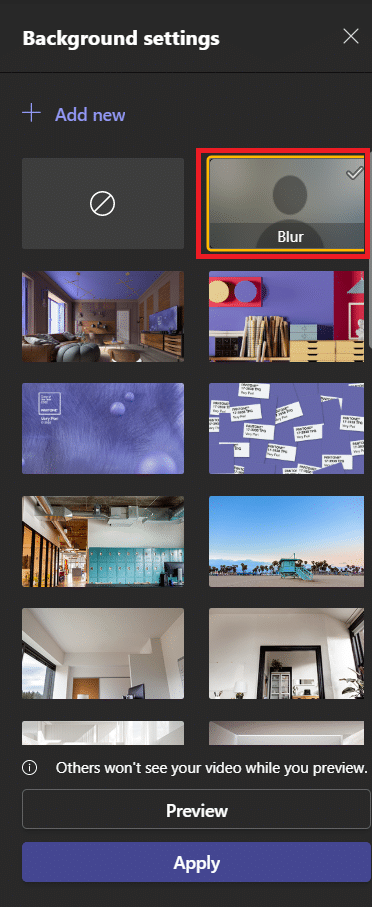
4. Για να δείτε αν λειτουργεί, επιλέξτε Προεπισκόπηση.
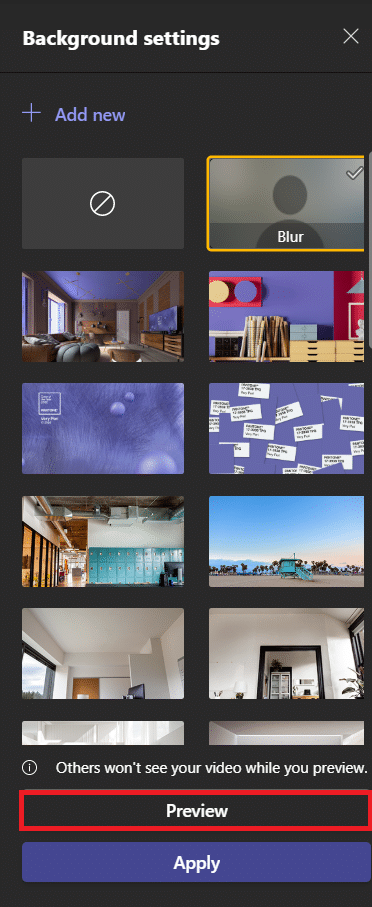
5. Μόλις είστε ικανοποιημένοι, επιλέξτε Εφαρμογή.
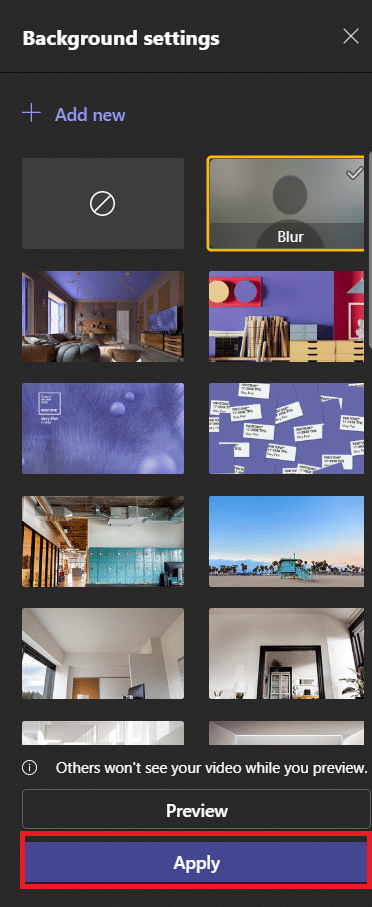
Το φόντο σας θα είναι θολό τώρα. Μπορείτε να επιστρέψετε στις Ρυθμίσεις φόντου και στην πρώτη επιλογή, που είναι ένας κύκλος με γωνιακή γραμμή, για να αφαιρέσετε το θάμπωμα όπως φαίνεται παρακάτω.
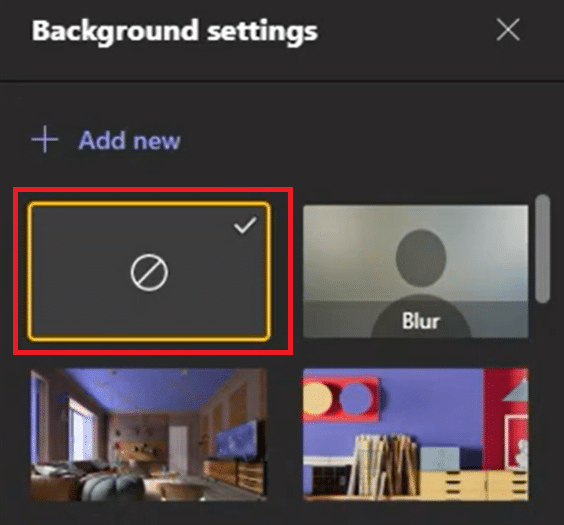
Μέθοδος 2: Σε iOS
Ακολουθήστε τα βήματα που δίνονται για να θολώσετε το φόντο στο Microsoft Teams στο iOS.
Επιλογή I: Πριν από τη συμμετοχή στη σύσκεψη
Για να θολώσετε το φόντο πριν από μια σύσκεψη στο Microsoft Teams στο iPhone σας, ακολουθήστε τα παρακάτω βήματα:
1. Ανοίξτε την εφαρμογή Teams στο iPhone σας.
2. Επιλέξτε Συμμετοχή.
3. Θα εμφανιστεί μια αναδυόμενη οθόνη. Επιλέξτε εφέ φόντου.
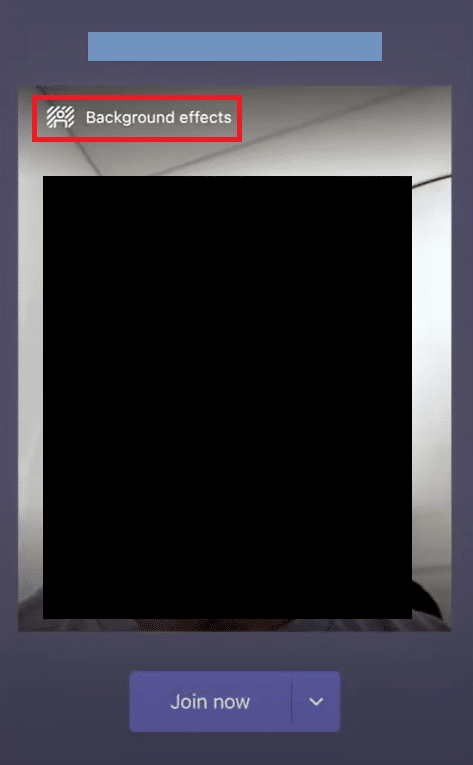
4. Θα ανοίξει μια γκαλερί στο κάτω μέρος. Επιλέξτε Θάμπωμα.
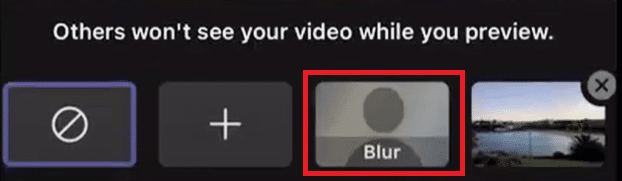
5. Επιλέξτε Τέλος.
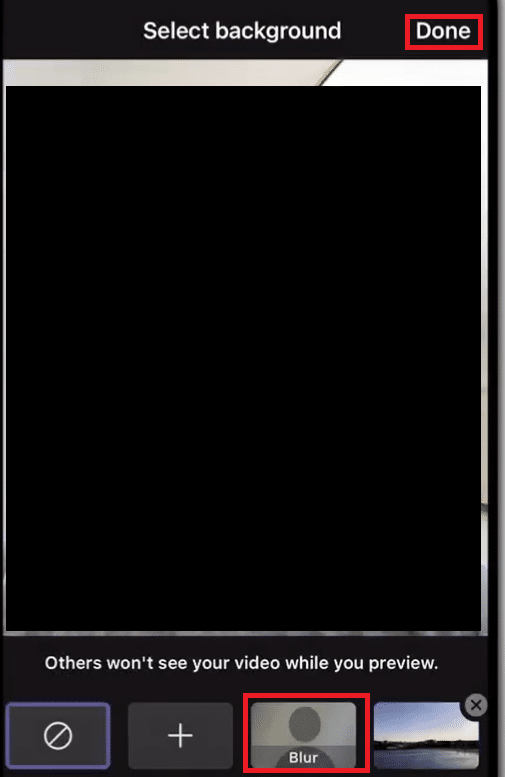
6. Κάντε κλικ στην επιλογή Συμμετοχή τώρα για να συμμετάσχετε σε σύσκεψη με θολό φόντο.
Έχετε τελειώσει με το πώς να θολώνετε το φόντο στη διαδικασία Teams.
Επιλογή II: Κατά τη διάρκεια της συνεδρίασης
Αυτός είναι ο τρόπος με τον οποίο μπορείτε να θολώσετε το φόντο των ομάδων της Microsoft κατά τη διάρκεια μιας σύσκεψης στο iPhone σας:
1. Πατήστε τρεις τελείες στο κάτω μέρος της οθόνης σας.
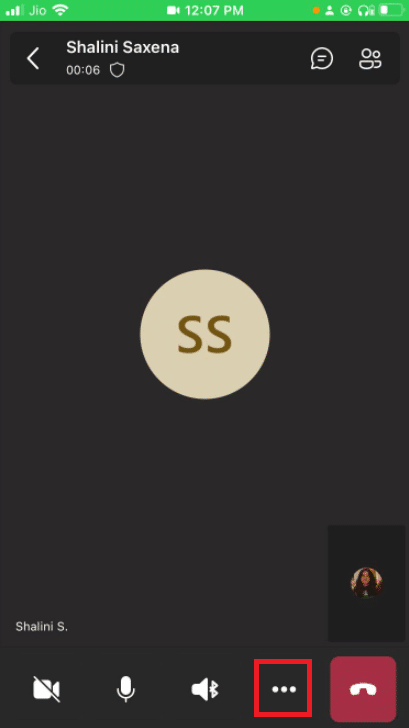
2. Κάντε κλικ στα εφέ φόντου.
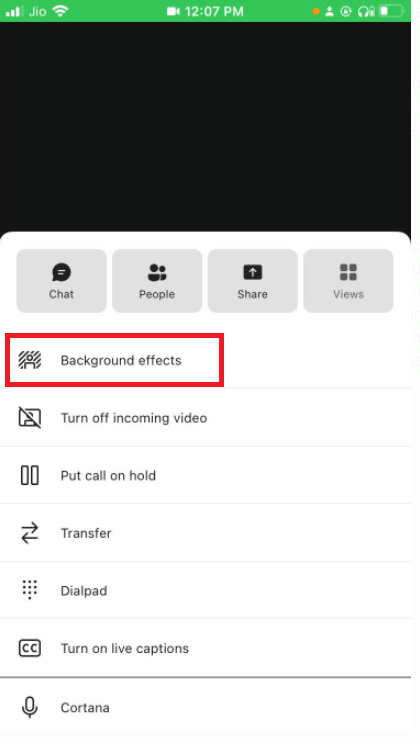
3. Επιλέξτε Θάμπωμα.
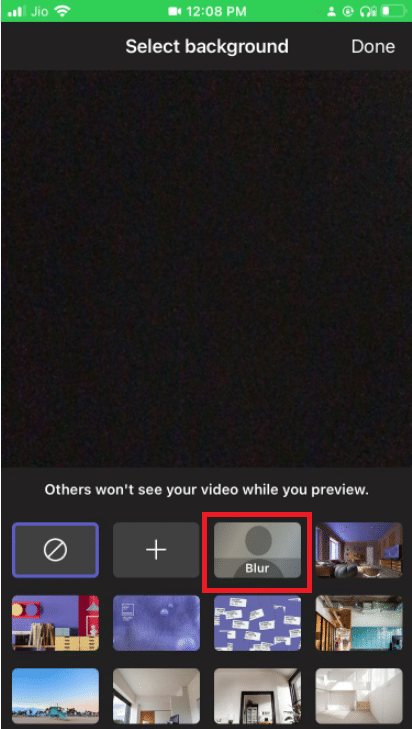
4. Κάντε κλικ στο Τέλος στην επάνω δεξιά γωνία.
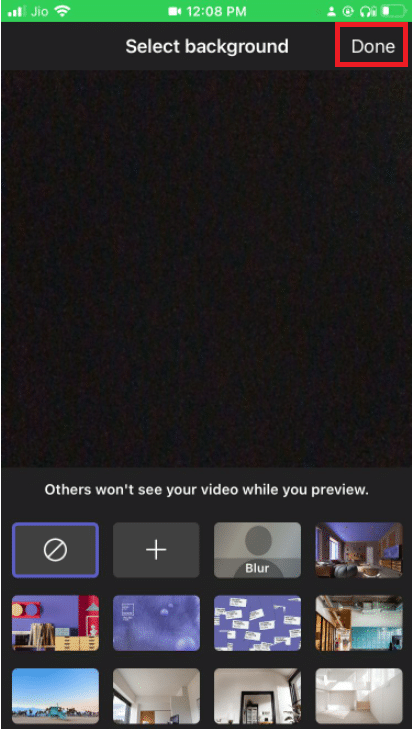
Το σκηνικό σας θα θολώσει με επιτυχία.
Επαγγελματική συμβουλή: Πώς να προσαρμόσετε τα φόντο στο Microsoft Teams
Μπορείτε να αλλάξετε το φόντο σας στο Microsoft Teams εκτός από το να το θολώσετε. Μπορείτε να το κάνετε στον υπολογιστή σας με Windows ως εξής:
1. Μεταβείτε στις ρυθμίσεις φόντου όπως φαίνεται στην παραπάνω μέθοδο θολώματος φόντου για τα Windows.
2. Τώρα μπορείτε να επιλέξετε οποιαδήποτε από τον αριθμό των προεγκατεστημένων επιλογών φόντου.
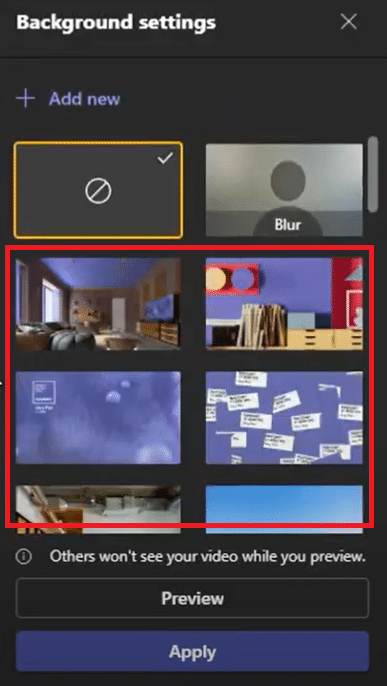
3. Για να ορίσετε μια εικόνα από τη συσκευή σας ως φόντο, μπορείτε να κάνετε κλικ στο + Προσθήκη νέου
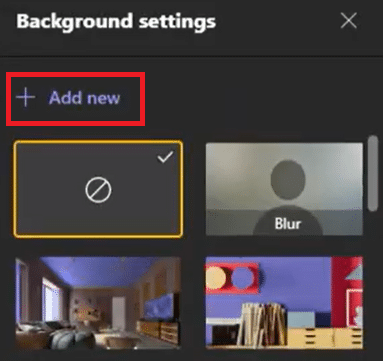
4. Τώρα επιλέξτε την εικόνα της επιλογής σας. Θα ανοίξει στις ρυθμίσεις φόντου. Επιλέξτε το από εκεί.
Σημείωση: Υπάρχουν ορισμένες απαιτήσεις για την εικόνα που μπορείτε να επιλέξετε, εάν δεν την ακολουθεί, δεν θα φορτωθεί στις Ρυθμίσεις φόντου. Εδώ είναι
- Ελάχιστο μέγεθος: 360 x 360 px
- Μέγιστο μέγεθος: 2048 x 2048 px
- Τύπος αρχείου: jpg, jpeg, png, bmp
5. Κάντε κλικ στο Apply.
Συχνές Ερωτήσεις (FAQ)
Q1. Γιατί δεν μπορώ να θολώσω το φόντο μου σε ομάδες;
Απ.: Πιθανώς, η επιλογή θολώματος και η επιλογή προσαρμογής φόντου δεν είναι προσβάσιμες στη συσκευή σας. Αυτές οι δύο λειτουργίες, για παράδειγμα, δεν είναι προσβάσιμες στο Linux. Αυτές οι λειτουργίες δεν είναι επίσης διαθέσιμες εάν χρησιμοποιείτε βελτιστοποιημένη υποδομή εικονικής επιφάνειας εργασίας (VDI).
Ε2. Γιατί απουσιάζει η επιλογή Θάμπωμα φόντου στο Microsoft Teams;
Απάντηση: Υπονοεί ότι η συσκευή σας δεν υποστηρίζεται ακόμη για να διαθέτει αυτήν τη δυνατότητα. Η Microsoft εξακολουθεί να εργάζεται για να κάνει αυτή τη λειτουργία διαθέσιμη σε όλες τις συσκευές, καθώς μπορεί να εξαρτάται από τις δυνατότητες υλικού. Επομένως, μην ανησυχείτε εάν δεν το δείτε αμέσως. μπορεί να χρειαστεί λίγος χρόνος για να ενεργοποιήσουν την επιλογή.
Ε3. Είναι δυνατό να θολώσετε το φόντο στο Teams Business;
Απάντηση: Ναι, σίγουρα μπορείτε. Μπορείτε εύκολα να θολώσετε το φόντο στο Microsoft Teams, το Microsoft 365 Business Basic και το Microsoft 365 Business Standard.
***
Ελπίζουμε ότι αυτός ο οδηγός ήταν χρήσιμος και μπορέσατε να μάθετε πώς να θολώνετε το φόντο στο Microsoft Teams. Τώρα χρησιμοποιώντας την επιλογή Θάμπωμα φόντου Microsoft Teams, μπορείτε να ανησυχείτε λιγότερο για το ακατάστατο σκηνικό σας. Εάν έχετε απορίες ή προτάσεις, μην διστάσετε να τις αφήσετε στην ενότητα σχολίων.