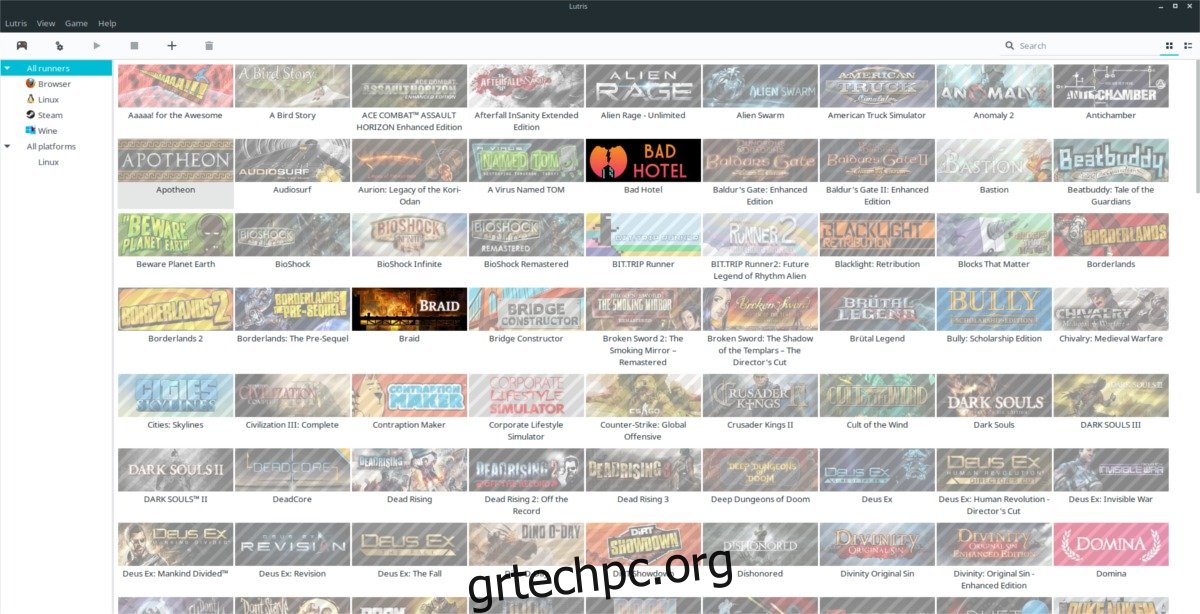Έχετε εγκαταστήσει πάρα πολλά βιντεοπαιχνίδια στον υπολογιστή σας Linux; Σας είναι δύσκολο να οργανώσετε βιντεοπαιχνίδια και να τα παρακολουθείτε όλα λόγω των διαφορετικών τρόπων εγκατάστασης τους; Θα θέλατε να τα βάλετε όλα σε ένα μέρος; Με το Lutris, μπορείς!
Παρουσιάζουμε το Lutris, μια ανοιχτή πλατφόρμα τυχερών παιχνιδιών και διοργανωτή παιχνιδιών που διευκολύνει πολύ την παρακολούθηση των βιντεοπαιχνιδιών. Διαχειρίζεται όλα τα είδη βιντεοπαιχνιδιών, συμπεριλαμβανομένων των εξομοιωτών, των βιντεοπαιχνιδιών με προγράμματα περιήγησης ιστού, του Steam (τόσο Linux όσο και Wine) ακόμη και αγορές που πραγματοποιούνται στον ιστότοπο Lutris.net!
Πίνακας περιεχομένων
Ubuntu
Η εφαρμογή Lutris έχει ένα αποθετήριο λογισμικού τρίτων κατασκευασμένο για χρήστες του Ubuntu. Δυστυχώς, δεν είναι PPA, οπότε η προσθήκη του είναι λίγο πιο περίπλοκη. Ξεκινήστε τη διαδικασία εντοπίζοντας την έκδοση του Ubuntu που διαθέτετε.
ver=$(lsb_release -sr); if [ $ver != "18.04" -a $ver != "17.10" -a $ver != "17.04" -a $ver != "16.04" ]; then ver=18.04; fi
Στη συνέχεια, προσθέστε το repo στο αρχείο /etc/apt/sources.list.
echo "deb https://download.opensuse.org/repositories/home:/strycore/xUbuntu_$ver/ ./" | sudo tee /etc/apt/sources.list.d/lutris.list
Κατεβάστε το κλειδί έκδοσης GPG του repo. Μην παραλείψετε αυτό το μέρος γιατί, χωρίς το κλειδί, το Lutris δεν θα λειτουργήσει!
wget -q https://download.opensuse.org/repositories/home:/strycore/xUbuntu_$ver/Release.key -O- | sudo apt-key add -
Εκτελέστε την κατάλληλη ενημέρωση και ανανεώστε τις πηγές λογισμικού του Ubuntu.
sudo apt update
Τέλος, εγκαταστήστε την εφαρμογή Lutris στον υπολογιστή σας Ubuntu Linux.
sudo apt install lutris
Debian
Όπως και στο Ubuntu, θα χρειαστεί να προσθέσετε μια πηγή λογισμικού τρίτου μέρους στο Debian πριν εγκατασταθεί το Lutris. Ανοίξτε ένα τερματικό και χρησιμοποιήστε την ακόλουθη εντολή για να προσθέσετε την πηγή λογισμικού στον φάκελο /etc/apt/sources.list.d/.
Σημείωση: από τώρα, το Lutris υποστηρίζει επίσημα μόνο το Debian 9 Stable. Κάντε αναβάθμιση σε σταθερό εάν χρησιμοποιείτε το Old Stable πριν επιχειρήσετε να το εγκαταστήσετε.
echo "deb https://download.opensuse.org/repositories/home:/strycore/Debian_9.0/ ./" | sudo tee /etc/apt/sources.list.d/lutris.list
Πάρτε το κλειδί απελευθέρωσης για να ολοκληρώσετε τη διαδικασία προρύθμισης.
wget -q https://download.opensuse.org/repositories/home:/strycore/Debian_9.0/Release.key -O- | sudo apt-key add -
Τέλος, ενημερώστε το Debian και χρησιμοποιήστε την εντολή εγκατάστασης για να λειτουργήσει το Lutris.
sudo apt-get update sudo apt-get install lutris
Arch Linux
Το Arch Linux διαθέτει το Lutris χάρη στο AUR. Για να το εγκαταστήσετε, εκτελέστε τις παρακάτω εντολές.
Σημείωση: μπορεί να χρειαστεί να εγκαταστήσετε τις εξαρτήσεις με μη αυτόματο τρόπο. Βρείτε τους εδώ.
sudo pacman -S base-devel git git clone https://aur.archlinux.org/lutris.git cd lutris makepkg -si
Μαλακό καπέλλο
Ο Lutris εργάζεται στο Fedora χάρη στο OBS. Για εγκατάσταση, ανοίξτε ένα τερματικό και κατεβάστε το συμβατό πακέτο RPM. Στη συνέχεια, εγκαταστήστε το χρησιμοποιώντας τη διαχείριση πακέτων DNF.
wget https://download.opensuse.org/repositories/home:/strycore/Fedora_28/noarch/lutris-0.4.18.1-4.1.noarch.rpm sudo dnf install lutris-0.4.18.1-4.1.noarch.rpm -y
OpenSUSE
Το OBS διαθέτει την εφαρμογή οργάνωσης παιχνιδιών Lutris διαθέσιμη για όλους τους διαφορετικούς τύπους εκδόσεων του OpenSUSE. Για να το εγκαταστήσετε, μεταβείτε στην επίσημη σελίδα λήψηςεπιλέξτε το λογότυπο OpenSUSE, κάντε κλικ στην κυκλοφορία σας και, στη συνέχεια, επιλέξτε το κουμπί «1-Κλικ Εγκατάσταση».
Γενική εγκατάσταση Linux
Χρειάζεστε το Lutris αλλά σε μια διανομή Linux που δεν έχει άμεση υποστήριξη από τον προγραμματιστή; Κανένα πρόβλημα, υπάρχει μια αυτόνομη έκδοση της εφαρμογής που μπορεί να τρέξει σχεδόν σε κάθε διανομή Linux εκεί έξω. Για να το κατεβάσετε, ανοίξτε ένα τερματικό και χρησιμοποιήστε το εργαλείο wget για να το κατεβάσετε. Στη συνέχεια, εξαγάγετε το χρησιμοποιώντας την εντολή tar.
wget https://lutris.net/releases/lutris_0.4.18.tar.xz tar -xf lutris_0.4.18.tar.xz
CD στο φάκελο Lutris και ενημερώστε τα δικαιώματα όλων των αρχείων.
cd lutris_0.4.18 sudo chmod +x *
Βεβαιωθείτε ότι η Python είναι εγκατεστημένη στον υπολογιστή σας Linux με την ακόλουθη εντολή:
python --version
Η εκτέλεση αυτής της εντολής θα πρέπει να επιστρέψει έναν αριθμό έκδοσης Python. Εάν δεν συμβεί τίποτα, θα πρέπει να εγκαταστήσετε την Python πριν συνεχίσετε.
Τέλος, εγκαταστήστε το Lutris με:
python setup.py
Οργανώστε βιντεοπαιχνίδια με το Lutris
Πριν εισαγάγετε τα παιχνίδια σας εκτός σύνδεσης Linux, είναι καλή ιδέα να συνδέσετε τον λογαριασμό σας Lutris στην εφαρμογή. Αυτό θα σας επιτρέψει να εισάγετε και να κατεβάζετε αυτόματα παιχνίδια Linux που έχετε αγοράσει από το Lutris.net.
Για να συνδέσετε τον λογαριασμό σας, κάντε κλικ στο κουμπί «Lutris» και μετά επιλέξτε «Σύνδεση». Εισαγάγετε τα στοιχεία του λογαριασμού σας Lutris και συνδεθείτε. Αμέσως μετά, θα εμφανιστούν οι αγορές σας.
Σημείωση: Το Lutris δεν θα λειτουργήσει σωστά εάν δεν δημιουργήσετε έναν δωρεάν λογαριασμό για χρήση.
Προσθέστε παιχνίδια Steam
Για να προσθέσετε ένα παιχνίδι Steam, θα πρέπει να συγχρονίσετε το προφίλ σας στο Steam. Συνδεθείτε στο lutris.net και αποκτήστε πρόσβαση στο προφίλ χρήστη σας εδώ.
Κάντε κύλιση προς τα κάτω και αναζητήστε το κουμπί “σύνδεση μέσω Steam”. Επιλέξτε το και συνδέστε τον λογαριασμό σας Steam στο Lutris. Με τον λογαριασμό σας στο Steam συνδεδεμένο, επιστρέψτε στο Steam και εγκαταστήστε μερικά παιχνίδια.
Τώρα που έχετε εγκαταστήσει ορισμένα παιχνίδια στον υπολογιστή σας Linux, επιστρέψτε στην εφαρμογή Lutris και κάντε κλικ στο “Lutris” και επιλέξτε “Εισαγωγή”.
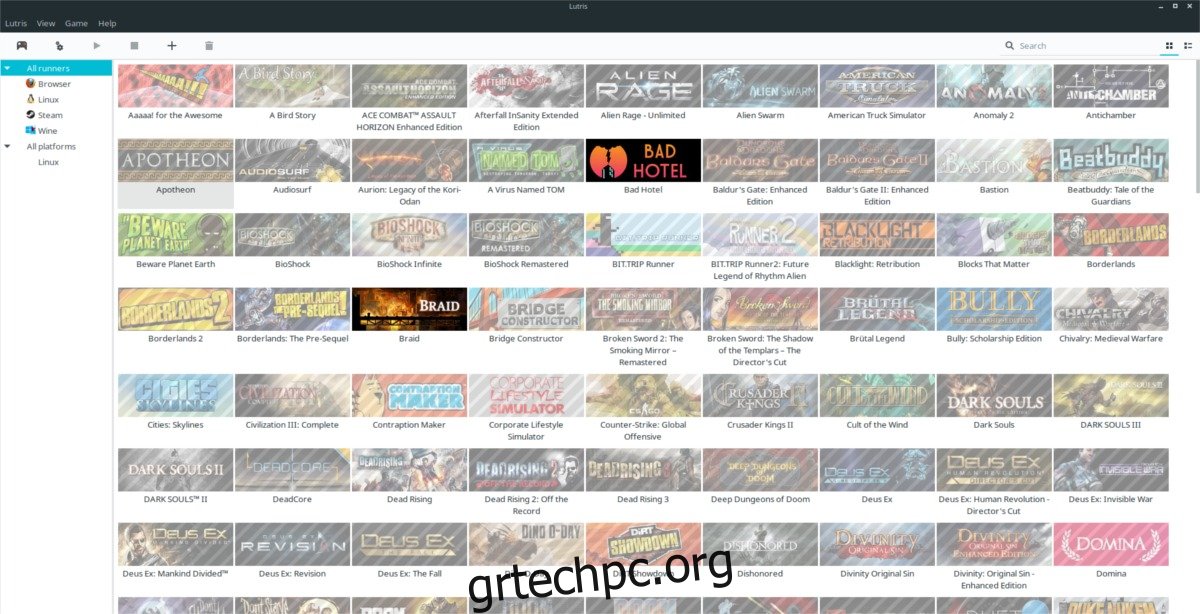
Στο μενού εισαγωγής, βρείτε το “Steam για Linux”, κάντε κλικ στο ρυθμιστικό δίπλα του στη θέση “on” και κάντε κλικ στο κουμπί “συγχρονισμός” για να εισαγάγετε τα πάντα. Κάνοντας κλικ στο συγχρονισμό στην εφαρμογή θα εντοπίσει αυτόματα τυχόν παιχνίδια steam στο σύστημα και θα κατεβάσει ολόκληρη τη βιβλιοθήκη steam σας.
Σημείωση: για να συγχρονίσετε παιχνίδια που δεν ανήκουν στο Linux Steam, εγκαταστήστε την εφαρμογή Steam με το Wine, μεταβείτε στην εισαγωγή και κάντε κλικ στο συγχρονισμό δίπλα στο “Steam (wine).”
Προσθήκη Τοπικών Παιχνιδιών
Το υπέροχο με το Lutris είναι ότι επιτρέπει στους χρήστες να εισάγουν και να διαχειρίζονται βιντεοπαιχνίδια από κάθε είδους πλατφόρμες, και όχι μόνο από αυτά που αγοράζουν από τον ιστότοπό τους. Για να εισαγάγετε ένα παιχνίδι Linux που δεν είναι Lutris, κάντε κλικ στο μενού “Lutris” και αναζητήστε το κουμπί “εισαγωγή παιχνιδιών”.
Στο μενού «εισαγωγή παιχνιδιών», υπάρχουν πολλές επιλογές. Το Lutris μπορεί να εισάγει από πολλά μέρη. Για να εισαγάγετε εγγενή παιχνίδια Linux που έχετε τοποθετήσει με μη αυτόματο τρόπο στον υπολογιστή σας Linux, κάντε κλικ στο ρυθμιστικό δίπλα στα “επιτραπέζια παιχνίδια”.
Με την επιλογή “desktop games” ενεργοποιημένη στο Lutris, μπορεί να ξεκινήσει η εισαγωγή.
Κάντε κλικ στο μενού «Παιχνίδι» και μετά «προσθήκη» για να ανοίξετε το μενού «Προσθήκη νέου παιχνιδιού».
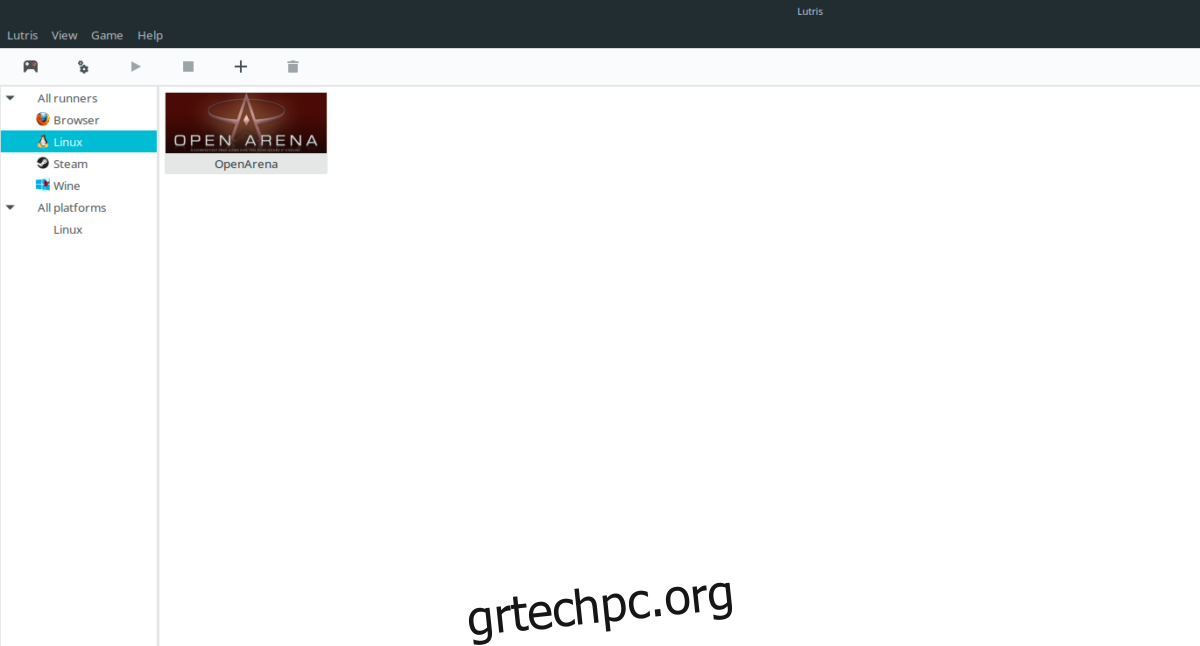
Στο μενού “Προσθήκη νέου παιχνιδιού” συμπληρώστε το όνομα του παιχνιδιού και πού είναι εγκατεστημένο στον υπολογιστή σας Linux.