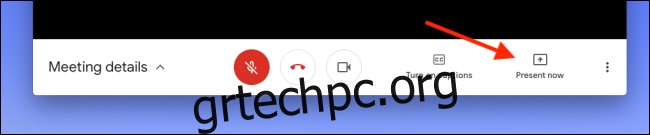Εάν χρησιμοποιείτε το Google Meet για μια συνάντηση ή παρουσίαση ομάδας, ίσως χρειαστεί να κάνετε κοινή χρήση της οθόνης ή του παραθύρου του προγράμματος περιήγησής σας. Θα σας δείξουμε πώς να μοιραστείτε και τα δύο!
Σε ορισμένες εφαρμογές, όπως το Skype, είναι αρκετά σαφές πώς να χρησιμοποιήσετε αυτήν τη δυνατότητα. Στο Google Meet, ωστόσο, είναι κρυμμένο πίσω από ένα κουμπί με ένα συγκεχυμένο όνομα. Αντί για “Κοινή χρήση οθόνης” ή κάτι παρόμοιο, θα δείτε το “Παρουσία τώρα”. Παρουσιάστε τι ακριβώς; Μήπως ξεκινά μια παρουσίαση από ένα συνδεδεμένο έγγραφο Παρουσιάσεων Google; Όχι, αυτή είναι απλώς η έκδοση του Google Meet του Share Screen.
Εάν χρησιμοποιείτε το Google Chrome, μπορείτε να χρησιμοποιήσετε τη λειτουργία “Παρουσίαση τώρα” για να μοιραστείτε ολόκληρη την οθόνη σας, οποιοδήποτε παράθυρο εφαρμογής ή μια καρτέλα Chrome. Εάν χρησιμοποιείτε Firefox, μπορείτε να αντικατοπτρίσετε ολόκληρη την οθόνη σας ή ένα παράθυρο. Στο Safari σε Mac, ωστόσο, μπορείτε να μοιραστείτε μόνο ολόκληρη την οθόνη σας.
Θα χρησιμοποιήσουμε το Google Chrome, καθώς έχει και τις τρεις επιλογές, αλλά η διαδικασία στα άλλα προγράμματα περιήγησης είναι παρόμοια.
Μπορείτε να μοιραστείτε την οθόνη σας ανά πάσα στιγμή όταν βρίσκεστε σε μια σύσκεψη. Απλώς κάντε κλικ στο «Παρουσίαση τώρα» στην κάτω γραμμή εργαλείων.
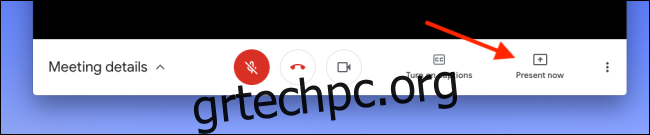
Επιλέξτε αυτό που θέλετε να μοιραστείτε από το αναδυόμενο μενού. Εάν θέλετε να μοιραστείτε ολόκληρη την οθόνη σας, κάντε κλικ στην επιλογή «Ολόκληρη η οθόνη σας».
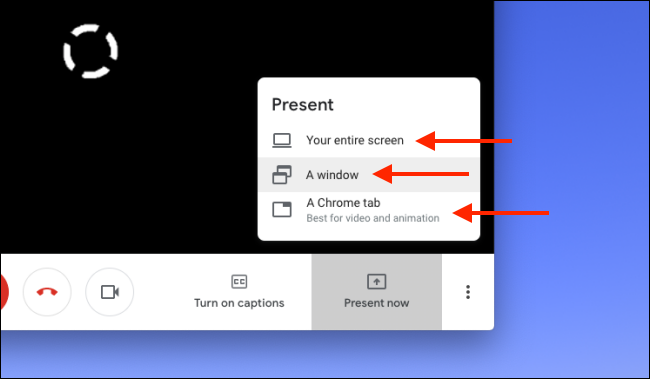
Στο επόμενο αναδυόμενο παράθυρο, επιλέξτε την οθόνη που θέλετε να μοιραστείτε. Εάν χρησιμοποιείτε πολλές οθόνες, θα τις δείτε όλες εδώ. Κάντε κλικ στο «Κοινή χρήση».
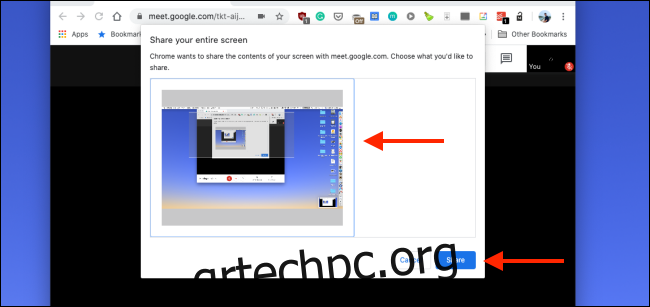
Το Google Meet θα αρχίσει να μοιράζεται ολόκληρη την οθόνη σας. Θα το δείτε επίσης στο παράθυρο συνομιλίας.
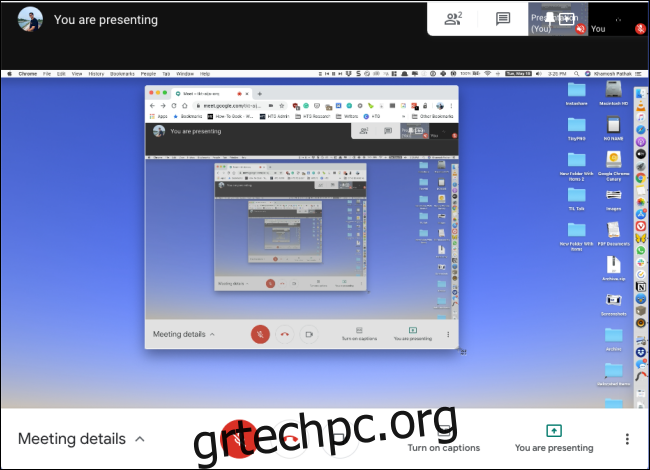
Εάν θέλετε να μοιραστείτε ένα συγκεκριμένο παράθυρο οποιασδήποτε εφαρμογής, επιλέξτε την επιλογή “A Window” στο μενού “Present Now”.
Στη συνέχεια, θα δείτε όλα τα διαθέσιμα παράθυρα στην τρέχουσα επιφάνεια εργασίας. Επιλέξτε αυτό που θέλετε να μοιραστείτε και, στη συνέχεια, κάντε κλικ στο «Κοινή χρήση».
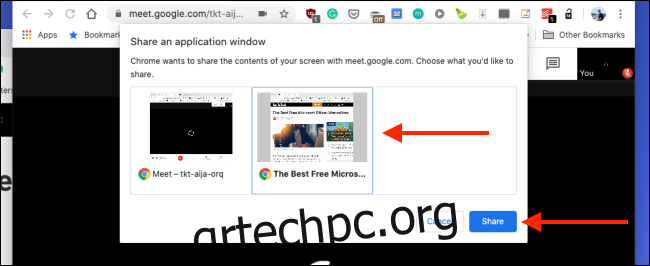
Εάν θέλετε να μοιραστείτε έναν συγκεκριμένο ιστότοπο με κάποιον, όπως ένα βίντεο YouTube ή ένα διαδικτυακό PDF, επιλέξτε “Μια καρτέλα Chrome” από το μενού “Παρουσίαση τώρα”. Και πάλι, αυτό είναι διαθέσιμο μόνο στο Google Chrome.
Το αναδυόμενο παράθυρο εμφανίζει όλες τις ανοιχτές καρτέλες σε όλα τα παράθυρα του Chrome. Επιλέξτε την καρτέλα που θέλετε να μοιραστείτε και, στη συνέχεια, κάντε κλικ στο «Κοινή χρήση». Εάν δεν θέλετε να μοιραστείτε τον ήχο από μια καρτέλα, φροντίστε να καταργήσετε την επιλογή “Κοινή χρήση ήχου”.
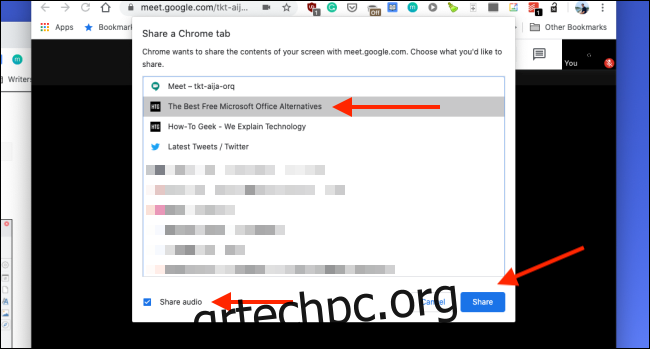
Θα δείτε τώρα το περιεχόμενο αυτής της καρτέλας του Chrome να αντικατοπτρίζεται στη σύσκεψη.
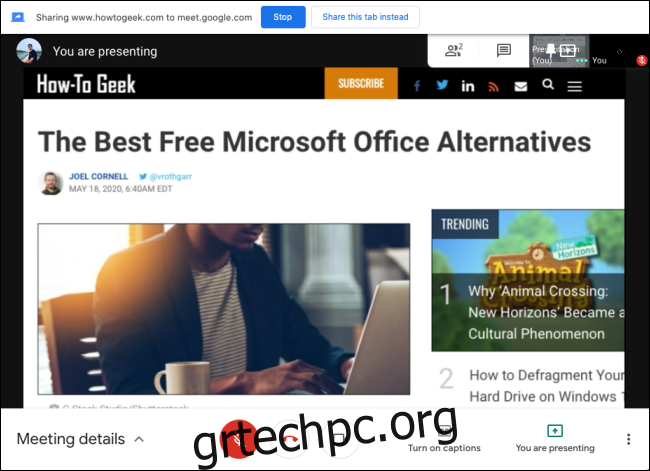
Θα δείτε ένα νέο πλαίσιο “Παρουσίαση” στην επάνω γραμμή εργαλείων. Μπορείτε να κάνετε κλικ σε αυτό για εναλλαγή μεταξύ των προβολών της παρουσίασης και των συμμετεχόντων.
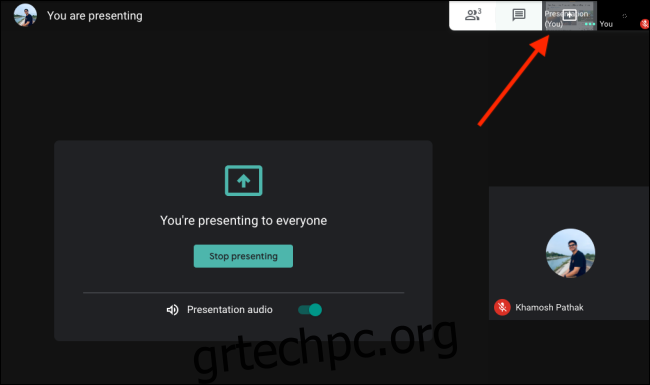
Όταν ολοκληρώσετε την κοινή χρήση της οθόνης σας, κάντε κλικ στο “Παρουσιάζετε” και, στη συνέχεια, επιλέξτε “Διακοπή παρουσίασης”.
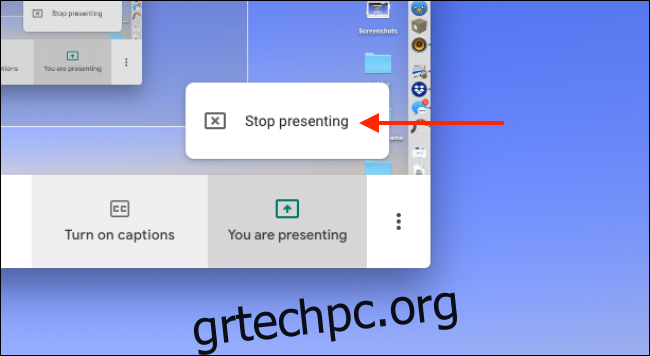
Ο κατοπτρισμός οθόνης θα τερματιστεί και θα επιστρέψετε στην προηγούμενη προβολή.