Η λίστα εφαρμογών Gnome Shell είναι πολύ ευχάριστη στα μάτια, αλλά λίγο αποδιοργανωμένη. Καμία από τις εφαρμογές δεν ταξινομείται κατά ομάδα εφαρμογών, επομένως κάνει την αναζήτηση και την εύρεση μιας εφαρμογής λίγο κουραστική. Αν θέλετε να διορθώσετε αυτό το ζήτημα, ο καλύτερος τρόπος για να το κάνετε είναι να εγκαταστήσετε το εργαλείο Gnome Dash Fix. Αυτό το εργαλείο μπορεί να οργανώσει τις εφαρμογές Gnome σε φακέλους εφαρμογών αυτόματα και να διευκολύνει την εύρεση τους.
Πίνακας περιεχομένων
Διόρθωση Gnome Dash
Το Gnome Dash Fix είναι ένα απλό σενάριο Bash και βρίσκεται στο Github. Η χρήση του δεν απαιτεί ειδικές βιβλιοθήκες ή δεξιότητες. Για να ξεκινήσετε, ανοίξτε ένα παράθυρο τερματικού και χρησιμοποιήστε το εργαλείο Git για να κατεβάσετε τον πιο πρόσφατο πηγαίο κώδικα. Δεν έχετε εγκαταστήσει το Git; Ακολουθήστε τις παρακάτω οδηγίες για να το αποκτήσετε για τη διανομή της επιλογής σας.
Ubuntu
sudo apt install git
Debian
sudo apt-get install git
Arch Linux
sudo pacman -S git
Μαλακό καπέλλο
sudo dnf install git
OpenSUSE
sudo zypper install git
Άλλα Linux
Το εργαλείο Git είναι συνήθως εύκολο να βρεθεί στις περισσότερες διανομές Linux, κυρίως λόγω του γεγονότος ότι είναι ένα εργαλείο ανάπτυξης που χρησιμοποιούν πολλοί άνθρωποι. Εάν το λειτουργικό σας σύστημα δεν περιλαμβάνεται σε αυτήν τη λίστα, θα εξακολουθείτε να μπορείτε να πάρετε το σενάριο του Gnome App Fixer. Ανοίξτε το τερματικό και αναζητήστε τον διαχειριστή πακέτων για “git”. Εγκαταστήστε το πακέτο και θα είστε έτοιμοι!
Δεν μπορείτε να βρείτε το πακέτο Git για τη διανομή Linux σας; Σκεφτείτε να κάνετε check out Pkgs.org. Έχουν πολλές πληροφορίες για πακέτα από κάθε είδους διανομές Linux, μεγάλες και μικρές. Θα πρέπει να είναι εύκολο να βρείτε ένα πακέτο με δυνατότητα λήψης που ταιριάζει στις ανάγκες σας.
Αποκτήστε το App Fixer
Το App Fixer δεν είναι πολύ μεγάλο και περιέχει μόνο μερικά αρχεία: ένα παλαιού τύπου Shell Script και ένα νέο διαδραστικό εργαλείο Python. Σε αυτόν τον οδηγό, θα καλύψουμε τον τρόπο χρήσης και των δύο. Ωστόσο, προτού το κάνουμε αυτό, θα χρειαστεί να πάρουμε την πιο πρόσφατη έκδοση του κώδικα. Αυτό γίνεται με έναν κλώνο git. Στο τερματικό, χρησιμοποιήστε το git για λήψη ενός αντιγράφου του κώδικα του App Fixer.
git clone https://github.com/BenJetson/gnome-dash-fix
Στη συνέχεια, χρησιμοποιήστε την εντολή CD για να αλλάξετε τους καταλόγους από /home/ (όπου συνήθως ανοίγει το τερματικό) στον πρόσφατα δημιουργημένο φάκελο Gnome Dash Fix.
cd gnome-dash-fix
Πρέπει να γίνει εργασία μέσα στον νέο φάκελο στον οποίο έχουμε μετακινήσει το τερματικό. Συγκεκριμένα, θα χρειαστεί να αλλάξουμε τα δικαιώματα και των δύο σεναρίων ή οι χρήστες που δεν είναι root δεν θα μπορούν να εκτελέσουν τον κώδικα όπως προβλέπεται. Ξεκινήστε χρησιμοποιώντας το εργαλείο chmod για να επισημάνετε το σενάριο της Python ΟΚ για εκτέλεση ως πρόγραμμα.
sudo chmod +x interactive.py
Αμέσως μετά την ενημέρωση των δικαιωμάτων του αρχείου interactive.py, πρέπει να γίνει το ίδιο με το παλαιού τύπου σενάριο Bash. Για άλλη μια φορά, χρησιμοποιήστε το εργαλείο chmod για να ενημερώσετε το σύστημα ότι η δέσμη ενεργειών appfixer.sh είναι εντάξει για εκτέλεση.
sudo chmod +x appfixer.sh
Τώρα που και τα δύο σενάρια έχουν τα σωστά δικαιώματα χρήστη, ήρθε η ώρα να εκτελέσετε το εργαλείο.
Διαδραστικό σενάριο Python

Ο προγραμματιστής του App Fixer έχει συμπεριλάβει ένα νέο σενάριο Python που ισχυρίζεται ότι είναι πιο «εύκολο» στη χρήση σε σύγκριση με το σενάριο bash. Όταν ο χρήστης το εκτελεί, το σενάριο θέτει διαφορετικές ερωτήσεις σχετικά με τον τρόπο οργάνωσης των εφαρμογών Gnome σε ξεχωριστούς φακέλους.
Πριν εκτελέσουμε το σενάριο, ανοίξτε ένα τερματικό και χρησιμοποιήστε το για να ελέγξετε και να δείτε εάν έχετε εγκαταστήσει την Python στον υπολογιστή σας Linux. Υπάρχει μια καλή πιθανότητα να είναι εκεί, καθώς τα περισσότερα προγράμματα Linux βασίζονται σε αυτό. Ωστόσο, δεν έχει ρυθμιστεί κάθε λειτουργικό σύστημα Linux. Για να επιβεβαιώσετε ότι η Python είναι εκεί, εκτελέστε:
python --version
Εάν η Python δεν είναι εγκατεστημένη, η παραπάνω εντολή δεν θα κάνει τίποτα. Εάν είναι στον υπολογιστή σας, θα σας ενημερώσει για τον αριθμό έκδοσης. Για να εκτελεστεί αυτό το σενάριο, πρέπει να έχετε εγκαταστήσει τουλάχιστον την έκδοση 3. Πληροφορίες για την Python 3 μπορείτε να βρείτε στο επίσημο Ιστοσελίδα Python. Είναι επίσης καλή ιδέα να ελέγξετε την επίσημη καταχώρηση Wiki στην Python3 για το λειτουργικό σας σύστημα.
Εκτελέστε το σενάριο με:
python3 interactive.py
Ακολουθήστε τις προτροπές στην οθόνη και απαντήστε στις κρίσιμες ερωτήσεις που θέτει για να κατηγοριοποιήσετε τις εφαρμογές σας στο Gnome σε “φάκελους εφαρμογών”.
Θέλετε να αφαιρέσετε τους φακέλους εφαρμογών; Εκτελέστε ξανά το σενάριο, εκτός από αυτήν τη φορά, επιλέξτε την επιλογή 3 για να καταργήσετε τα πάντα.
Σενάριο παλαιού τύπου Bash
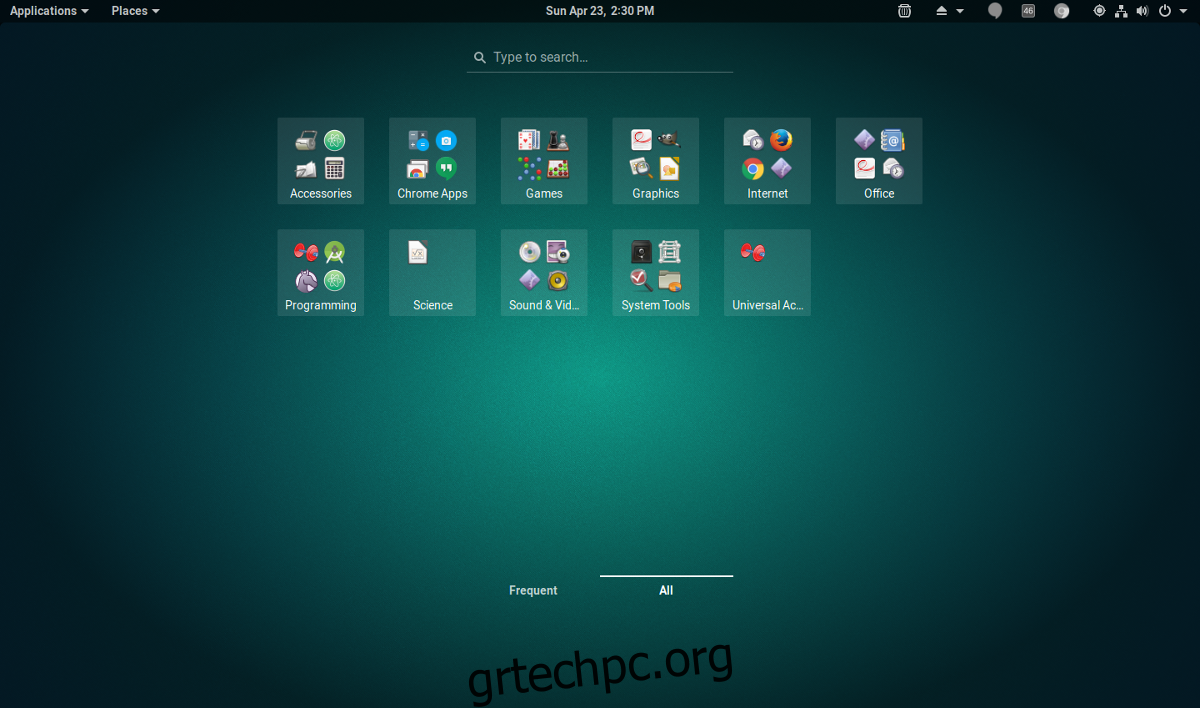
Εάν η Python σας απέτυχε, αλλά εξακολουθείτε να θέλετε φακέλους εφαρμογών, δοκιμάστε να εκτελέσετε το appfixer.sh. Το σημαντικό πράγμα που πρέπει να καταλάβετε εδώ είναι ότι αυτό το σενάριο είναι πολύ χοντροκομμένο. Δεν είναι κακός κώδικας σε καμία περίπτωση, ωστόσο, δεν υπάρχει κουμπί αναίρεσης. Το Appfixer.sh λειτουργεί εκτελώντας επιλογές στην επιφάνεια εργασίας του Gnome μέσω της εντολής gsettings. Θα πρέπει να χρησιμοποιήσετε αυτό το σενάριο μόνο εάν δεν έχετε τρόπο να εκτελέσετε το interactive.py, δεν μπορείτε να κάνετε το Python3 να λειτουργεί σωστά ή απλά δεν ξέρετε πώς.
Εκτελέστε το appfixer.sh με:
./appfixer.sh
Μερικές φορές, η εκτέλεση σεναρίων Bash με ./, αντί με Bash ή Sh, μπορεί να χαλάσει τη σύνταξη. Εάν αντιμετωπίσετε προβλήματα με την παραπάνω εντολή, δοκιμάστε τα εξής:
sh appfixer.sh
ή
bash appfixer.sh

