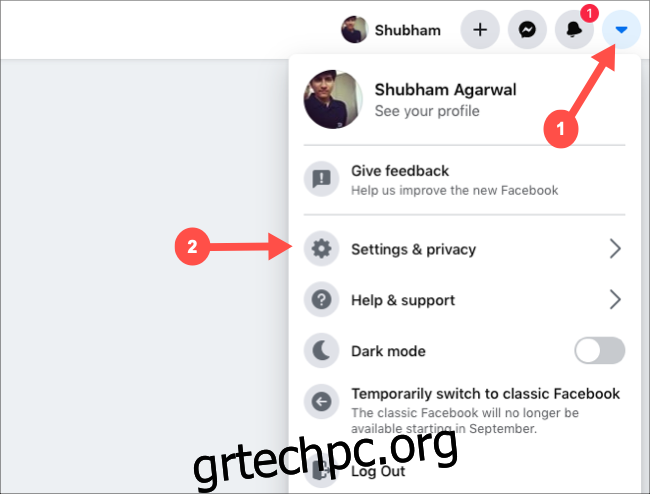Το εργαλείο μεταφοράς δεδομένων του Facebook σάς επιτρέπει να μεταφέρετε τις φωτογραφίες και τα βίντεό σας στο Dropbox και στο Koofr χωρίς να κάνετε μη αυτόματη λήψη κάθε άλμπουμ και να τα ανεβάσετε ξανά. Εάν έχετε χρησιμοποιήσει το εργαλείο για να μετακινήσετε εικόνες στο Google Photos, θα είστε στο σπίτι σας.
Από τον υπολογιστή σας, επισκεφθείτε ιστοσελίδα του Facebook και συνδεθείτε στον λογαριασμό σας. Κάντε κλικ στο αναπτυσσόμενο βέλος που βρίσκεται στην επάνω δεξιά γωνία και, στη συνέχεια, επιλέξτε “Ρυθμίσεις & Απόρρητο”.
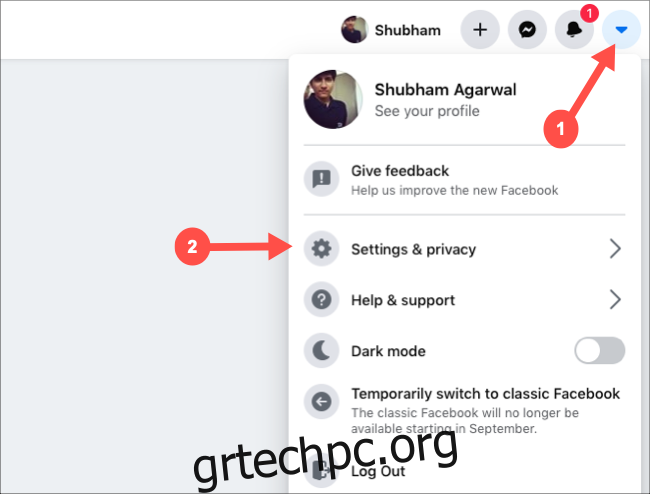
Στο μενού Ρυθμίσεις & Απόρρητο, κάντε κλικ στο κουμπί “Ρυθμίσεις”.
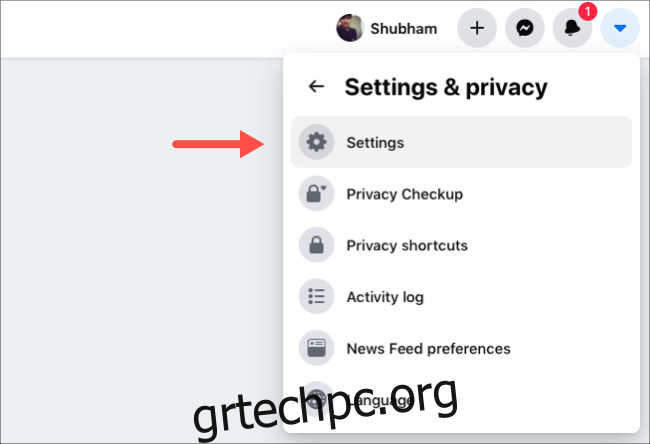
Επιλέξτε την καρτέλα “Οι πληροφορίες σας στο Facebook” από το αριστερό τμήμα του παραθύρου και, στη συνέχεια, κάντε κλικ στο κουμπί “Προβολή” δίπλα στη λίστα “Μεταφορά ενός αντιγράφου των φωτογραφιών ή των βίντεό σας”.
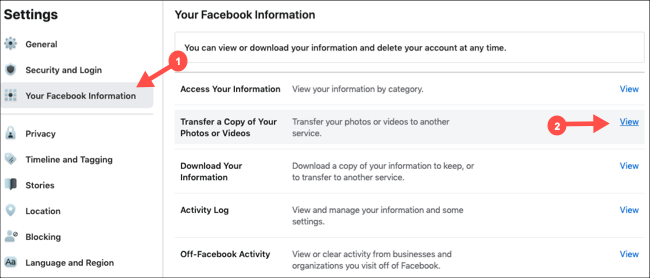
Πρώτα πρέπει να καθορίσετε τον προορισμό της μεταφοράς δεδομένων. Έχετε τρεις επιλογές: Google Photos, Dropbox και Koofr. Επιλέξτε την επιθυμητή υπηρεσία αποθήκευσης cloud από το αναπτυσσόμενο μενού “Επιλογή προορισμού”.
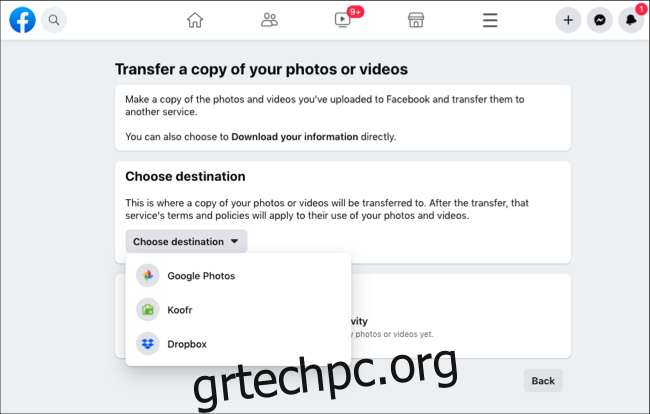
Δυστυχώς, το Facebook σάς επιτρέπει να στέλνετε μόνο τις φωτογραφίες ή τα βίντεό σας με μια κίνηση. Εάν θέλετε να μετεγκαταστήσετε ολόκληρη τη βιβλιοθήκη πολυμέσων σας από το Facebook, πρέπει να εκτελέσετε αυτήν τη μεταφορά δύο φορές.
Τη στιγμή της γραφής, δεν μπορείτε να επιλέξετε με μη αυτόματο τρόπο ποιες φωτογραφίες θέλετε να μετακινήσετε. Το Facebook θα αντιγράψει και θα μεταφέρει ό,τι έχει ανέβει στον λογαριασμό σας. Κάντε κλικ στο κουμπί “Επόμενο” μόλις αποφασίσετε τι θέλετε να εξαγάγετε πρώτα.
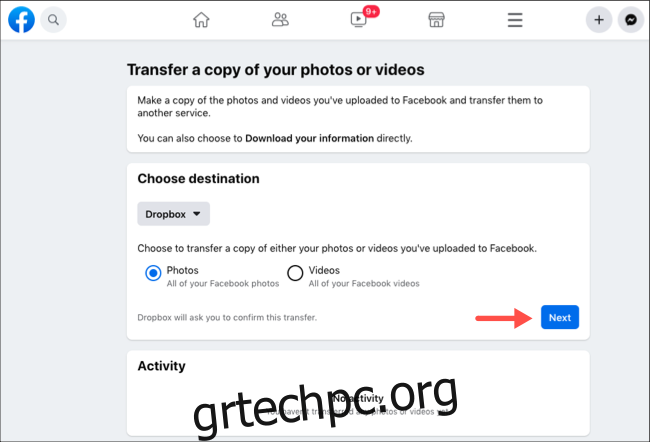
Στην επόμενη οθόνη, το Facebook θα σας ζητήσει να συνδεθείτε στον λογαριασμό αποθήκευσης cloud.
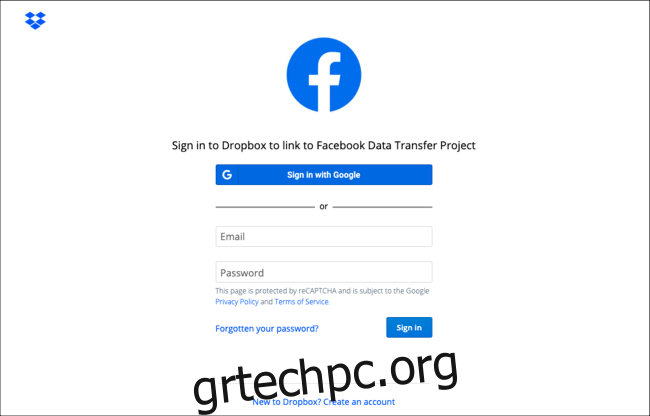
Επαληθεύστε τον εαυτό σας, κάντε κλικ στο «Να επιτρέπεται» και παραχωρήστε στο Facebook άδεια να προσθέσει φωτογραφίες και βίντεο στη βιβλιοθήκη σας.
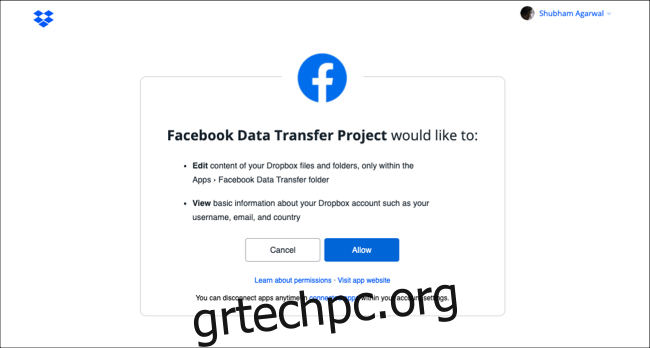
Όταν επιστρέψετε στο Facebook, κάντε κλικ στο κουμπί “Επιβεβαίωση μεταφοράς” για να ξεκινήσει η διαδικασία μεταφοράς.
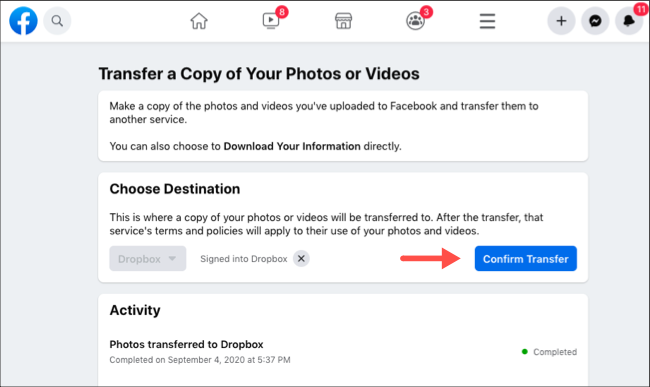
Το εργαλείο εκτελείται στο παρασκήνιο, ώστε να μπορείτε να κλείσετε την καρτέλα αν θέλετε. Για να ελέγξετε την πρόοδό του, απλώς επισκεφτείτε ξανά τη σελίδα του εργαλείου μεταφοράς και η ενότητα «Δραστηριότητα» θα σας δείξει την κατάσταση της μεταφοράς. Το κοινωνικό δίκτυο θα σας στείλει μια ειδοποίηση μόλις ολοκληρωθεί.
Το Facebook μεταφέρει τις φωτογραφίες και τα βίντεό σας στην ίδια δομή άλμπουμ που είναι διαθέσιμα στο προφίλ σας. Επομένως, θα βρείτε έναν νέο φάκελο που ονομάζεται “Μεταφορά φωτογραφιών” που φιλοξενεί υποφακέλους όπως Εικόνες προφίλ, Φωτογραφίες εξωφύλλου και ούτω καθεξής.

Στο smartphone ή το tablet σας, τα βήματα παραμένουν σε μεγάλο βαθμό τα ίδια. Ξεκινήστε εκκινώντας την εφαρμογή Facebook στο δικό σας iPhone, iPad, ή Συσκευή Android.
Ανοίξτε το μενού «Ρυθμίσεις» πατώντας το εικονίδιο τριών γραμμών που βρίσκεται στην κάτω δεξιά γωνία.
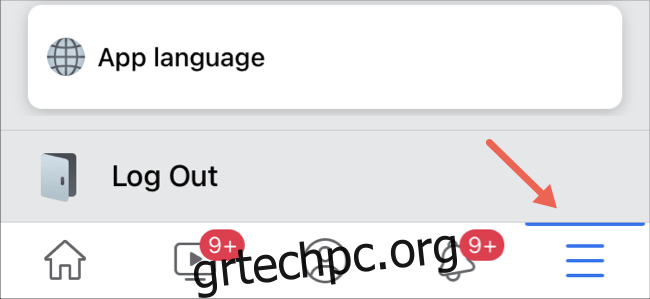
Κάντε κύλιση προς τα κάτω και στην ενότητα “Ρυθμίσεις & Απόρρητο”, επιλέξτε την επιλογή “Ρυθμίσεις”.
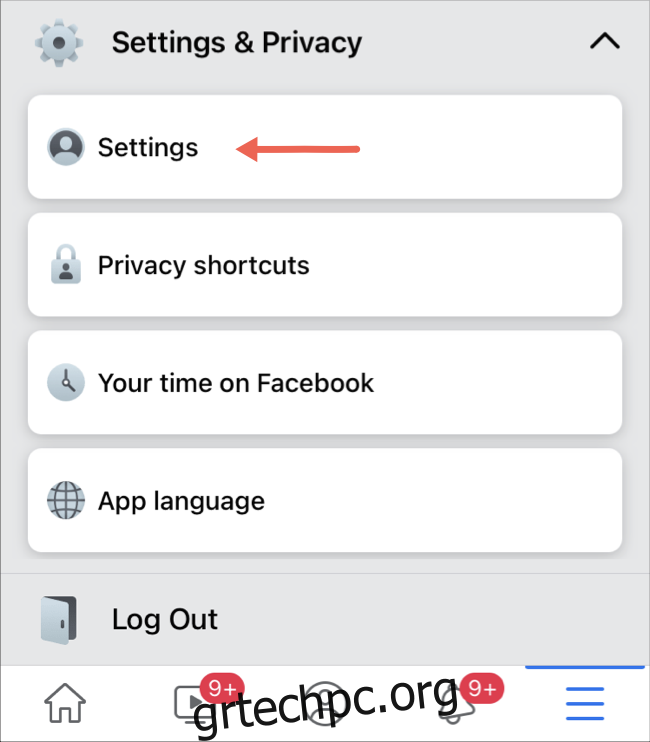
Στη συνέχεια, στην ενότητα “Οι πληροφορίες σας στο Facebook”, πατήστε “Μεταφορά ενός αντιγράφου των φωτογραφιών ή των βίντεό σας”.
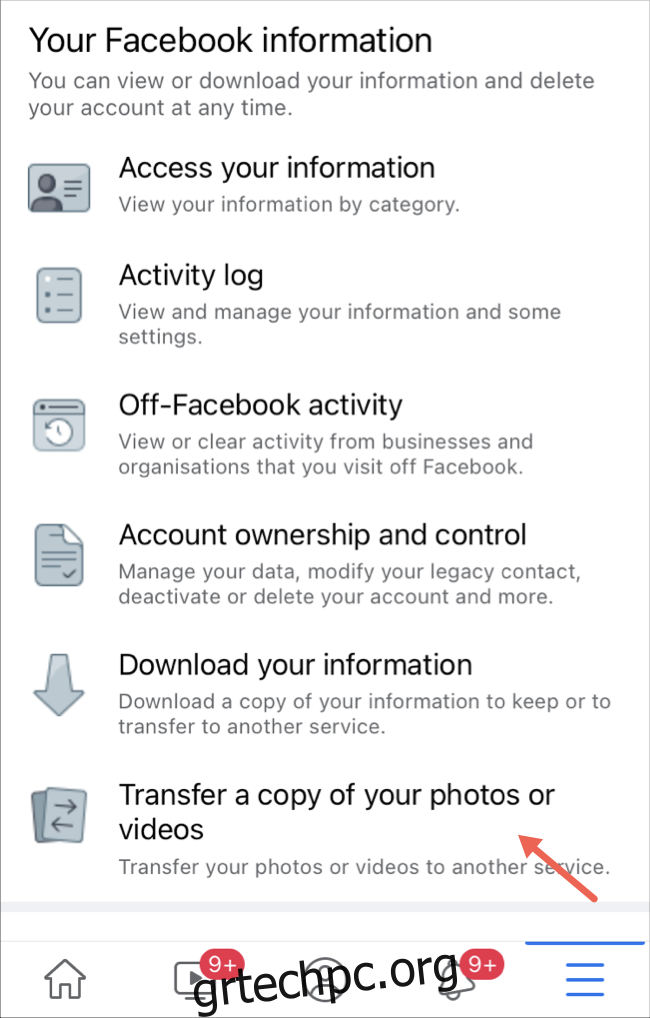
Από εκεί, πληκτρολογήστε τον κωδικό πρόσβασής σας στο Facebook και πατήστε “Συνέχεια”.
Επιλέξτε τον προορισμό σας και εάν θέλετε να μεταφέρετε τις φωτογραφίες ή τα βίντεό σας και, στη συνέχεια, πατήστε «Επόμενο».
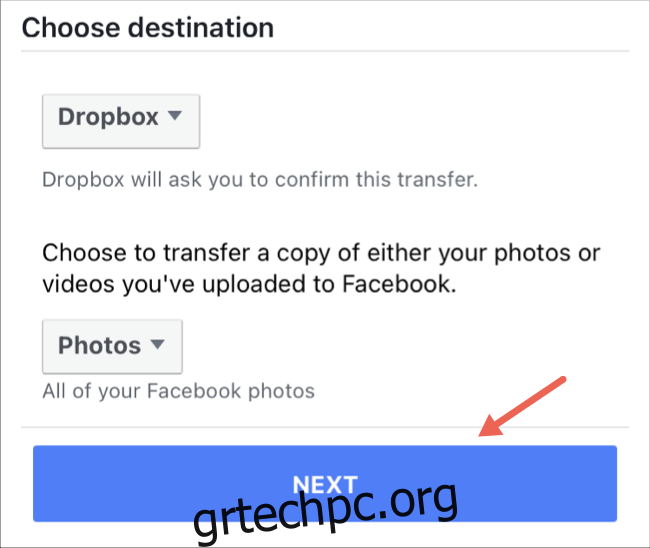
Πληκτρολογήστε τα διαπιστευτήρια του λογαριασμού αποθήκευσης στο cloud για να συνδεθείτε και παραχωρήστε στο Facebook άδεια να προσθέτει δεδομένα στη βιβλιοθήκη σας. Επιστρέψτε στην εφαρμογή Facebook, επιλέξτε “Επιβεβαίωση μεταφοράς” για να ξεκινήσετε τη διαδικασία.
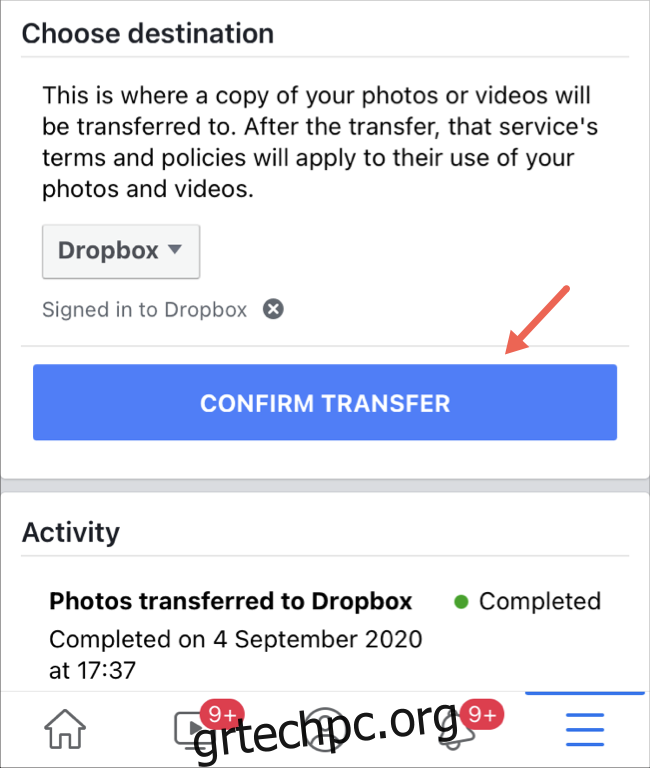
Η μεταφορά σας θα εκτελεστεί στο παρασκήνιο. Το Facebook θα σας ειδοποιήσει όταν οι φωτογραφίες ή/και τα βίντεό σας έχουν μετακινηθεί με επιτυχία.
Εάν θέλετε να εγκαταλείψετε το Facebook, ίσως θελήσετε επίσης να αποκτήσετε ένα αρχείο με τα υπόλοιπα δεδομένα σας με το εργαλείο λήψης.