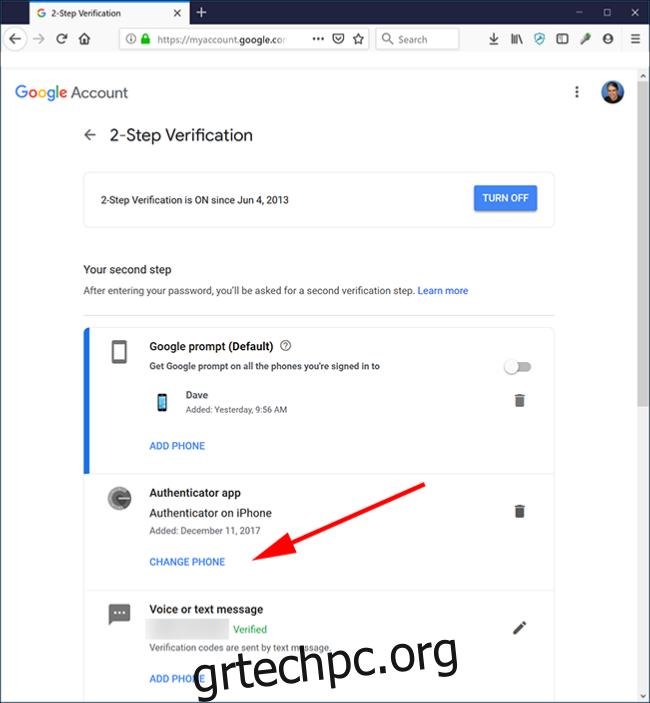Ο έλεγχος ταυτότητας δύο παραγόντων έχει γίνει ένα ουσιαστικό μέτρο ασφαλείας για πολλούς ανθρώπους, αλλά μπορεί επίσης να είναι πηγή άγχους. Όταν αλλάζετε ή αναβαθμίζετε τηλέφωνα, ο Επαληθευτής Google δεν μετεγκαθιστά τους κωδικούς αυτόματα—πρέπει να το κάνετε μη αυτόματα.
Ευτυχώς, δεν είναι δύσκολο να μετακινήσετε τους κωδικούς του Google Authenticator από το ένα τηλέφωνο στο άλλο, αν και, ομολογουμένως, μπορεί να είναι κάπως περίπλοκο και χρονοβόρο. Η Google το σκόπευε αυτό, λίγο πολύ, από το σχεδιασμό. Δεν θα πρέπει να είναι πολύ εύκολο να ανακτήσετε κωδικούς ελέγχου ταυτότητας από οπουδήποτε εκτός από τη συσκευή που χρησιμοποιείτε για τον έλεγχο ταυτότητας δύο παραγόντων, διαφορετικά η συνολική τιμή του 2FA θα ήταν αμφισβητήσιμη.
Ωστόσο, εδώ είναι τι πρέπει να γνωρίζετε για να μεταφέρετε το Google Authenticator (και όλους τους κωδικούς ελέγχου ταυτότητας) από ένα παλιό τηλέφωνο σε ένα νέο. Είτε πηδάτε σε πλατφόρμες είτε παραμένετε στα σύμπαντά σας iOS ή Android, η διαδικασία είναι η ίδια.
Πίνακας περιεχομένων
Μετακινήστε το Google Authenticator σε νέο τηλέφωνο
Πρώτα απ ‘όλα, μην κάνετε τίποτα στο αντίγραφο του Επαληθευτή Google στο παλιό σας τηλέφωνο. Αφήστε το για τώρα, διαφορετικά μπορεί να σας πιάσουν χωρίς να υπάρχει τρόπος να εισαγάγετε κωδικούς 2FA πριν ρυθμιστεί το νέο τηλέφωνο. Ξεκινήστε εγκαθιστώντας το Google Authenticator στη νέα σας συσκευή—είτε Google Authenticator για iPhone ή Google Authenticator για Android.
Στη συνέχεια, θα χρειαστείτε τον υπολογιστή σας. Ανοιξε Σελίδα επαλήθευσης σε 2 βήματα της Google σε ένα πρόγραμμα περιήγησης και συνδεθείτε στον λογαριασμό σας Google όταν σας το ζητήσει. Στην ενότητα “Εφαρμογή Authenticator” της σελίδας, κάντε κλικ στην επιλογή “Αλλαγή τηλεφώνου”.
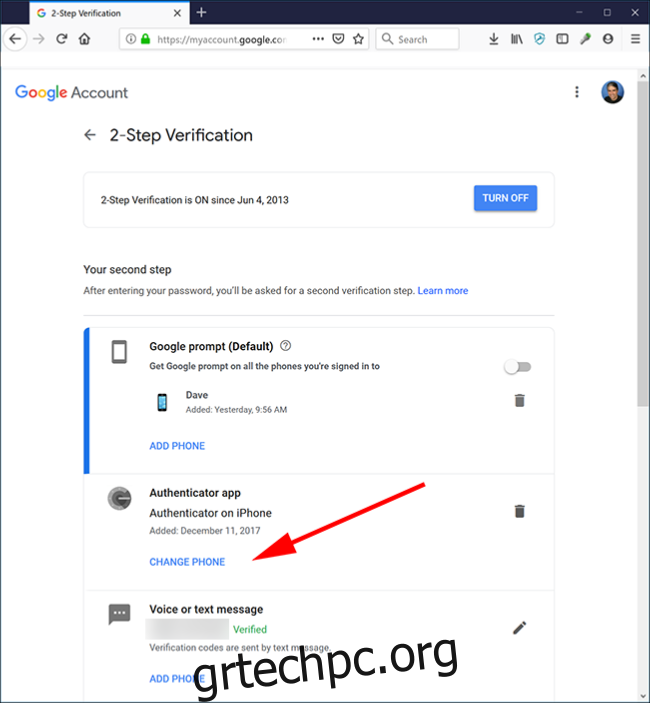
Επιλέξτε το είδος του τηλεφώνου στο οποίο θα μετεγκαταστήσετε και κάντε κλικ στο «Επόμενο».
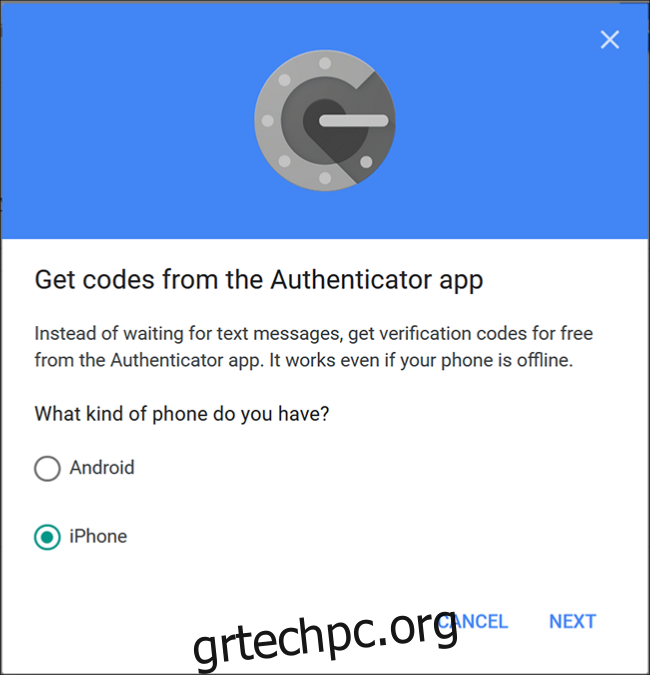
Θα πρέπει τώρα να δείτε την οθόνη “Ρύθμιση Επαληθευτή”, με γραμμωτό κώδικα. Ανοίξτε τον Επαληθευτή Google στο νέο τηλέφωνο και ακολουθήστε τις οδηγίες για να σαρώσετε τον γραμμωτό κώδικα. Πατήστε «Ρύθμιση» και μετά «Σάρωση γραμμικού κώδικα».
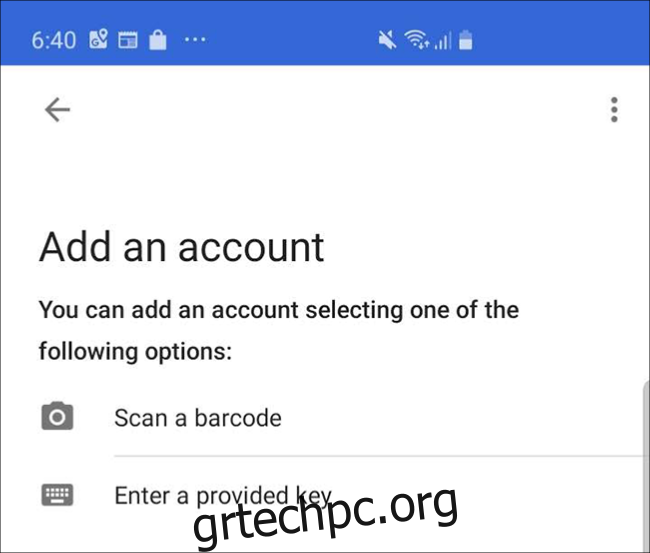
Μετά τη σάρωση, θα θέλετε να εισαγάγετε τον κωδικό μιας χρήσης για να επαληθεύσετε ότι λειτουργεί.
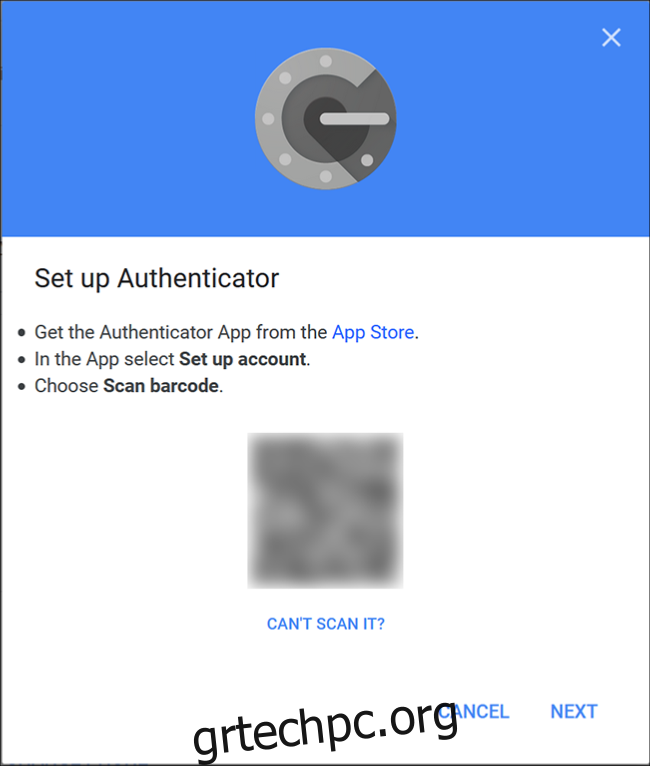
Μεταφέρετε τους κωδικούς σας Google Authenticator για άλλους ιστότοπους
Συγχαρητήρια! Τώρα έχετε μετακινήσει τον κωδικό ελέγχου ταυτότητας της Google στο νέο τηλέφωνο, αλλά αυτό είναι όλο. η μόνη υπηρεσία που έχετε ρυθμίσει είναι η Google. Πιθανώς να έχετε ακόμα πολλές άλλες εφαρμογές και υπηρεσίες συνδεδεμένες με τον Επαληθευτή Google—ίσως το Dashlane, το Slack, το Dropbox, το Reddit ή άλλα. Θα χρειαστεί να μετεγκαταστήσετε καθένα από αυτά, ένα κάθε φορά. Αυτό είναι το χρονοβόρο μέρος στο οποίο αναφερθήκαμε νωρίτερα.
Αλλά η συνολική διαδικασία είναι απλή, ακόμα κι αν χρειαστεί να ψάξετε λίγο για τις ρυθμίσεις. Επιλέξτε έναν ιστότοπο ή μια υπηρεσία που αναφέρεται στο παλιό σας αντίγραφο του Επαληθευτή Google (στο παλιό τηλέφωνο) και συνδεθείτε στον ιστότοπό του ή ανοίξτε την εφαρμογή. Βρείτε τη ρύθμιση 2FA αυτού του ιστότοπου. Πιθανότατα βρίσκεται στην ενότητα λογαριασμού, κωδικού πρόσβασης ή ασφάλειας του ιστότοπου, αν και, αν η υπηρεσία διαθέτει εφαρμογή για κινητά ή επιτραπέζιους υπολογιστές, μπορεί να είναι εκεί. Ενδεικτική περίπτωση: Οι ρυθμίσεις 2FA για το Dashlane βρίσκονται στην εφαρμογή για υπολογιστές και όχι στον ιστότοπο, ενώ το Reddit τοποθετεί τα στοιχεία ελέγχου 2FA στον ιστότοπο στο μενού “Ρυθμίσεις χρήστη”, στην καρτέλα “Απόρρητο και ασφάλεια”.
Μόλις βρείτε τα σωστά στοιχεία ελέγχου, απενεργοποιήστε το 2FA για αυτόν τον ιστότοπο. Πιθανότατα θα χρειαστεί να εισαγάγετε τον κωδικό πρόσβασης για τον ιστότοπο ή πιθανώς τον κωδικό ελέγχου ταυτότητας, γι’ αυτό θα θέλετε να έχετε πρόχειρο το παλιό τηλέφωνο και το αντίγραφο του Επαληθευτή Google.
Τέλος, ενεργοποιήστε ξανά το 2FA, αυτή τη φορά σαρώνοντας τον κωδικό QR με το Google Authenticator στο νέο τηλέφωνο. Επαναλάβετε αυτήν τη διαδικασία για κάθε ιστότοπο ή υπηρεσία που αναφέρεται στο παλιό σας αντίγραφο του Επαληθευτή Google.
Ενεργοποιήστε το 2FA σε περισσότερες από μία συσκευές τη φορά
Σε έναν τέλειο κόσμο, το 2FA σάς επιτρέπει να επιβεβαιώσετε τα διαπιστευτήριά σας χρησιμοποιώντας ένα κινητό τηλέφωνο ή κάποια άλλη συσκευή που έχετε μαζί σας όλη την ώρα, στην οποία έχετε πρόσβαση μόνο εσείς. Αυτό καθιστά πολύ δύσκολο για τους χάκερ να πλαστογραφήσουν το σύστημα, επειδή (σε αντίθεση με τη λήψη κωδικών μέσω SMS, το οποίο δεν είναι ιδιαίτερα ασφαλές) δεν υπάρχει εύκολος τρόπος για τους κακούς να πάρουν στα χέρια τους μια εξουσιοδότηση δεύτερου παράγοντα που παρέχεται μέσω μιας τοπικής εφαρμογής που υπάρχει μόνο στην τσέπη σου.
Να τι συμβαίνει στα παρασκήνια. Όταν προσθέτετε έναν νέο ιστότοπο ή υπηρεσία στον Επαληθευτή Google, χρησιμοποιεί ένα μυστικό κλειδί για τη δημιουργία ενός κωδικού QR. Αυτό, με τη σειρά του, ενημερώνει την εφαρμογή σας Επαληθευτής Google πώς να δημιουργήσει έναν απεριόριστο αριθμό κωδικών πρόσβασης που βασίζονται στο χρόνο, μιας χρήσης. Μόλις σαρώσετε τον κωδικό QR και κλείσετε το παράθυρο του προγράμματος περιήγησης, ο συγκεκριμένος κωδικός QR δεν μπορεί να δημιουργηθεί εκ νέου και το μυστικό κλειδί αποθηκεύεται τοπικά στο τηλέφωνό σας.
Εάν το Google Authenticator ήταν σε θέση να συγχρονίσει σε πολλές συσκευές, τότε το μυστικό κλειδί ή οι κωδικοί ελέγχου ταυτότητας που θα προέκυπταν θα έπρεπε να βρίσκονται κάπου στο cloud, καθιστώντας το ευάλωτο σε πειρατεία. Γι’ αυτό η Google δεν σας επιτρέπει να συγχρονίζετε τους κωδικούς σας σε όλες τις συσκευές. Ωστόσο, υπάρχουν δύο τρόποι διατήρησης κωδικών ελέγχου ταυτότητας σε πολλές συσκευές ταυτόχρονα.
Πρώτον, όταν προσθέτετε έναν ιστότοπο ή μια υπηρεσία στον Επαληθευτή Google, μπορείτε να σαρώσετε τον κωδικό QR σε πολλές συσκευές ταυτόχρονα. Ο ιστότοπος που δημιουργεί τον κωδικό QR δεν γνωρίζει (ή ενδιαφέρεται) ότι τον έχετε σαρώσει. Μπορείτε να το σαρώσετε σε οποιονδήποτε αριθμό πρόσθετων φορητών συσκευών και κάθε αντίγραφο του Επαληθευτή Google που σαρώνετε από τον ίδιο γραμμωτό κώδικα θα δημιουργεί τον ίδιο εξαψήφιο κωδικό.
Ωστόσο, δεν συνιστούμε να το κάνετε με αυτόν τον τρόπο. Πρώτα απ ‘όλα, πολλαπλασιάζετε τους κωδικούς ελέγχου ταυτότητας σε πολλές συσκευές που μπορεί να χαθούν ή να κλαπούν. Αλλά, το πιο σημαντικό, επειδή δεν είναι πραγματικά συγχρονισμένα, διατρέχετε τον κίνδυνο να μην συγχρονιστούν οι διάφορες συσκευές μεταξύ τους. Εάν, για παράδειγμα, πρέπει να απενεργοποιήσετε το 2FA για μια συγκεκριμένη υπηρεσία και, στη συνέχεια, να το ενεργοποιήσετε ξανά μόνο σε μία συσκευή, ενδέχεται να μην γνωρίζετε πλέον ποια συσκευή έχει τους πιο πρόσφατους και σωστούς κωδικούς ελέγχου ταυτότητας. Είναι μια καταστροφή που περιμένει να συμβεί.
Χρησιμοποιήστε το Authy για να το κάνετε αυτό πιο εύκολο
Είναι δυνατός ο συγχρονισμός των κωδικών ελέγχου ταυτότητας σε όλες τις συσκευές—απλώς δεν μπορείτε να το κάνετε με το Google Authenticator. Εάν θέλετε την ευελιξία να έχετε όλους τους κωδικούς σας 2FA σε πολλές συσκευές, προτείνουμε το Authy. Λειτουργεί με όλους τους ιστότοπους και τις υπηρεσίες που χρησιμοποιούν το Google Authenticator και κρυπτογραφεί τους κωδικούς με έναν κωδικό πρόσβασης που παρέχετε και τους αποθηκεύει στο cloud. Αυτό κάνει πολλές συσκευές και τη μετεγκατάσταση πολύ πιο εύκολη, και ο κρυπτογραφημένος συγχρονισμός που βασίζεται σε σύννεφο προσφέρει μια ισορροπία ασφάλειας και ευκολίας.
Με το Authy, δεν χρειάζεται να ρυθμίζετε έλεγχο ταυτότητας δύο παραγόντων για όλες τις συσκευές σας κάθε φορά που μετακινείστε σε ένα νέο τηλέφωνο. Συνιστούμε να κάνετε τη μετάβαση από τον Επαληθευτή Google στο Authy για να διευκολύνετε τη διαδικασία μετεγκατάστασης νέου τηλεφώνου στο μέλλον.