Τα Windows έχουν αποκτήσει λίγη φήμη ότι είναι μια τόσο ασταθής πλατφόρμα από τότε που κυκλοφόρησαν τα Windows 10. Αν και δεν ισχύει για όλες τις εκδόσεις των Windows, το λειτουργικό σύστημα έχει τα προβλήματά του κατά καιρούς. Τα σφάλματα των Windows συνήθως μας φέρνουν στην πολύ επίφοβη Blue Screen of Death (BSoD). Ωστόσο, υπάρχει ένα φαινόμενο γνωστό ως Red Screen of Death (RSoD) και όλοι γνωρίζουμε ότι το κόκκινο είναι πολύ πιο μανιακό από το μπλε. Ένα μοιραίο κόκκινη οθόνη δεν συμβαίνει τόσο συχνά όσο ένα μπλε, αλλά σημαίνει περισσότερα προβλήματα από τη μπλε οθόνη του θανάτου. Σε περίπτωση που είχατε την ατυχία να λάβετε την οθόνη ανάγνωσης του θανάτου, εδώ είναι μερικά πράγματα που μπορείτε να δοκιμάσετε για να το διορθώσετε.
Όλα τα σφάλματα συστήματος προκαλούνται από την αδυναμία του υπολογιστή να επεξεργαστεί ορισμένες πληροφορίες σε μια συγκεκριμένη χρονική στιγμή. Ορισμένα σφάλματα προκύπτουν σε κρίσιμες τοποθεσίες και αυτό είναι που πρέπει να αντιμετωπίσουμε όταν προσπαθούμε να διορθώσουμε την κόκκινη οθόνη για το θάνατο
Πίνακας περιεχομένων
Λύση 1 – Ενημερώστε το BIOS / UEFI σας
Το Unified Extensible Firmware Interface (UEFI) είναι αυτό στο οποίο έχει εξελιχθεί το BIOS. Ορισμένο υλικό, όπως η GPU, απαιτούν συνεχείς ενημερώσεις για να λειτουργούν καλά. Αυτές οι ενημερώσεις απαιτούν περιστασιακά ορισμένες τροποποιήσεις στο BIOS/UEFI. Αυτό που σας αφήνει είναι ένα πρόγραμμα οδήγησης που έχει αναβαθμιστεί πέρα από τις δυνατότητες του BIOS/UEFI σας και μπορεί ενδεχομένως να προκαλέσει προβλήματα.
Εναλλακτικά, θα μπορούσε να υπάρχει μια προϋπάρχουσα κατάσταση με το υλικό που πρέπει να ξεριζωθεί. Σε κάθε σενάριο, μια αναβάθμιση για το BIOS/UEFI είναι ένα καλό μέρος για να ξεκινήσετε εάν βλέπετε συχνά το RSoD.
Η αναβάθμιση του BIOS/UEFI σημαίνει ότι καθαρίζετε πλήρως το BIOS/UEFI και εγκαθιστάτε ένα νέο αντίγραφο. Έτσι, εάν κάτι πάει στραβά, μπορεί να διακινδυνεύσετε να χάσετε ολόκληρο το σύστημά σας με μια πτώση. Λάβετε υπόψη τα εξής κατά την αναβάθμιση του BIOS/UEFI:
Εάν χρησιμοποιείτε φορητό υπολογιστή, βεβαιωθείτε ότι είναι πλήρως φορτισμένο ή έχει τουλάχιστον 80% φόρτιση
Εάν βρίσκεστε σε επιτραπέζιο υπολογιστή, βεβαιωθείτε ότι δεν μπορείτε να χάσετε ρεύμα κατά την αναβάθμιση
Κάντε λήψη της πιο πρόσφατης ενημέρωσης BIOS/UEFI από τον ιστότοπο του κατασκευαστή του υλικού (βεβαιωθείτε ότι έχετε πραγματοποιήσει λήψη του αρχείου ‘.exe’). Δεν μπορούμε να σας προσαρτήσουμε σε έναν συγκεκριμένο σύνδεσμο για αυτό, επειδή οι ενημερώσεις διαφέρουν για κάθε κατασκευαστή
Αποθηκεύστε κάθε πρόγραμμα που εκτελείται και εκτελέστε το ληφθέν αρχείο αναβάθμισης BIOS/UEFI .EXE που κατεβάσατε από τον ιστότοπο του κατασκευαστή.
Μην απενεργοποιείτε το σύστημα κατά την αναβάθμιση.
Εάν έχετε αμφιβολίες, επικοινωνήστε με έναν ειδικό για να το κάνει αυτό για εσάς
Λύση 2 – Αφαιρέστε το Overclocking
Το overclocking δεν είναι τόσο απλό όσο το χτύπημα ενός διακόπτη και η άμεση αύξηση της ταχύτητας. Πρέπει να το κάνετε σταδιακά, ενώ παράλληλα ασχολείστε με πολλά πράγματα ταυτόχρονα και λαμβάνοντας όλες τις απαραίτητες προφυλάξεις ενδιάμεσα. Μερικές φορές, οι άνθρωποι τείνουν να παραβλέπουν ορισμένα πράγματα (όπως ρυθμίσεις ασφαλείας) ή να το παρακάνουν. Αυτό το είδος δραστηριότητας συνήθως θέτει το υλικό σε κίνδυνο υπερθέρμανσης και πρόκλησης θερμικής διακοπής λειτουργίας (όταν οι υπολογιστές ζεσταίνονται πολύ για να λειτουργήσουν, κλείνουν).
Αφήστε το σύστημά σας να κρυώσει. Εκκινήστε οποιοδήποτε εργαλείο χρησιμοποιήσατε για το overclock και, στη συνέχεια, αφαιρέστε τις ρυθμίσεις overclock. Διαφορετικά, μπορείτε να μεταβείτε στο BIOS/UEFI σας και να επαναφέρετε όλες τις ρυθμίσεις στις προεπιλογές (τα περισσότερα BIOS/UEFI σας λένε πώς να έχετε πρόσβαση σε αυτές κάθε φορά που εκκινούν τα Windows) και θα είστε εντάξει.
Εάν δεν γνωρίζετε ότι το σύστημά σας είναι υπερχρονισμένο, τότε μάλλον δεν είναι. Ωστόσο, εάν θέλετε πραγματικά να είστε σίγουροι, πατήστε Ctrl + Shift + Esc για να ξεκινήσετε τη Διαχείριση εργασιών. Μεταβείτε στο Performance και ελέγξτε την ταχύτητα της CPU σας. Εάν είναι πολύ μεγαλύτερο από το εύρος ταχύτητας του επεξεργαστή σας όπως αναφέρεται στο πλαίσιο (ή στον ιστότοπο για το μοντέλο του επεξεργαστή σας), τότε έχετε υπερχρονιστεί και πρέπει να επαναφέρετε το BIOS/UEFI στις προεπιλογές.
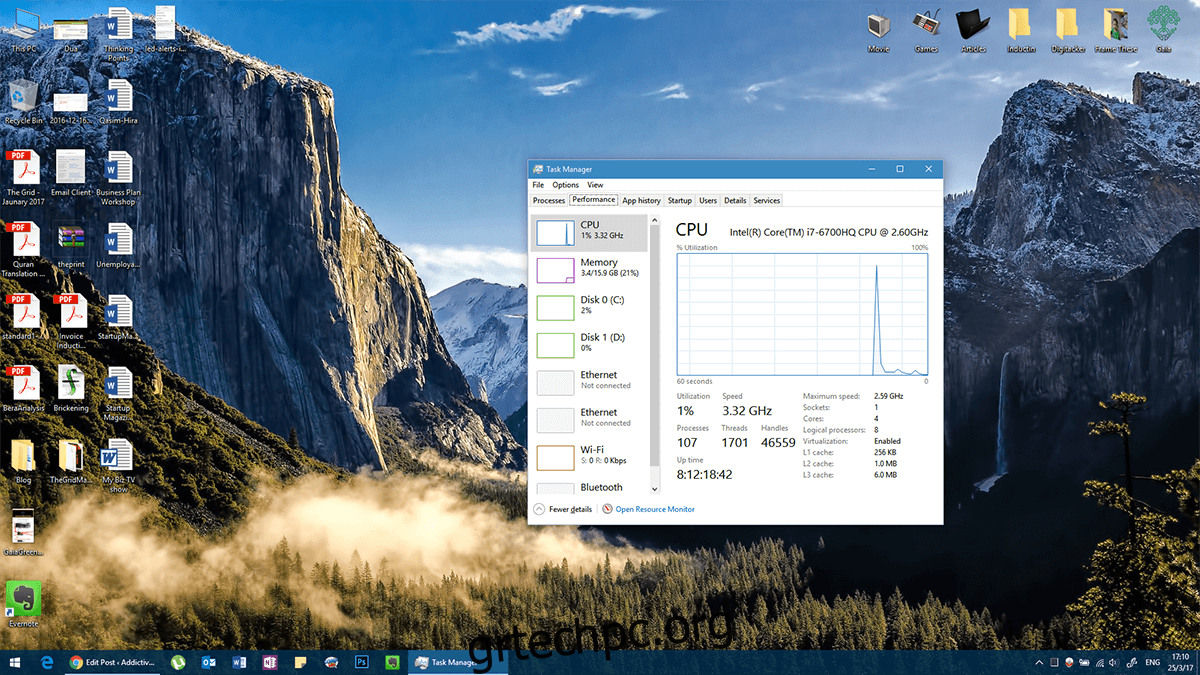
Λύση 3 – Ελέγξτε για δυσλειτουργίες υλικού
Οι δυσλειτουργίες υλικού συμβαίνουν καθώς τα συστήματα γερνούν. Ωστόσο, σε σπάνιες περιπτώσεις, κάποιο υλικό δυσλειτουργεί ακόμη και αν ένα σύστημα είναι καινούργιο. Η δυσλειτουργία υλικού είναι πολύ συγκεκριμένη, δηλαδή μια ελαττωματική οθόνη θα σας δυσκολέψει να εμφανίσετε αντικείμενα. Ομοίως, μια ελαττωματική συσκευή ήχου θα σας δημιουργήσει προβλήματα με τον ήχο.
Η αποτυχία υλικού μπορεί να προκαλέσει την Κόκκινη Οθόνη Θανάτου. Αυτές οι αποτυχίες είναι μάλλον δύσκολο να διαγνωστούν. Η πιο εύκολη λύση θα ήταν να ελέγξετε μια αναφορά σφαλμάτων από το Event Viewer.
Στη γραμμή αναζήτησης των Windows, πληκτρολογήστε «Προβολή συμβάντων» και επιλέξτε την εφαρμογή Προβολή συμβάντων από τα αποτελέσματα.
Επιλέξτε Προσαρμοσμένες προβολές στην αριστερή στήλη. Κάντε κλικ στην επιλογή Διαχειριστικά συμβάντα κάτω από αυτό. Εδώ, θα δείτε μια λίστα με κάθε σφάλμα που έχει συμβεί στον υπολογιστή σας στο παρελθόν, το παρόν και το μέλλον. Αυτή η αναφορά μπορεί να σας βοηθήσει να διαγνώσετε ποιο υλικό παρουσιάζει δυσλειτουργία. Εάν κάνετε κλικ στο μεμονωμένο σφάλμα, στην καρτέλα “Γενικά”, θα έχει ένα αντίγραφο του μηνύματος σφάλματος και εάν κάνετε κλικ στο “Λεπτομέρειες” και κοιτάξετε στο “PackageFullName” θα σας δοθεί το όνομα της συσκευής που δυσλειτουργούσε μαζί με την έκδοση του προγράμματος οδήγησης.
Έτσι, τώρα μπορείτε είτε να κάνετε λήψη ενός διαφορετικού προγράμματος οδήγησης είτε μιας παλαιότερης έκδοσης αυτού του προγράμματος οδήγησης και το πρόβλημά σας θα λυθεί.
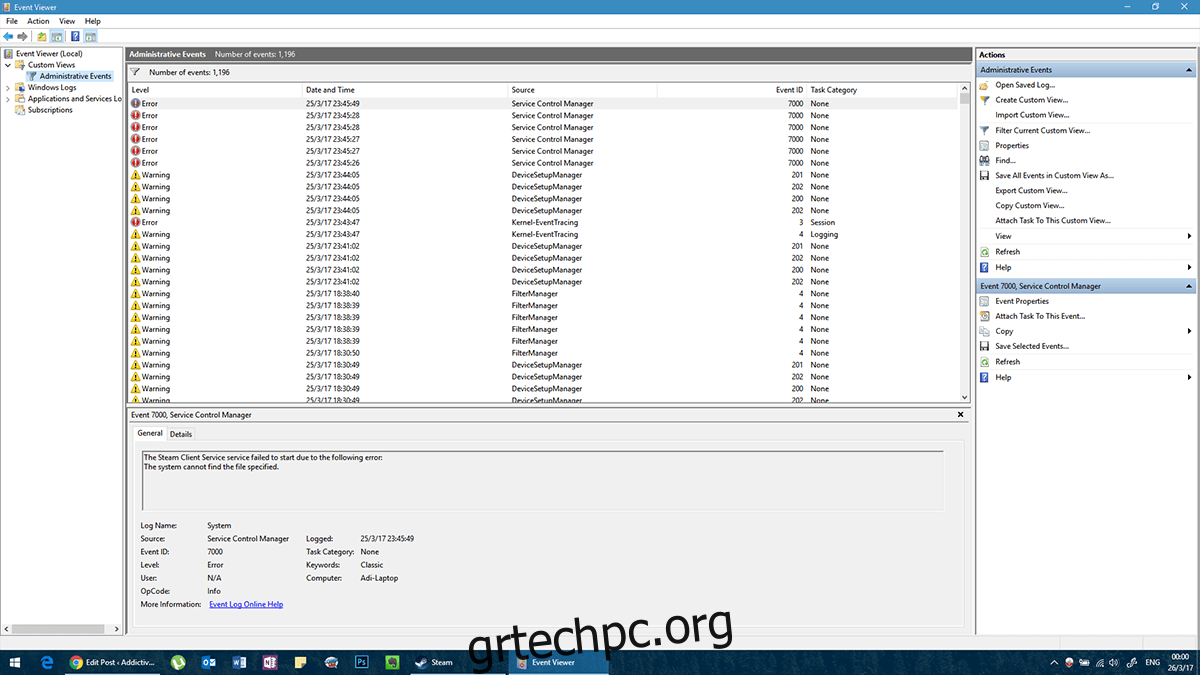
Λύση 4 – Έχετε εγκαταστήσει κάτι νέο πρόσφατα;
Αυτή η δήλωση μπορεί να ακούγεται ασαφής, αλλά συνδέεται με την πρακτικότητα. Εάν έχετε εγκαταστήσει κάποιο νέο λογισμικό ή έχετε προσθέσει ή ενημερώσει το υλικό λίγο πριν ξεκινήσει το πρόβλημα, τότε μπορεί να είναι η αιτία. Δοκιμάστε να εκτελέσετε το σύστημά σας χωρίς το εν λόγω πρόγραμμα ή δοκιμάστε να απενεργοποιήσετε το νέο υλικό (αν είναι δυνατόν) και να εκτελέσετε το σύστημά σας.
Για υλικό, απλώς αφαιρέστε το με τον τρόπο που το εγκαταστήσατε. Εάν το εγκατέστησε κάποιος άλλος για εσάς, ζητήστε του να το απεγκαταστήσει. Για το λογισμικό, η διαδικασία είναι απλή.
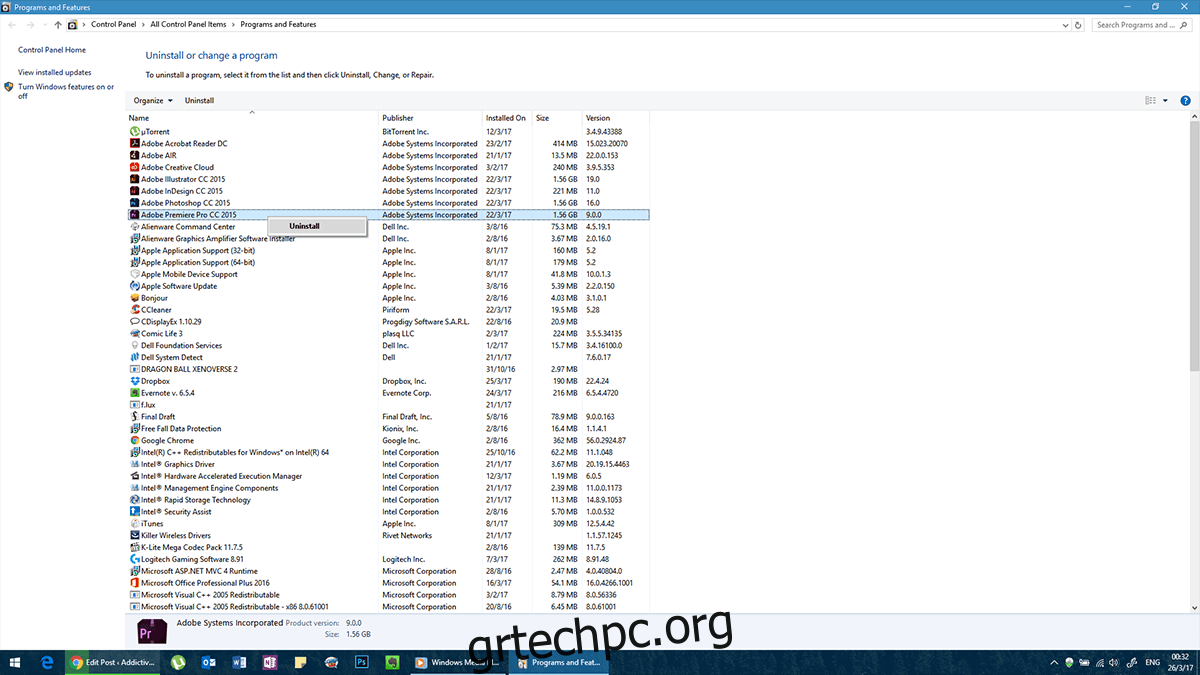
Εάν ο υπολογιστής σας παρουσιάζει συνεχώς προβλήματα και δεν μπορείτε να αποκτήσετε κανονική πρόσβαση στον Πίνακα Ελέγχου, τότε μπορείτε να τον επανεκκινήσετε σε ασφαλή λειτουργία.
Μεταβείτε στο μενού Shutdown, κρατήστε πατημένο το πλήκτρο Shift και κάντε κλικ στο Restart. Θα σας μεταφέρει σε ένα μενού Αντιμετώπισης προβλημάτων. Εδώ, μπορείτε να επιλέξετε να κάνετε επανεκκίνηση σε ασφαλή λειτουργία. Μπορείτε να απεγκαταστήσετε το προβληματικό λογισμικό τώρα.
Αυτά τα απλά κόλπα θα σας βοηθήσουν να αποτρέψετε το να γίνει ξανά κόκκινη η οθόνη σας με σφάλμα. Ωστόσο, εάν συνεχίσετε να αντιμετωπίζετε σφάλματα, εξετάστε το ενδεχόμενο να μεταβείτε σε αυτήν τη λίστα για να δείτε αν έχετε παραβλέψει κάτι.
