Μπορείτε να μετονομάσετε αρχεία στα Windows 10 με πολλούς τρόπους. Εάν εξακολουθείτε να κάνετε δεξί κλικ και να επιλέγετε “Μετονομασία” κάθε φορά που θέλετε να αλλάξετε το όνομα ενός αρχείου, έχουμε μερικές συμβουλές για να το κάνουμε πιο γρήγορο.
Πίνακας περιεχομένων
Μετονομασία αρχείων και φακέλων χρησιμοποιώντας την Εξερεύνηση αρχείων
Η Εξερεύνηση αρχείων των Windows 10 είναι ένα ισχυρό εργαλείο. Γνωρίζατε ότι υπάρχουν τέσσερις διαφορετικοί τρόποι μετονομασίας ενός ενσωματωμένου αρχείου ή φακέλου; Υπάρχει μια συντόμευση πληκτρολογίου που σας επιτρέπει να μετονομάσετε ένα αρχείο ή φάκελο χωρίς να χρειάζεται επίσης να κάνετε κλικ με το ποντίκι.
Όλες οι μέθοδοι που χρησιμοποιούν την Εξερεύνηση αρχείων για τη μετονομασία ενός αρχείου ή φακέλου λειτουργούν με τον ίδιο τρόπο και για τα δύο.
Χρήση του Αρχικού Μενού
Ενεργοποιήστε την Εξερεύνηση αρχείων πατώντας Windows+E και μεταβείτε σε έναν κατάλογο με αρχείο ή φάκελο για μετονομασία.
Κάντε κλικ σε ένα αρχείο ή φάκελο για να το επιλέξετε και κάντε κλικ στο «Μετονομασία» από το μενού Home στο επάνω μέρος της Εξερεύνησης αρχείων.
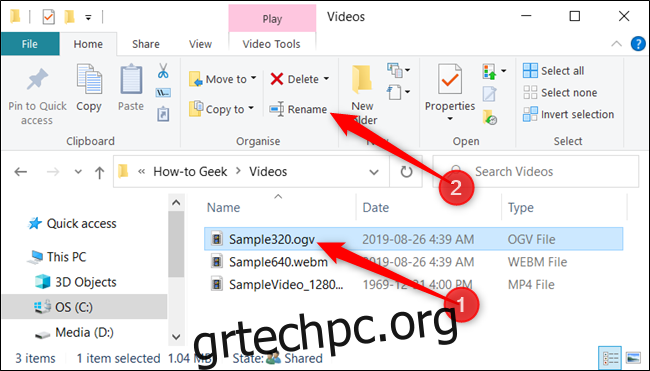
Μόλις επιλεγεί το όνομα—αν μετονομάζετε ένα αρχείο, όχι την επέκταση αρχείου— μπορείτε να αρχίσετε να πληκτρολογείτε ένα νέο όνομα. Εάν έχετε ρυθμίσει την Εξερεύνηση αρχείων να εμφανίζει επεκτάσεις αρχείων, βεβαιωθείτε ότι έχετε αλλάξει μόνο το όνομα του αρχείου.
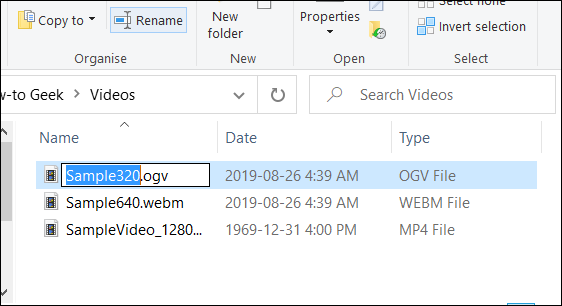
Όταν ολοκληρώσετε την πληκτρολόγηση, πατήστε Enter—ή απλώς κάντε κλικ κάπου αλλού—για να αποθηκεύσετε το νέο όνομα.
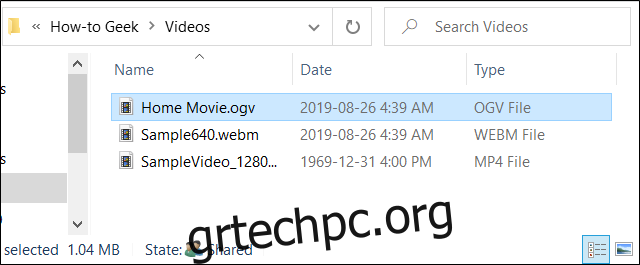
Χρήση δύο μεμονωμένων κλικ
Ενεργοποιήστε την Εξερεύνηση αρχείων πατώντας Windows+E και μεταβείτε σε έναν κατάλογο με αρχείο ή φάκελο για μετονομασία.
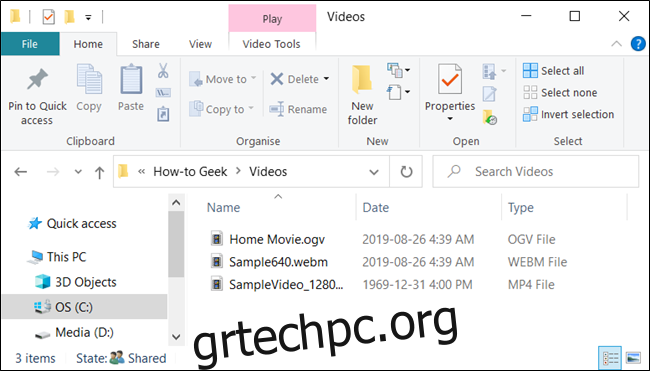
Επιλέξτε το αρχείο με ένα μόνο κλικ, κάντε παύση για ένα δευτερόλεπτο και, στη συνέχεια, κάντε κλικ άλλη μία φορά.
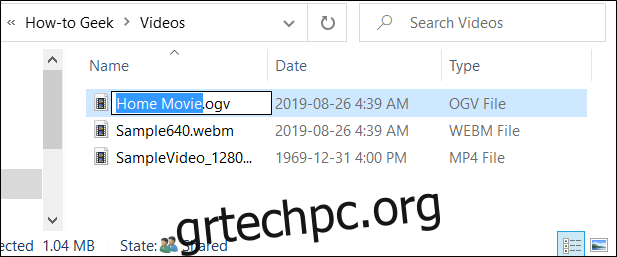
Αφού επισημανθεί το όνομα, πληκτρολογήστε ένα νέο όνομα και πατήστε Enter για να αποθηκεύσετε τις αλλαγές.
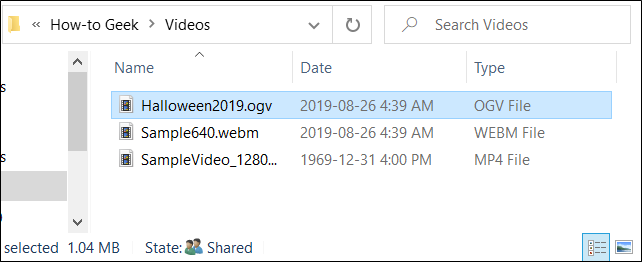
Χρήση του Μενού Περιεχομένου
Για να μετονομάσετε ένα αρχείο από το μενού περιβάλλοντος, κάντε δεξί κλικ σε έναν φάκελο και κάντε κλικ στο «Μετονομασία» από το μενού περιβάλλοντος που εμφανίζεται.
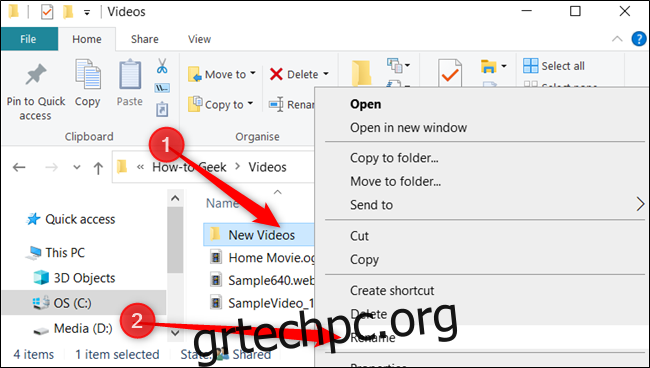
Με το όνομα του φακέλου επισημασμένο, ξεκινήστε να πληκτρολογείτε ένα νέο όνομα και πατήστε Enter όταν τελειώσετε.
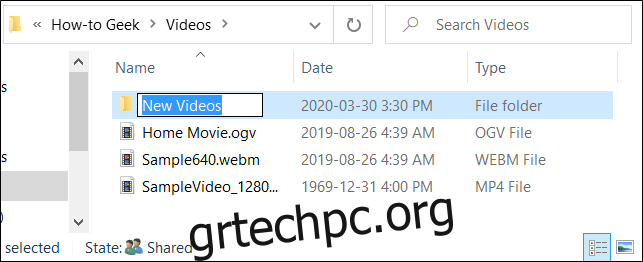
Χρήση συντόμευσης πληκτρολογίου
Εάν προτιμάτε να χρησιμοποιήσετε μια συντόμευση πληκτρολογίου, μπορείτε να τη χρησιμοποιήσετε για να επισημάνετε το όνομα ενός αρχείου ή φακέλου, ώστε να μπορείτε να το μετονομάσετε χωρίς να χρησιμοποιήσετε ποντίκι.
Επιλέξτε ένα αρχείο ή φάκελο με τα πλήκτρα βέλους ή ξεκινήστε να πληκτρολογείτε το όνομα. Μόλις επιλεγεί το αρχείο, πατήστε F2 για να επισημάνετε το όνομα του αρχείου.
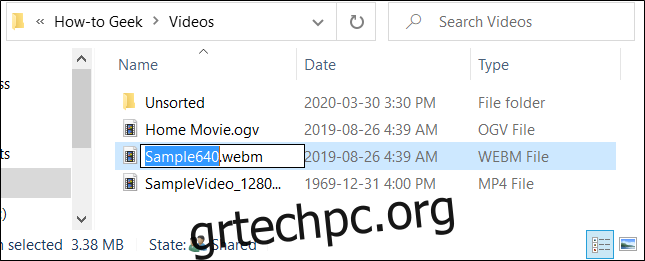
Αφού πληκτρολογήσετε ένα νέο όνομα, πατήστε το πλήκτρο Enter για να αποθηκεύσετε το νέο όνομα.
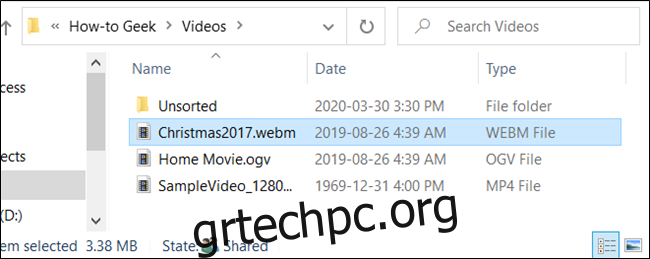
Μετονομασία αρχείων και φακέλων με γραμμή εντολών
Εάν αισθάνεστε πιο άνετα στη γραμμή εντολών, μπορείτε να χρησιμοποιήσετε την εντολή ren για να μετονομάσετε εύκολα αρχεία ή φακέλους.
Ένας από τους πιο γρήγορους τρόπους για να ανοίξετε μια γραμμή εντολών στον επιθυμητό κατάλογο είναι από την Εξερεύνηση αρχείων. Αρχικά, ανοίξτε την Εξερεύνηση αρχείων και μεταβείτε στον προορισμό. Κάντε κλικ στη γραμμή διευθύνσεων και πληκτρολογήστε “cmd” και πατήστε το πλήκτρο Enter.
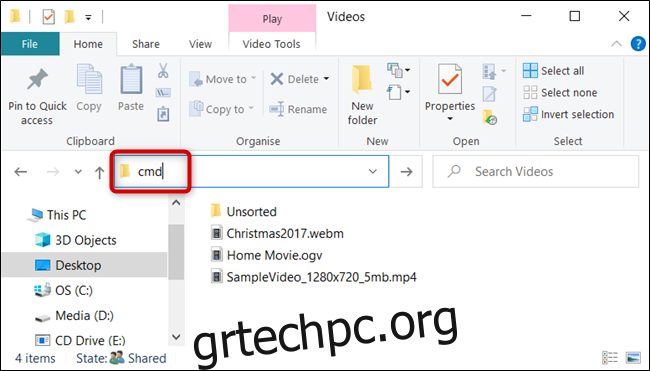
Για να μετονομάσετε ένα αρχείο ή έναν φάκελο, μπορείτε να χρησιμοποιήσετε την ακόλουθη εντολή—αν μετονομάζετε έναν φάκελο, απλώς παραλείψτε την επέκταση αρχείου:
ren "current_filename.ext" "new_filename.ext"
Αν και τα εισαγωγικά δεν είναι υποχρεωτικά, απαιτούνται εάν κάποιο από τα τρέχοντα ή τα νέα ονόματα έχει κενό. Για παράδειγμα, για να μετονομάσετε το αρχείο “Home Movies.ogv” σε “First Birthday.ogv” θα χρησιμοποιούσατε την ακόλουθη εντολή:
ren "Home Movie.ogv" "First Birthday.ogv"
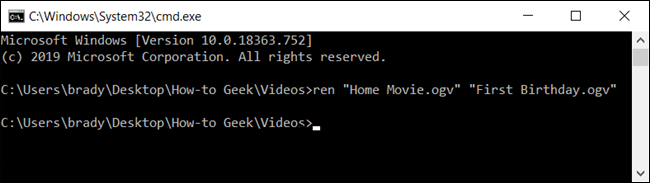
Μετονομάστε τα αρχεία και τους φακέλους με το PowerShell
Το Windows PowerShell είναι ακόμη πιο ισχυρό και ευέλικτο από τη γραμμή εντολών όταν πρόκειται για τη μετονομασία αρχείων και φακέλων σε περιβάλλον γραμμής εντολών. Ενώ θα χαράξουμε μόνο την επιφάνεια της ονομασίας των αρχείων σας, μπορείτε να κάνετε μερικά πραγματικά ισχυρά πράγματα, όπως να συνδέσετε cmdlets μαζί για να αντικαταστήσετε ομαδικούς χαρακτήρες σε ένα όνομα αρχείου.
Ο πιο γρήγορος τρόπος για να ανοίξετε ένα παράθυρο PowerShell στη θέση που επιθυμείτε είναι να ανοίξετε πρώτα το φάκελο στην Εξερεύνηση αρχείων. Μόλις φτάσετε εκεί, κάντε κλικ στο Αρχείο > Άνοιγμα του Windows PowerShell και, στη συνέχεια, κάντε κλικ στο “Άνοιγμα Windows PowerShell”.
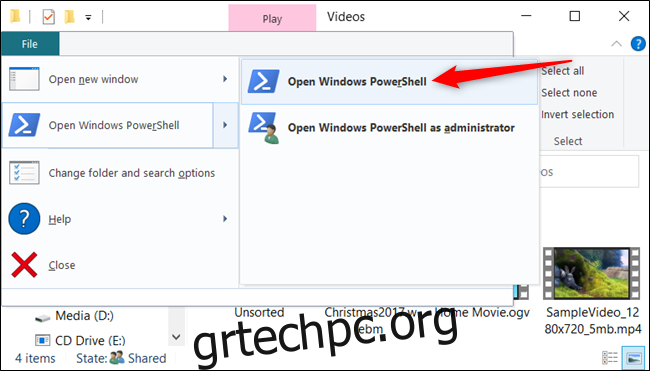
Έτσι, για παράδειγμα, για να μετονομάσετε ένα αρχείο από "SampleVideo.mp4" σε "My Video.mp4" θα χρησιμοποιούσατε το ακόλουθο cmdlet:
Rename-Item "SampleVideo.mp4" "My Video.mp4"
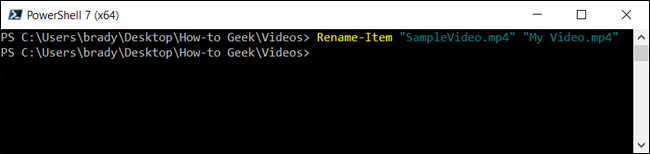
Το PowerShell δεν είναι απλώς ένα κέλυφος. Είναι ένα ισχυρό περιβάλλον δέσμης ενεργειών που μπορείτε να χρησιμοποιήσετε για να δημιουργήσετε πολύπλοκα σενάρια για τη διαχείριση συστημάτων Windows πολύ πιο εύκολα από ό,τι θα μπορούσατε με τη γραμμή εντολών. Εάν θέλετε να μάθετε πώς να χρησιμοποιείτε τα cmdlet PowerShell, έχουμε συγκεντρώσει μια λίστα με τα καλύτερα για να ξεκινήσετε.
