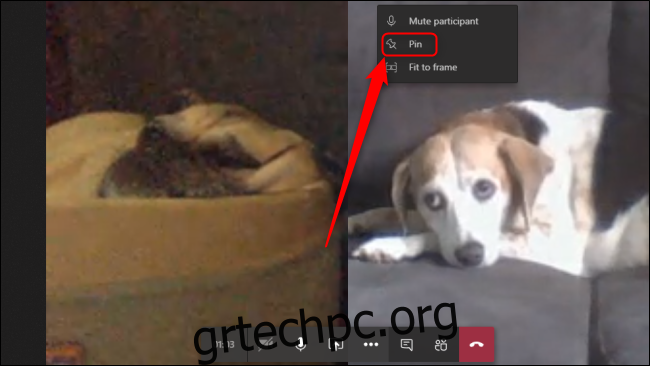Το Microsoft Teams αντιμετωπίζει μεγάλη ζήτηση για βελτιώσεις στη δυνατότητα συνομιλίας μέσω βίντεο, καθώς η τηλεργασία γίνεται ο νέος κανόνας. Σε μια βιντεοκλήση Teams, μπορείτε να καρφιτσώσετε ή να επαναπροσδιορίσετε τα άτομα για να εστιάσετε στα άτομα που θέλετε πραγματικά να δείτε.
Σε αντίθεση με τους ανταγωνιστές του, το Zoom και το Google Meet, που διαθέτουν πολλές διαφορετικές διατάξεις για βιντεοκλήσεις, το Microsoft Teams εστιάζει κυρίως στις επαγγελματικές ψηφιακές επικοινωνίες για επιχειρήσεις και οργανισμούς. Το να βλέπεις έναν ωκεανό με πολλά πρόσωπα κατά τη διάρκεια μιας βιντεοκλήσης είναι διασκεδαστικό, αλλά όχι απαραίτητα παραγωγικό—έτσι θα μπορείτε να καρφιτσώσετε μόνο τις ροές βίντεο των ηχείων που είναι πιο σχετικά με εσάς.
Πώς να καρφιτσώσετε μια ροή βίντεο στο Microsoft Teams
Το καρφίτσωμα μιας ροής βίντεο κατά τη διάρκεια μιας κλήσης θα διασφαλίσει ότι θα παραμείνει στην οθόνη σας σε όσο το δυνατόν μεγαλύτερη μορφή. Για να καρφιτσώσετε οποιαδήποτε ροή βίντεο στην οθόνη κατά τη διάρκεια μιας κλήσης του Microsoft Teams, κάντε δεξί κλικ σε αυτήν τη ροή και επιλέξτε “Καρφίτσωμα”.
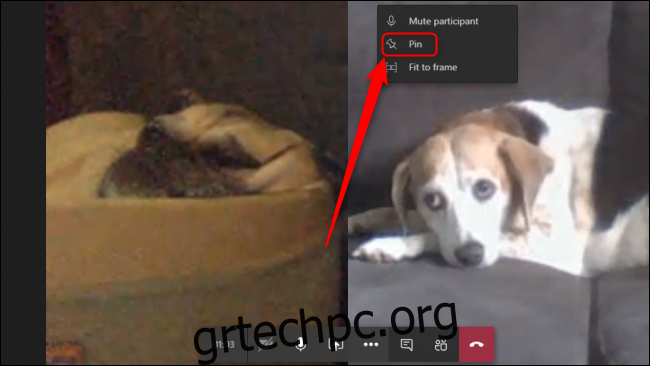
Μπορείτε να καρφιτσώσετε όσες ροές βίντεο θέλετε χρησιμοποιώντας αυτήν τη δυνατότητα. Από προεπιλογή, το Teams θα εμφανίζει μόνο έως τέσσερις ροές βίντεο ταυτόχρονα σε ένα πλέγμα 2×2, με βάση το ποιοι ήταν οι πιο πρόσφατοι ενεργοί ομιλητές. Αυτό το όριο θα βελτιωθεί σε εννέα ροές σε ένα πλέγμα 3×3 τον Ιούνιο του 2020.
Ξεκαρφιτσώστε μια ροή βίντεο κάνοντας δεξί κλικ σε οποιαδήποτε καρφιτσωμένη ροή και επιλέγοντας “Ξεκαρφίτσωμα”. Μπορείτε να καταλάβετε ποιες ροές βίντεο είναι καρφιτσωμένες αναζητώντας το εικονίδιο καρφίτσας σε αυτήν τη ροή.
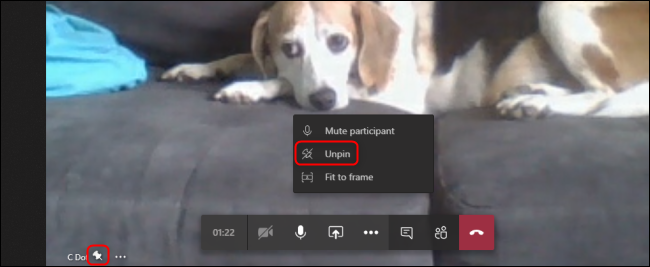
Τρόπος επαναπλαισίωσης μιας ροής βίντεο στο Microsoft Teams
Όταν το Microsoft Teams ομαδοποιεί ροές βίντεο στην οθόνη σας κατά τη διάρκεια μιας βιντεοκλήσης, μπορεί να διαπιστώσετε ότι δεν ταιριάζει με το πρόσωπό τους στο παράθυρο με τον πιο ιδανικό τρόπο. Μπορείτε να πείτε στη ροή να προσαρμόσει το επίπεδο ζουμ για να ταιριάζει καλύτερα στην οθόνη σας, με βάση τον αριθμό των συμμετεχόντων σε βιντεοκλήση.
Για να αλλάξετε τη διάταξη μιας συγκεκριμένης ροής βίντεο σε μια κλήση Teams, κάντε δεξί κλικ στη ροή και κάντε κλικ στην επιλογή “Προσαρμογή στο πλαίσιο”.
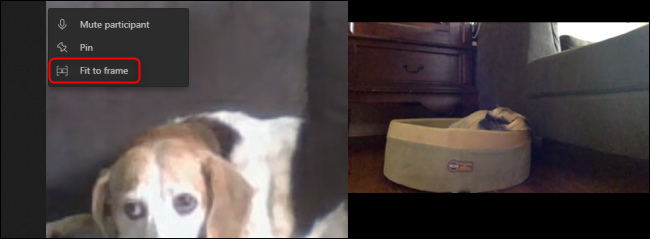
Αυτό θα κάνει τη ροή βίντεο να προσαρμοστεί μόνη της, ώστε ολόκληρη η ροή να είναι ορατή σε μορφή ευρείας οθόνης. Μπορείτε να αναιρέσετε αυτήν τη ρύθμιση κάνοντας δεξί κλικ στην τροποποιημένη ροή βίντεο και επιλέγοντας «Γέμισμα καρέ».
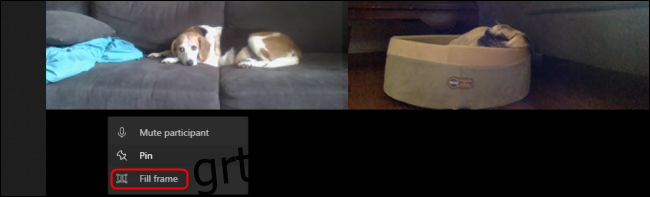
Εάν χρησιμοποιείτε την εφαρμογή Teams που βασίζεται στον ιστό σε πρόγραμμα περιήγησης, ενδέχεται να έχετε προβλήματα με πιο αργές συνδέσεις. Η εφαρμογή Ιστού έχει επίσης λιγότερες δυνατότητες από την εφαρμογή για υπολογιστές, γι’ αυτό συνιστούμε λήψη και εγκατάσταση της εφαρμογής υπολογιστών Teams για να προσφέρετε στις βιντεοκλήσεις σας καλύτερη ποιότητα και περισσότερο έλεγχο.