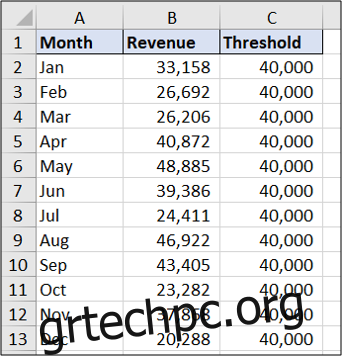Ένα σύνθετο γράφημα στο Excel εμφανίζει δύο τύπους γραφημάτων (όπως στήλη και γραμμή) στο ίδιο γράφημα. Χρησιμοποιούνται για την εμφάνιση διαφορετικών τύπων πληροφοριών σε ένα ενιαίο γράφημα, όπως πραγματικές πληροφορίες έναντι ενός στόχου.
Σε αυτό το άρθρο, θα δείξουμε πώς να δημιουργήσετε ένα σύνθετο γράφημα που ακολουθεί τον ίδιο άξονα και ένα που εμφανίζει μεικτούς τύπους δεδομένων σε ένα μεμονωμένο γράφημα σε διαφορετικό άξονα.
Πίνακας περιεχομένων
Εισαγάγετε ένα σύνθετο γράφημα με έναν μόνο άξονα
Στο πρώτο παράδειγμα, θα δημιουργήσουμε ένα σύνθετο γράφημα για να εμφανίσουμε τα μηνιαία έσοδα έναντι ενός στόχου χρησιμοποιώντας τα παρακάτω δείγματα δεδομένων.
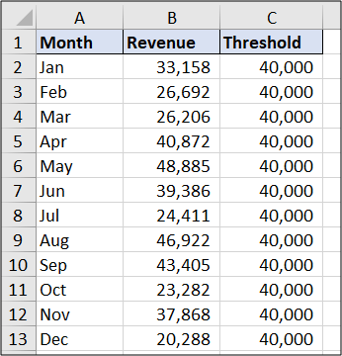
Μπορείτε να δείτε ότι η τιμή στόχος είναι η ίδια κάθε μήνα. Το αποτέλεσμα θα εμφανίσει τα δεδομένα ως ευθεία γραμμή.
Για να ξεκινήσετε, επιλέξτε το εύρος των κελιών που θέλετε να χαρτογραφήσετε—A1:C13 σε αυτό το παράδειγμα. Στη συνέχεια, κάντε κλικ στην επιλογή Εισαγωγή > Εισαγωγή σύνθετου γραφήματος. Επιλέξτε “Σύμπλεγμα στήλης – Γραμμή”.
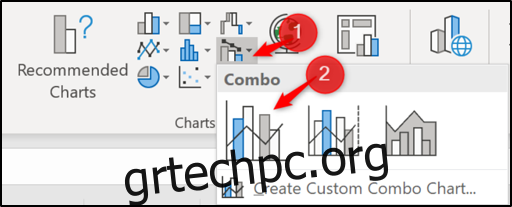
Το σύνθετο γράφημα εισάγεται με τη στήλη και τη γραμμή χρησιμοποιώντας τον ίδιο άξονα. Τόσο εύκολο!
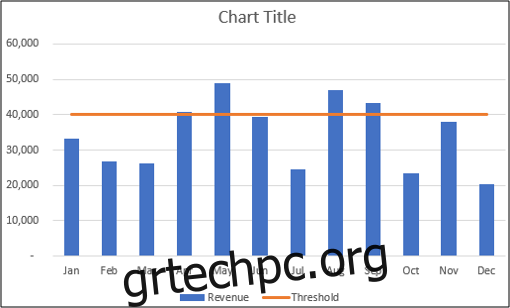
Μπορείτε να κάνετε περαιτέρω βελτιώσεις στο γράφημα τώρα, όπως να αλλάξετε τον τίτλο του γραφήματος. Κάντε κλικ στο πλαίσιο τίτλου γραφήματος και ξεκινήστε να πληκτρολογείτε για να αντικαταστήσετε τις λέξεις “Τίτλος γραφήματος” με κάτι πιο χρήσιμο. Καθώς πληκτρολογείτε, το κείμενο θα εμφανίζεται στη γραμμή τύπων παραπάνω.
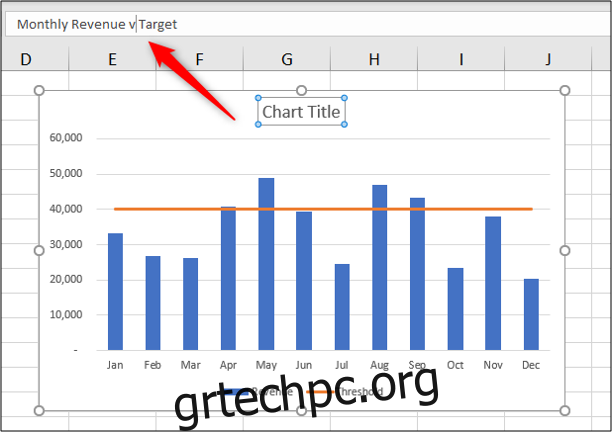
Πατήστε το πλήκτρο Enter και το Excel αποθηκεύει το πληκτρολογημένο κείμενο ως τίτλο γραφήματος.
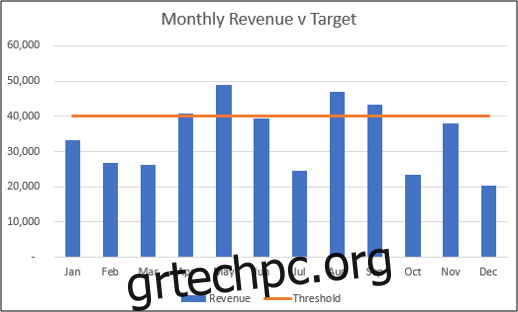
Εισαγάγετε ένα σύνθετο γράφημα με δύο άξονες
Χρησιμοποιώντας τα δείγματα δεδομένων που εμφανίζονται παρακάτω, ας δημιουργήσουμε ένα σύνθετο γράφημα για να εμφανίσουμε τα μηνιαία έσοδα και τον προϋπολογισμό διαφημίσεων στο ίδιο γράφημα.
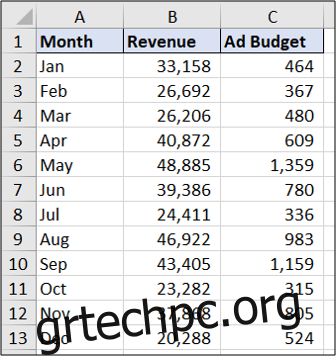
Επιλέξτε περιοχή A1:C13. Κάντε κλικ στην Εισαγωγή > Συνδυαστικό γράφημα. Επιλέξτε το γράφημα «Συγκεντρωμένη στήλη – Γραμμή σε δευτερεύοντα άξονα».
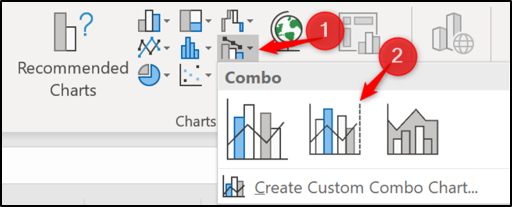
Το εισαγόμενο γράφημα μοιάζει με αυτό.
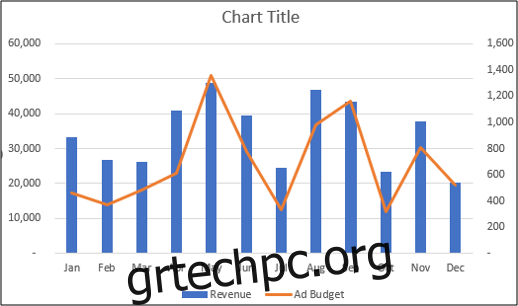
Αλλάξτε ένα υπάρχον γράφημα σε ένα σύνθετο γράφημα
Εξετάσαμε δύο παραδείγματα δημιουργίας σύνθετου γραφήματος από δεδομένα υπολογιστικού φύλλου, αλλά η γνώση του τρόπου επεξεργασίας ενός υπάρχοντος γραφήματος μπορεί επίσης να είναι χρήσιμη.
Παρακάτω είναι ένα γράφημα ομαδοποιημένης στήλης που δημιουργήθηκε από τα δεδομένα εσόδων και προϋπολογισμού διαφημίσεων.
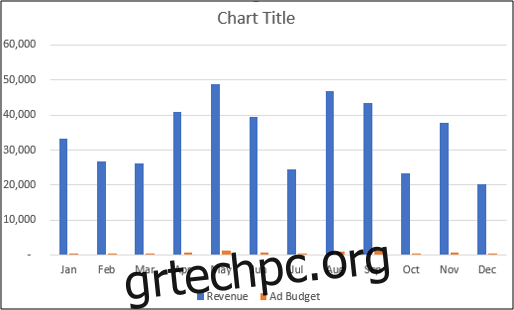
Το γράφημα έχει έναν άξονα και μετά βίας μπορείτε να δείτε τις στήλες του προϋπολογισμού διαφημίσεων στο γράφημα. Ας το αλλάξουμε αυτό σε ένα σύνθετο γράφημα δημιουργώντας έναν δευτερεύοντα άξονα για τα δεδομένα προϋπολογισμού διαφήμισης και αλλάζοντας τον τύπο του γραφήματος σε μια γραμμή.
Για να ξεκινήσετε, κάντε δεξί κλικ στη σειρά δεδομένων που θέλετε να αλλάξετε (προϋπολογισμός διαφήμισης σε αυτό το παράδειγμα). Στη συνέχεια, επιλέξτε “Αλλαγή τύπου γραφήματος σειράς”.
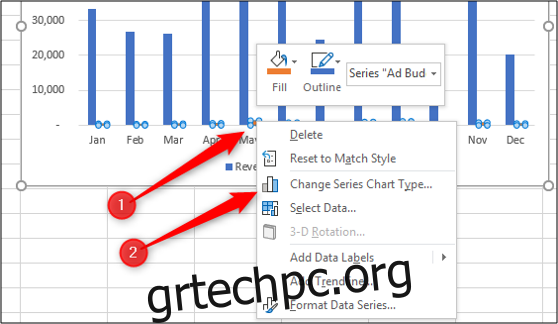
Τώρα, επιλέξτε το πλαίσιο “Δευτερεύων Άξονας” για τη σειρά δεδομένων για την οποία θέλετε να δημιουργήσετε έναν άξονα. Επιλέξτε Γραμμή από τη λίστα “Τύπος γραφήματος” για αυτήν τη σειρά δεδομένων.
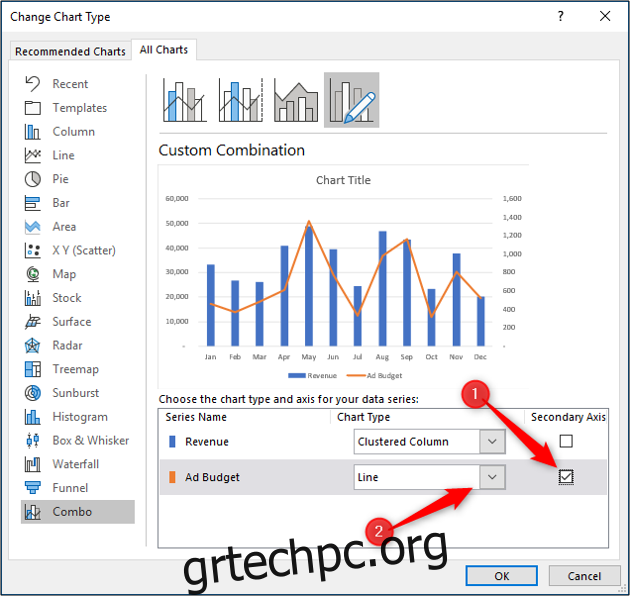
Το γράφημα αλλάζει σε σύνθετο γράφημα.
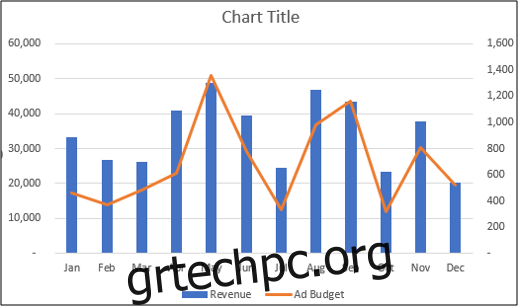
Στη συνέχεια, μπορείτε να κάνετε άλλες βελτιώσεις στο σύνθετο γράφημα, όπως την επεξεργασία του τίτλου του γραφήματος ή την επισήμανση του άξονα.