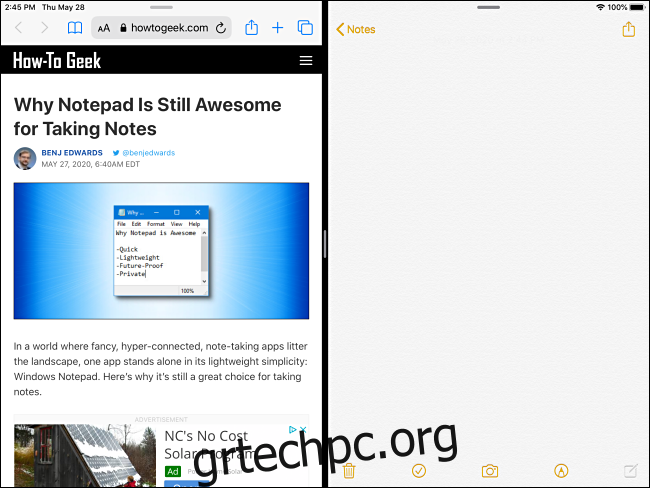Κάθε φορά που χρειάζεται να μοιράζεστε πληροφορίες μεταξύ εφαρμογών σε ένα iPad, πιθανώς απλώς να τις αντιγράψετε και να τις επικολλήσετε. Αλλά λίγοι άνθρωποι γνωρίζουν ότι μπορείτε επίσης να σύρετε και να αποθέσετε εικόνες και κείμενο μεταξύ εφαρμογών με το δάχτυλό σας.
Αρχικά, πρέπει να ανοίξετε δύο υποστηριζόμενες εφαρμογές είτε σε Split View είτε σε Slide Over. Χρησιμοποιούμε Split View, αλλά είναι εξίσου εύκολο να ανοίξετε δύο εφαρμογές στο Slide Over.
Για να χρησιμοποιήσετε το Split View, ανοίξτε μια εφαρμογή και, στη συνέχεια, σαρώστε αργά προς τα πάνω από το κάτω μέρος της οθόνης για να ανοίξετε το Dock. Τοποθετήστε το δάχτυλό σας στο εικονίδιο της δεύτερης εφαρμογής και, στη συνέχεια, σύρετε αργά το εικονίδιο σε κάθε άκρη της οθόνης μέχρι να ασφαλίσει στη θέση του.
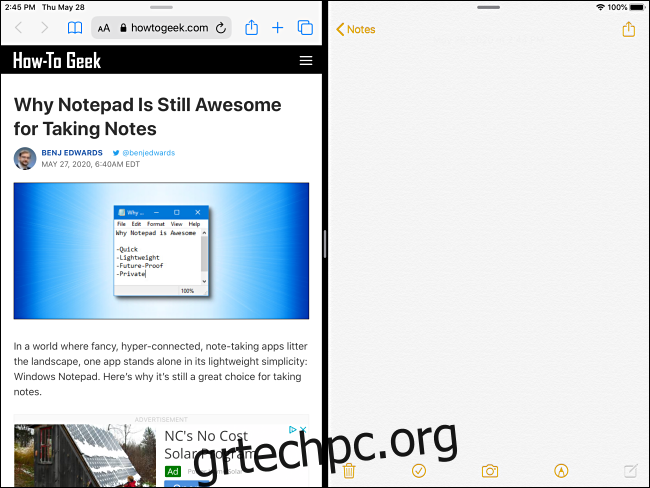
Για μεταφορά και απόθεση, μία από τις εφαρμογές πρέπει να έχει ένα πεδίο εισαγωγής κειμένου που μπορείτε να επεξεργαστείτε. Με αυτόν τον τρόπο, μπορείτε να λάβετε τα στοιχεία που σύρθηκαν από την πρώτη εφαρμογή. Χρησιμοποιούμε το Safari ως την εφαρμογή πηγής και το Notes ως την εφαρμογή λήψης. Άλλοι, όπως Σελίδες ή άλλο παράθυρο Safari με πρόγραμμα επεξεργασίας κειμένου σε μια ιστοσελίδα, θα πρέπει επίσης να λειτουργεί.
Πίνακας περιεχομένων
Πώς να σύρετε και να αποθέσετε μια εικόνα μεταξύ εφαρμογών σε ένα iPad
Μπορείτε να σύρετε εικόνες, κείμενο και συνδέσμους (ή συνδυασμό αυτών) μεταξύ εφαρμογών. Ας ρίξουμε μια ματιά στον τρόπο μεταφοράς και απόθεσης μεμονωμένων εικόνων πρώτα.
Μόλις ανοίξετε δύο εφαρμογές σε Split View ή Slide Over, εντοπίστε την εικόνα που θέλετε να μετακινήσετε στην πρώτη εφαρμογή. Κρατήστε το δάχτυλό σας πάνω στην εικόνα μέχρι να εμφανιστεί πάνω από τη σελίδα.
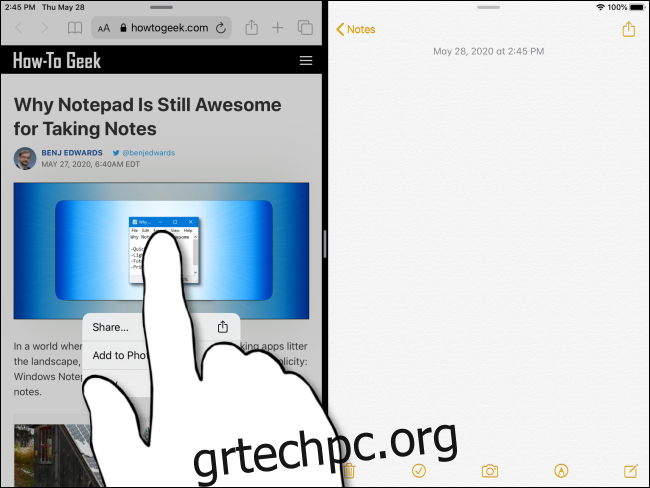
Συνεχίστε να κρατάτε το δάχτυλό σας στην εικόνα και, στη συνέχεια, σύρετέ την στη δεύτερη εφαρμογή.
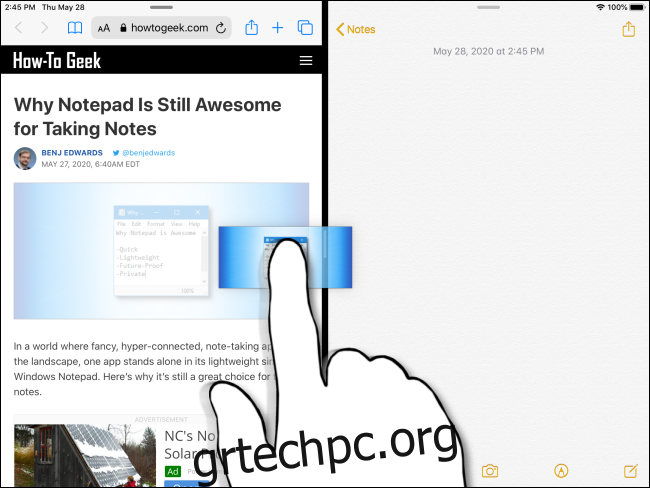
Εάν η δεύτερη εφαρμογή μπορεί να λάβει την εικόνα, θα δείτε ένα πράσινο σύμβολο συν (+) στη γωνία του στοιχείου που σύρετε.
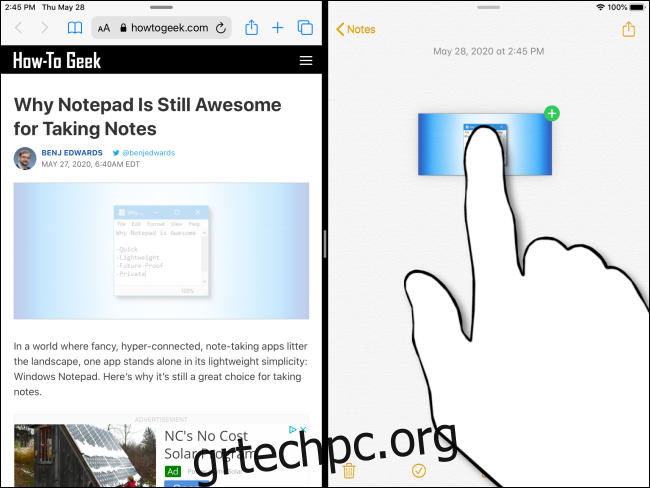
Αφού τοποθετήσετε σωστά την εικόνα, σηκώστε το δάχτυλό σας. Η εικόνα θα πέσει στη δεύτερη εφαρμογή.
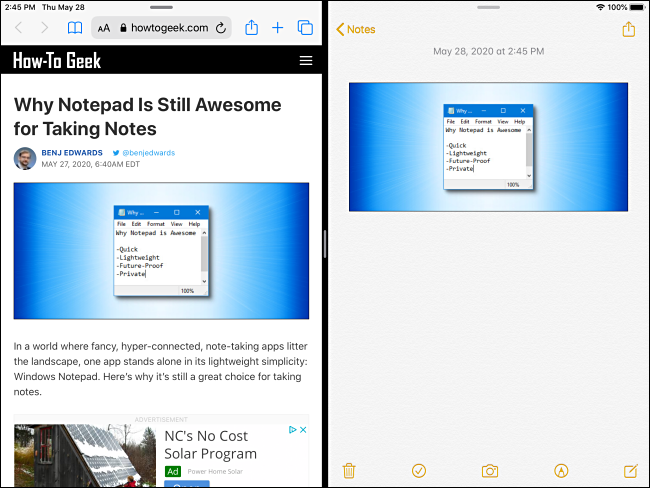
Πώς να σύρετε και να αποθέσετε κείμενο μεταξύ εφαρμογών σε ένα iPad
Μπορείτε να σύρετε κείμενο στις εφαρμογές με τον ίδιο τρόπο που μπορείτε με τις εικόνες. Πρώτα, όμως, πρέπει να επιλέξετε το κείμενο που θέλετε να σύρετε στην πρώτη εφαρμογή.
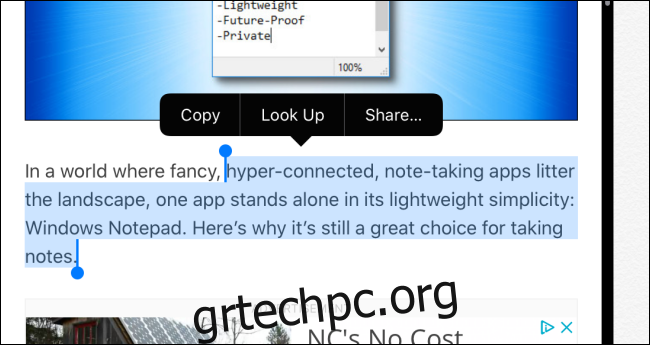
Αφού το επιλέξετε, κρατήστε το δάχτυλό σας πάνω στο κείμενο μέχρι να εμφανιστεί η επιλογή σας.
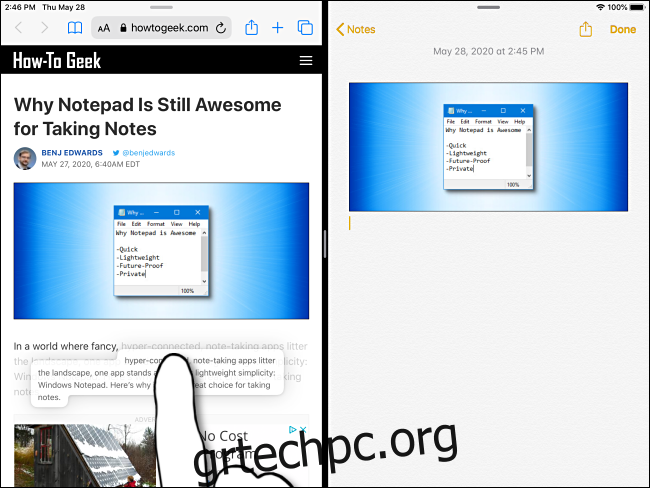
Σύρετε το επιλεγμένο κείμενο κατά μήκος του διαμερίσματος στη δεύτερη εφαρμογή. Εάν η εφαρμογή μπορεί να λάβει το κείμενο, θα δείτε ένα μικρό πράσινο σύμβολο συν (+) στη γωνία της επιλογής. Εάν δεν μπορεί να λάβει το κείμενο, θα δείτε έναν κύκλο με έναν σταυρό μέσα από αυτό.
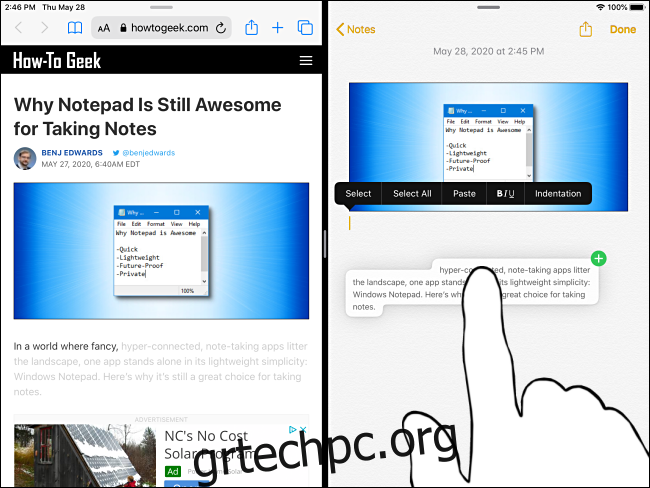
Όταν τοποθετήσετε την επιλογή κειμένου εκεί που θέλετε, σηκώστε το δάχτυλό σας. Το κείμενο που επιλέξατε θα εμφανίζεται τώρα στη δεύτερη εφαρμογή.
Προηγμένες δυνατότητες μεταφοράς και απόθεσης
Εκτός από τις παραπάνω δυνατότητες, υπάρχουν και άλλοι τρόποι με τους οποίους μπορείτε να μεταφέρετε και να αποθέσετε, αν και ορισμένοι από αυτούς θα δοκιμάσουν τη χειροκίνητη επιδεξιότητά σας.
Σύρετε έναν σύνδεσμο σε ένα νέο παράθυρο διαίρεσης προβολής
Ακόμα κι αν το iPad σας δεν βρίσκεται σε λειτουργία Split View, μπορείτε να σύρετε έναν σύνδεσμο από το Safari σε ένα νέο παράθυρο Split View. Απλώς κρατήστε το δάχτυλό σας στον σύνδεσμο για να τον επιλέξετε. Όταν εμφανιστεί, σύρετέ το στην άκρη της οθόνης.
Όταν το απελευθερώσετε, θα εμφανιστεί ένα νέο παράθυρο Safari που περιέχει τη συνδεδεμένη σελίδα σε λειτουργία Split View.
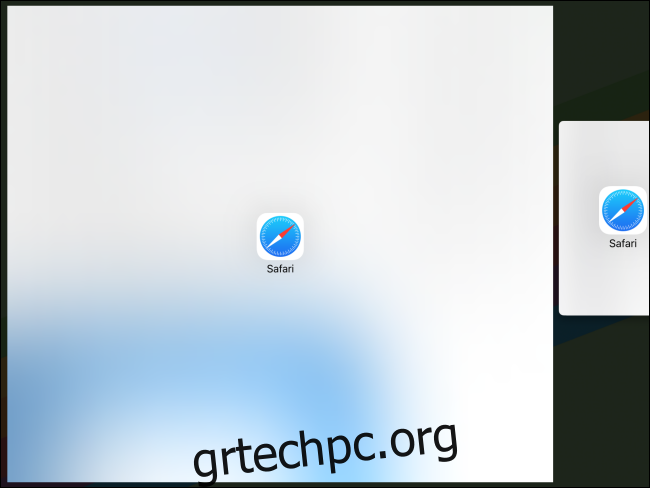
Σύρετε ένα στοιχείο σε μια εφαρμογή στο Dock
Μπορείτε επίσης να επιλέξετε εικόνες, κείμενο ή συνδέσμους σε μία εφαρμογή και, στη συνέχεια, να τις σύρετε σε μια εφαρμογή στο Dock. Αρχικά, επιλέξτε το στοιχείο όπως καλύψαμε παραπάνω και αρχίστε να το μετακινείτε.
Ενώ κρατάτε την πρώτη επιλογή με ένα δάχτυλο, σύρετε προς τα πάνω από το κάτω μέρος με ένα άλλο μέχρι να εμφανιστεί το Dock. Σύρετε το στοιχείο πάνω από το εικονίδιο της εφαρμογής στο dock. Εάν η εφαρμογή μπορεί να λάβει το στοιχείο, θα δείτε ένα πράσινο σύμβολο συν (+). Σηκώστε το δάχτυλό σας και το αντικείμενο θα τοποθετηθεί στην εφαρμογή.
Σύρετε πολλά στοιχεία μεταξύ εφαρμογών
Ίσως ο πιο δύσκολος ελιγμός από όλους είναι η ταυτόχρονη μεταφορά πολλών στοιχείων μεταξύ εφαρμογών. Για να το κάνετε αυτό, επιλέξτε ένα στοιχείο όπως καλύψαμε παραπάνω μέχρι να εμφανιστεί από τη σελίδα.
Ξεκινήστε να το σύρετε και με ένα άλλο δάχτυλο, πατήστε τα άλλα στοιχεία στην οθόνη. Τα στοιχεία θα σχηματίσουν μια ομάδα και θα δείτε ένα αριθμημένο σήμα στη γωνία της επιλογής που σύρετε. Μετακινήστε τα στοιχεία στον επιθυμητό προορισμό και, στη συνέχεια, αφήστε τα. Θα εμφανιστούν τώρα στο μέρος που ρίξατε.
Εάν μπορείτε να εκτελέσετε με επιτυχία αυτόν τον ελιγμό, σας αξίζει ένα βραβείο για τη γυμναστική των δακτύλων.
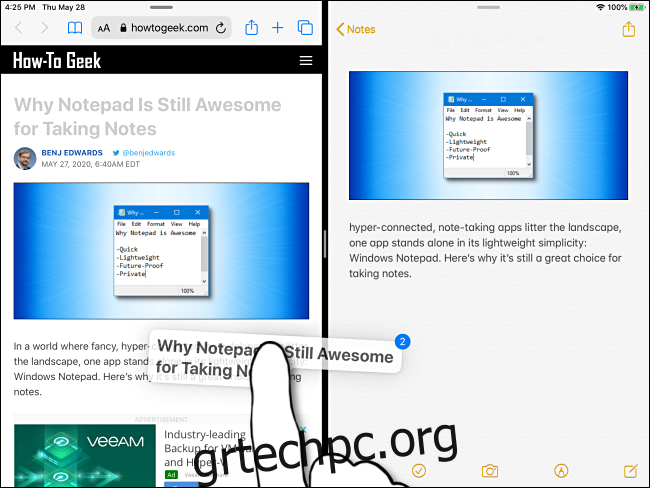
Τυλίγοντας
Αφού ολοκληρώσετε τη μεταφορά και την απόθεση, μπορείτε να κλείσετε την προβολή διαίρεσης τοποθετώντας το δάχτυλό σας στο διαμέρισμα στο κέντρο της οθόνης και σύροντάς το μέχρι το τέλος σε οποιαδήποτε άκρη. Το κλείσιμο του Slide Over είναι λίγο πιο δύσκολο. Πρέπει πρώτα να μετατρέψετε το παράθυρο Slide Over σε Split View και, στη συνέχεια, να σύρετε το διαμέρισμα μέχρι την άκρη της οθόνης.
Εάν προτιμάτε να μην χρησιμοποιείτε τις λειτουργίες πολλαπλών εργασιών, μπορείτε εύκολα να τις απενεργοποιήσετε στις Ρυθμίσεις. Αν τα αφήσετε αναμμένα, όμως, σίγουρα θα προπονηθούν στα δάχτυλά σας!