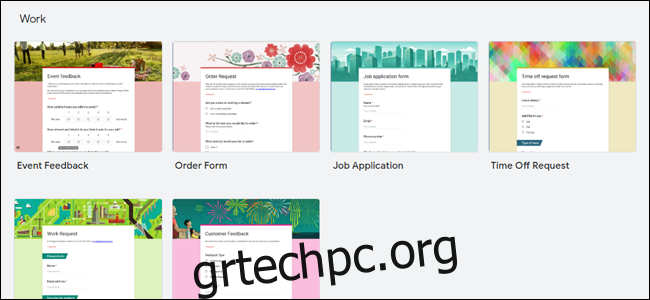Οι Φόρμες Google είναι ο ευκολότερος τρόπος για να δημιουργήσετε μια φόρμα με δυνατότητα συμπλήρωσης στο διαδίκτυο. Οι περισσότερες Φόρμες Google μοιάζουν, αλλά μπορείτε να κάνετε τη φόρμα σας να ξεχωρίζει και να ταιριάζει με την επωνυμία της εκδήλωσης, του ιστότοπου ή της εταιρείας σας.
Πίνακας περιεχομένων
Επιλογή προτύπου
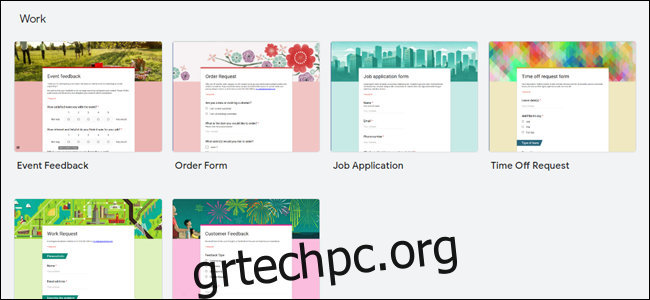
Ο πρώτος τρόπος προσαρμογής μιας Φόρμας Google είναι επιλέγοντας ένα πρότυπο από τη συλλογή. Η Google προσφέρει 17 διαφορετικά πρότυπα που μπορείτε να χρησιμοποιήσετε για να ρυθμίσετε γρήγορα το είδος της φόρμας που χρειάζεστε. Αυτά τα πρότυπα χωρίζονται σε διάφορους τύπους:
Προσωπικά: Πρόκειται για φόρμες για προσωπική χρήση, όπως προσκλήσεις, πωλήσεις από άτομο σε άτομο, φόρμες επικοινωνίας και χρονοδιαγράμματα συναντήσεων.
Εργασία: Αυτές οι φόρμες θα πρέπει να χρησιμοποιούνται για τον χώρο εργασίας ή την επιχείρησή σας, όπως φόρμες σχολίων πελατών και αιτήσεις εργασίας για ενδεχόμενες προσλήψεις.
Εκπαίδευση: Αυτά πρόκειται να χρησιμοποιηθούν για ένα εκπαιδευτικό ίδρυμα, όπως για κουίζ ή αξιολογήσεις τάξης.
Κενό: Χρησιμοποιήστε το για να ξεκινήσετε μια εντελώς νέα φόρμα από την αρχή.
Αυτά τα πρότυπα φόρμας έχουν προκαθορισμένους τύπους ερωτήσεων που μπορείτε να τροποποιήσετε ή να διαγράψετε εάν δεν ισχύουν για τις ανάγκες σας. Αποτελούν ένα καλό σημείο εκκίνησης για τη δημιουργία των δικών σας προτύπων, καθώς μπορείτε να τα προσαρμόσετε περαιτέρω και να τα αποθηκεύσετε ως προσαρμοσμένο πρότυπο.
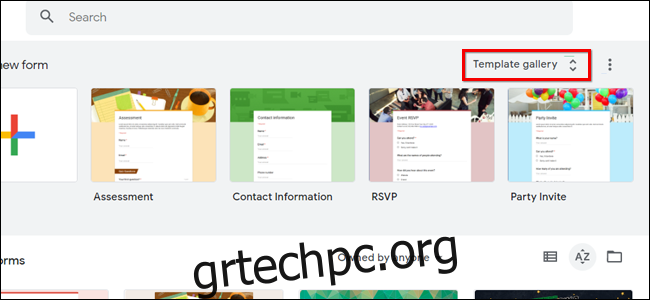
Για να επιλέξετε ένα πρότυπο, μεταβείτε στην αρχική σελίδα των Φόρμων Google και κάντε κλικ στο “Συλλογή προτύπων” στην επάνω δεξιά γωνία. Πριν επεξεργαστείτε το πρότυπο, φροντίστε να αλλάξετε το όνομα της φόρμας επάνω δεξιά.
Προσαρμογή του χρώματος φόντου και θέματος
Ένα άλλο πράγμα που μπορείτε να κάνετε είναι να προσαρμόσετε το χρώμα φόντου και θέματος μιας φόρμας. Για να το κάνετε αυτό, όταν βρίσκεστε στη Φόρμα Google, κάντε κλικ στο κουμπί της παλέτας στην επάνω δεξιά γωνία της σελίδας για να εμφανιστεί η πλαϊνή γραμμή “Επιλογές θέματος”.
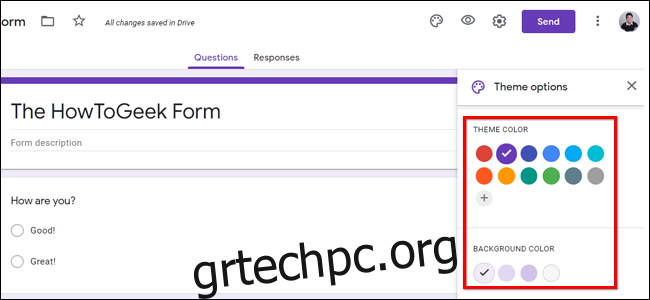
Από εδώ, μπορείτε να επιλέξετε ένα από τα προεπιλεγμένα διαθέσιμα χρώματα θέματος ή να χρησιμοποιήσετε το δικό σας με τον επιλογέα χρωμάτων RGB. Αυτό ορίζει αυτόματα το συνδυασμό χρωμάτων ολόκληρης της φόρμας σας, συμπεριλαμβανομένων των χρωμάτων έμφασης και του προεπιλεγμένου χρώματος κεφαλίδας.
Μπορείτε επίσης να επιλέξετε ένα από τα τέσσερα χρώματα φόντου για τις φόρμες σας. Αυτά περιλαμβάνουν ένα ουδέτερο γκρι χρώμα και ανοιχτές, μεσαίες και σκούρες εκδόσεις του χρώματος του θέματός σας.
Προσαρμογή της εικόνας κεφαλίδας
Ένας άλλος τρόπος για να προσαρμόσετε τη Φόρμα Google σας είναι αλλάζοντας την εικόνα κεφαλίδας που εμφανίζεται στην κορυφή κάθε σελίδας. Αυτός είναι ένας πολύ καλός τρόπος για να περιγράψετε οπτικά τι είναι η φόρμα σας.
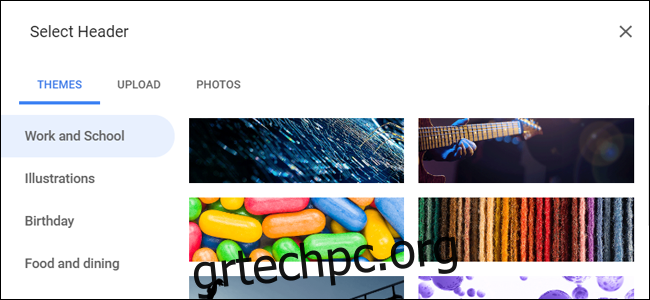
Στη σελίδα επεξεργασίας της Φόρμας Google, μεταβείτε ξανά στις “Επιλογές θέματος” και επιλέξτε “Επιλογή εικόνας”. Από εδώ, μπορείτε να επιλέξετε από μια σειρά επιλογών μετοχών που παρέχει η Google, οι οποίες χωρίζονται σε διάφορες κατηγορίες βάσει χρήσεων όπως “Γενέθλια” και “Γάμος”.
Μπορείτε επίσης να χρησιμοποιήσετε τις δικές σας φωτογραφίες. Κάντε κλικ στην επιλογή Μεταφόρτωση για να προσθέσετε μια εικόνα από τον υπολογιστή σας ή στις Φωτογραφίες για να επιλέξετε μία από τις εικόνες στη βιβλιοθήκη σας στο Google Photos.
Αλλαγή γραμματοσειράς
Μπορείτε επίσης να αλλάξετε τη γραμματοσειρά μιας Φόρμας Google, αν και με λίγες μόνο διαθέσιμες επιλογές. Για να το κάνετε αυτό, μεταβείτε στις Επιλογές θέματος και κάντε κύλιση προς τα κάτω στο “Στυλ γραμματοσειράς”.
Από εδώ, μπορείτε να επιλέξετε ένα από τα παρακάτω:
Βασικός: Sans-Serif Roboto
Διακοσμητικό: Σενάριο Parisienne
Επίσημο: Serif Cormorant Garamond
Παιχνιδιάρικο: Χειρόγραφο Patrick Hand
Ρυθμίσεις παρουσίασης
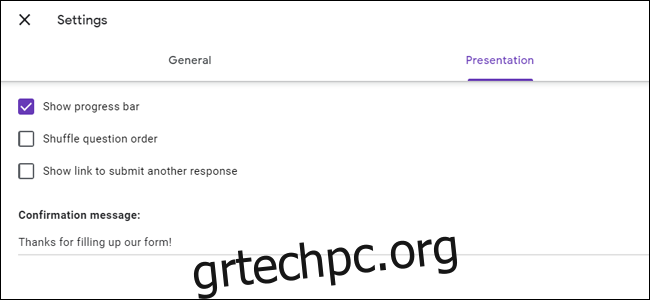
Μπορείτε επίσης να αλλάξετε μερικά πράγματα μέσω του μενού “Ρυθμίσεις παρουσίασης”. Για να αποκτήσετε πρόσβαση σε αυτό, κάντε κλικ στις Ρυθμίσεις στην επάνω δεξιά γωνία της σελίδας και, στη συνέχεια, μεταβείτε στην καρτέλα “Παρουσίαση”.
Από εδώ, μπορείτε να αλλάξετε εάν θα υπάρχει ή όχι μια γραμμή προόδου και να ορίσετε ένα προσαρμοσμένο μήνυμα επιβεβαίωσης για τη φόρμα σας. Η γραμμή προόδου είναι ένας τρόπος να δείξετε στον ερωτώμενο πόσο από τη φόρμα απομένει αφού ολοκληρώσει μια ερώτηση. Αυτό είναι ιδιαίτερα χρήσιμο για μαθητές που κάνουν ένα κουίζ χρησιμοποιώντας τις Φόρμες Google.
Το προσαρμοσμένο μήνυμα επιβεβαίωσης μπορεί να περιέχει κείμενο, συνδέσμους ή στοιχεία επικοινωνίας. Εάν αυτό δεν συμπληρωθεί, θα είναι προεπιλεγμένο σε “Η απάντησή σας έχει καταγραφεί”.
Δημιουργία των δικών σας προτύπων
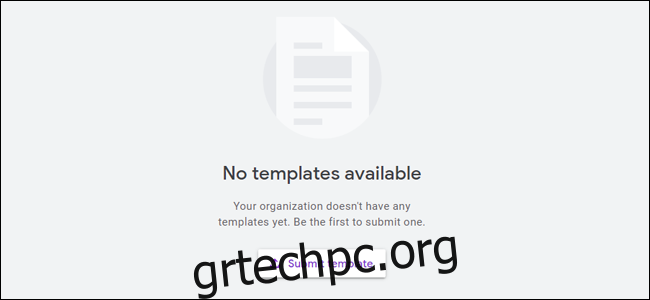
Αυτή η τελευταία συμβουλή ισχύει μόνο εάν είστε χρήστης του G Suite, που σημαίνει ότι ο λογαριασμός σας Google είναι συνδεδεμένος με τον οργανισμό σας. Εάν εσείς και τα άτομα στον οργανισμό σας πρέπει συχνά να δημιουργείτε έρευνες με μικρές διαφορές μεταξύ τους, μπορεί να είναι μια χρονοβόρα διαδικασία για να τις επαναλάβετε ξανά και ξανά.
Το GSuite σάς επιτρέπει να δημιουργείτε προσαρμοσμένα πρότυπα Φόρμας Google που είναι προσβάσιμα σε οποιονδήποτε στον οργανισμό σας. Για να το κάνετε αυτό, μεταβείτε στη σελίδα Φόρμες Google ενώ είστε συνδεδεμένοι στον λογαριασμό του οργανισμού σας. Από εδώ, κάντε κλικ στο “Συλλογή προτύπων” στην επάνω δεξιά γωνία της σελίδας. Στη συλλογή, μεταβείτε στην καρτέλα με το όνομα του οργανισμού σας και κάντε κλικ στην “Υποβολή προτύπου”.
Επιλέξτε μία από τις φόρμες στο Google Drive σας για να γίνετε το νέο πρότυπο. Στη συνέχεια, μπορείτε να του δώσετε ένα όνομα και να επιλέξετε μια σχετική κατηγορία όπως “Αναφορές” ή “Ιχνηλάτες”.
Εναλλακτικά, μπορείτε να αντιγράψετε αυτήν τη διαδικασία σε έναν κανονικό λογαριασμό Google αντιγράφοντας μία από τις υπάρχουσες φόρμες σας. Για να το κάνετε αυτό, κάντε δεξί κλικ στο αρχείο στο Google Drive και κάντε κλικ στο «Δημιουργία αντιγράφου».