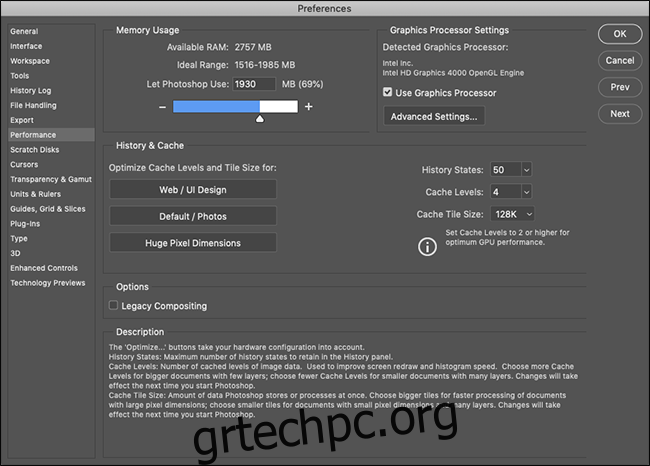Το Photoshop είναι μια μεγάλη, πολύπλοκη εφαρμογή. Όταν μόλις ξεκινάτε, μπορεί να νιώθετε ότι χρειάζεται πάντα για να κάνετε τα πράγματα. Υπάρχουν, ωστόσο, μερικοί τρόποι με τους οποίους μπορείτε να επιταχύνετε τόσο την απόδοση του Photoshop όσο και τη δική σας ροή εργασίας.
Πίνακας περιεχομένων
Βελτιστοποιήστε την απόδοση του Photoshop
Από το κουτί, το Photoshop κάνει πολύ καλή δουλειά βελτιστοποιώντας τον εαυτό του στον υπολογιστή στον οποίο εργάζεστε. Κυκλοφόρησε για πρώτη φορά το 1990, επομένως οι προγραμματιστές έχουν κάποια εμπειρία με την εκτέλεση του σε μηχανές χαμηλών προδιαγραφών. Ακόμη και η πιο πρόσφατη έκδοση του Photoshop CC λειτουργεί καλά σε MacBook Air στα μέσα του 2012. Ωστόσο, υπάρχουν κάποιες τροποποιήσεις που μπορείτε να κάνετε.
Σε υπολογιστή, μεταβείτε στο Επεξεργασία > Προτιμήσεις > Απόδοση. σε Mac, μεταβείτε στο Photoshop > Προτιμήσεις > Απόδοση.
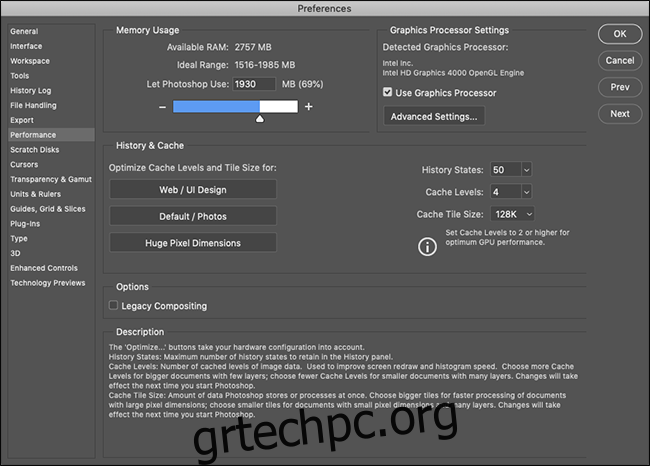
Στην ενότητα “Χρήση μνήμης”, μπορείτε να ελέγξετε την ποσότητα της μνήμης RAM που χρησιμοποιεί το Photoshop. Γενικά, περισσότερη μνήμη RAM σημαίνει καλύτερη απόδοση, ώστε να μπορείτε να ανεβάσετε λίγο το ανώτερο όριο.
Τα περισσότερα από αυτά που κάνει το Photoshop είναι εντάσεως CPU, αλλά ο επεξεργαστής γραφικών σας μπορεί να επιταχύνει ορισμένες εργασίες. Επιλέξτε “Χρήση επεξεργαστή γραφικών” και, στην ενότητα “Προηγμένες ρυθμίσεις επεξεργαστή γραφικών”, επιλέξτε “Για προχωρημένους” από το μενού “Λειτουργία σχεδίασης” για να επιτρέψετε στο Photoshop να το χρησιμοποιεί όσο το δυνατόν περισσότερο.
Επίσης, εάν το Photoshop προσφέρει υποστήριξη OpenCL εδώ για τον επεξεργαστή γραφικών σας, επιλέξτε “Χρήση OpenCL” για να επιταχύνετε ορισμένες λειτουργίες, όπως το Blur Gallery.
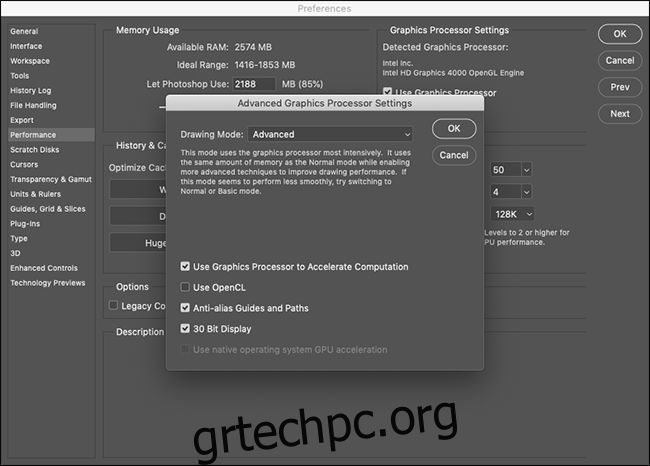
Οι ρυθμίσεις “Ιστορικό και προσωρινή μνήμη” ελέγχουν πόσες πληροφορίες διατηρεί το Photoshop στη μνήμη RAM. Τα τρία κουμπιά Optimize λαμβάνουν υπόψη τη διαμόρφωση του συστήματός σας, επομένως το πιο απλό πράγμα που μπορείτε να κάνετε είναι να επιλέξετε αυτό που ταιριάζει καλύτερα στην εργασία σας.
Εάν σας αρέσει να πληκτρολογείτε, μπορείτε επίσης να ορίσετε χειροκίνητα την “Κατάσταση ιστορικού” (πόσες φορές μπορείτε να “Αναιρέσετε” κάτι), “Επίπεδα προσωρινής μνήμης” και “Μέγεθος πλακιδίων προσωρινής μνήμης”. Η αύξηση των “Επιπέδων προσωρινής μνήμης” και η επιλογή μικρότερων πλακιδίων κρυφής μνήμης κάνει την κίνηση και το ζουμ πιο γρήγορα, αλλά θα είναι πιο αργό να ανοίξει.
Αφού κάνετε οποιεσδήποτε αλλαγές, θα πρέπει να επανεκκινήσετε το Photoshop για να τεθούν σε ισχύ.
Μάθετε τις συντομεύσεις πληκτρολογίου
Το Photoshop έχει περίπου ένα εκατομμύριο μενού και ένα δισεκατομμύριο υπομενού. Σε συνδυασμό με όλα τα εργαλεία, τα πάνελ και τα ρυθμιστικά του, μπορείτε να ξοδεύετε το 90 τοις εκατό του χρόνου σας κάνοντας απλώς κλικ σε διαφορετικά στοιχεία στην οθόνη.
Ο ευκολότερος τρόπος για να εργαστείτε πιο γρήγορα στο Photoshop είναι να μάθετε μερικές από τις συντομεύσεις πληκτρολογίου για τα πράγματα που κάνετε συνεχώς. Ας δούμε ένα παράδειγμα.
Ας πούμε ότι θέλετε να ζωγραφίσετε έναν μαύρο κύκλο σε ένα νέο στρώμα. Εάν χρησιμοποιείτε το ποντίκι σας, πρέπει να κατεβείτε στην κάτω δεξιά γωνία και να κάνετε κλικ στο εικονίδιο New Layer. Στη συνέχεια, πρέπει να κάνετε κλικ στο εικονίδιο Brush, να διαμορφώσετε πόσο μαλακό και αδιαφανές θέλετε το πινέλο σας. Τέλος, πρέπει να κάνετε κλικ στο κουμπί Προεπιλεγμένα χρώματα (το οποίο θα ρυθμίσει το χρώμα του πινέλου σας σε μαύρο), προτού καν ξεκινήσετε τη ζωγραφική.
Αυτό είναι πολύ κλικ στη διεπαφή.
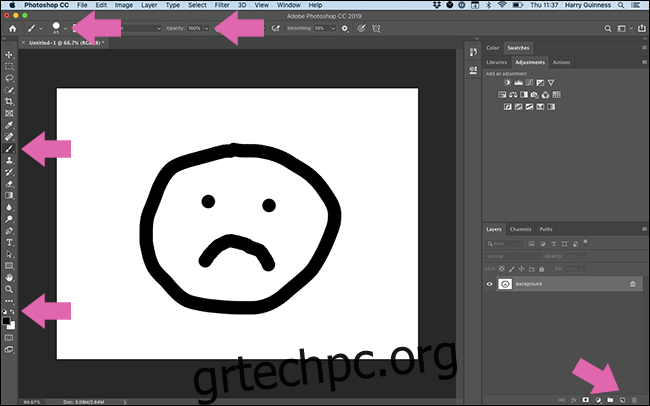 Πρέπει να κάνετε κλικ σε όλα αυτά τα κουμπιά απλώς για να ζωγραφίσετε έναν μαύρο κύκλο.
Πρέπει να κάνετε κλικ σε όλα αυτά τα κουμπιά απλώς για να ζωγραφίσετε έναν μαύρο κύκλο.
Από την άλλη πλευρά, μπορείτε να χρησιμοποιήσετε τις ακόλουθες συντομεύσεις πληκτρολογίου:
Control+Shift+N σε υπολογιστή, Command+Shift+N σε Mac: Δημιουργήστε ένα νέο επίπεδο.
Β: Επιλέξτε το εργαλείο βούρτσας.
0: Ορίστε την αδιαφάνεια στο 100 τοις εκατό.
Shift+]: Ρυθμίστε τη σκληρότητα στο 100 τοις εκατό.
D: Ορίστε τα προεπιλεγμένα χρώματα πινέλου.
Αυτό που χρειάζεται τουλάχιστον 30 δευτερόλεπτα για να κάνετε κλικ με το ποντίκι ή το trackpad σας, χρειάζονται μόνο μερικά αγγίγματα στο πληκτρολόγιό σας.
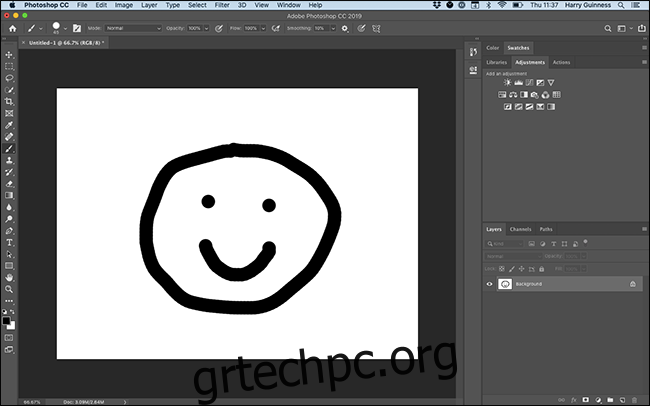 Δεν χρειάζεται να κάνετε κλικ πουθενά αν γνωρίζετε τις συντομεύσεις πληκτρολογίου.
Δεν χρειάζεται να κάνετε κλικ πουθενά αν γνωρίζετε τις συντομεύσεις πληκτρολογίου.
Ο μόνος τρόπος για να μάθετε τις συντομεύσεις πληκτρολογίου του Photoshop είναι να προσπαθήσετε να τις χρησιμοποιήσετε όποτε μπορείτε. Η Adobe έχει μια πλήρη λίστα στον ιστότοπό της, επομένως σημειώστε αυτά που θα χρειαστείτε περισσότερο και κρατήστε τα κοντά στον υπολογιστή σας. Οι συντομεύσεις πληκτρολογίου εμφανίζονται επίσης στα μενού του Photoshop.
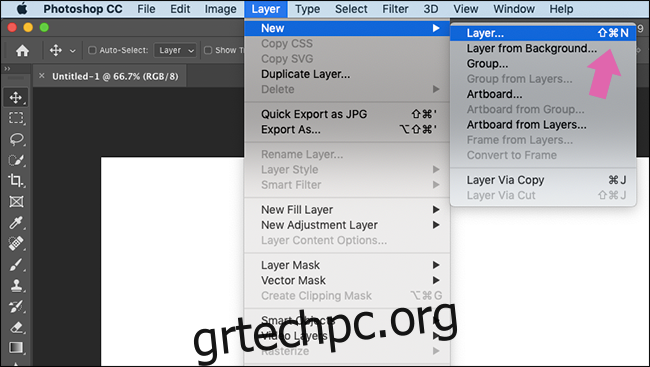
Μπορείτε επίσης να τοποθετήσετε το δείκτη του ποντικιού πάνω από οποιοδήποτε εργαλείο για να δείτε τη συντόμευση πληκτρολογίου του.
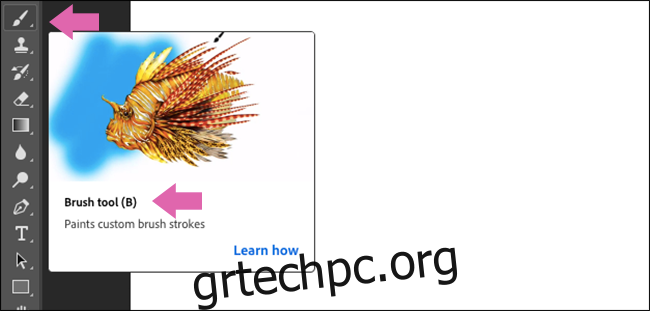
Χρειάζεται λίγη δουλειά για να τα απομνημονεύσετε, αλλά αξίζει τον κόπο.
Ρυθμίστε τον χώρο εργασίας σας
Πολλοί άνθρωποι χρησιμοποιούν το Photoshop για διαφορετικούς λόγους. Εάν είστε φωτογράφος, υπάρχουν πιθανώς εκατοντάδες εργαλεία και χαρακτηριστικά στα οποία δεν έχετε ρίξει καν μια ματιά. Εάν είστε σχεδιαστής, πιθανότατα δεν χρησιμοποιείτε κανένα από τα εργαλεία στα οποία βασίζεται ένας φωτογράφος κάθε μέρα.
Από προεπιλογή, το Photoshop έχει ρυθμιστεί έτσι ώστε να εμφανίζονται τα πιο δημοφιλή εργαλεία. αυτός είναι ο χώρος εργασίας «Βασικά».
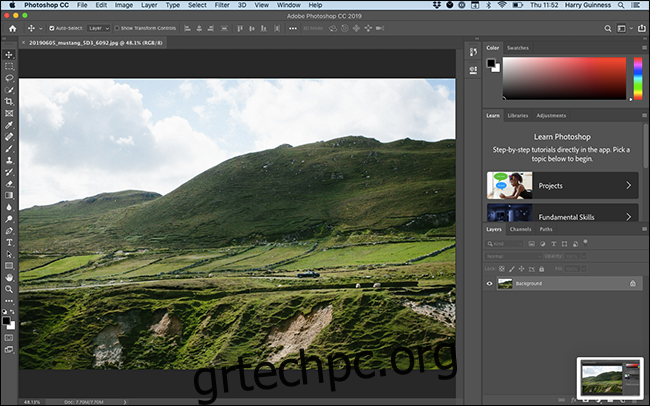
Εάν κάνετε κλικ στο εικονίδιο Χώρος εργασίας στην επάνω δεξιά γωνία, μπορείτε επίσης να επιλέξετε έναν χώρο εργασίας “Γραφικά και Ιστός”, “Φωτογραφία”, “Ζωγραφική”, “Κίνηση” ή “3D”. Αυτά διαμορφώνουν τα πάνελ ώστε να ταιριάζουν καλύτερα στις ανάγκες σας.
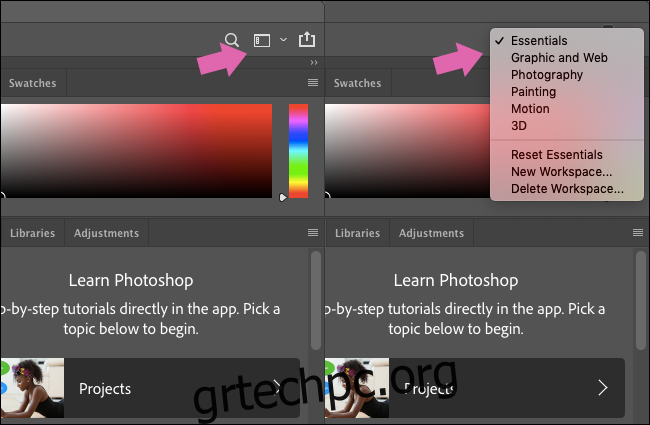
Αν και αυτά είναι ένα καλό μέρος για να ξεκινήσετε, εάν θέλετε πραγματικά να πάρετε τον έλεγχο, πρέπει να δημιουργήσετε τον δικό σας χώρο εργασίας.
 Χώρος εργασίας «Φωτογραφία».
Χώρος εργασίας «Φωτογραφία».
Ξεκινήστε με την προεπιλεγμένη επιλογή που ταιριάζει καλύτερα στην εργασία σας. Στη συνέχεια, μπορείτε να κάνετε κλικ και να σύρετε τα πάνελ γύρω.
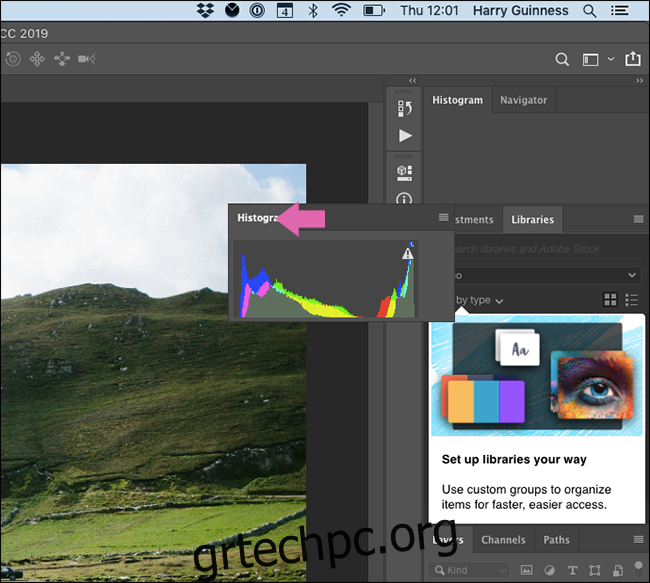
Για να αφαιρέσετε ένα πλαίσιο, κάντε δεξί κλικ στο όνομά του και, στη συνέχεια, επιλέξτε “Κλείσιμο” (“Κλείσιμο ομάδας καρτελών” κλείνει όλα τα πλαίσια αυτής της ομάδας.)
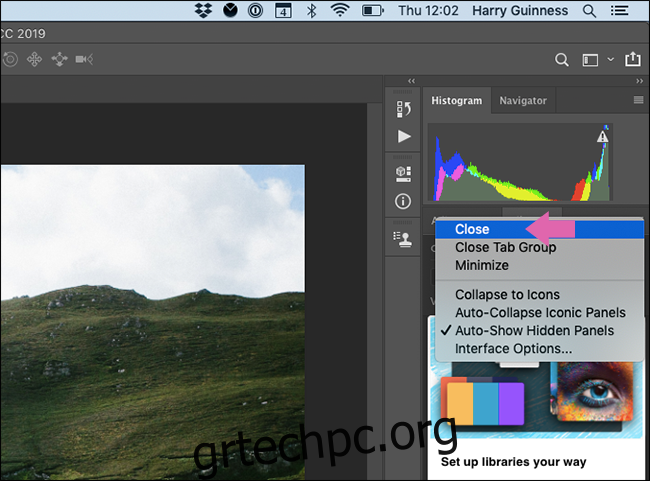
Τα πάνελ μπορούν επίσης να συνδεθούν στην πλαϊνή γραμμή και να αποκαλυφθούν μόνο όταν κάνετε κλικ σε αυτά ή όταν αφήσετε ελεύθερα.
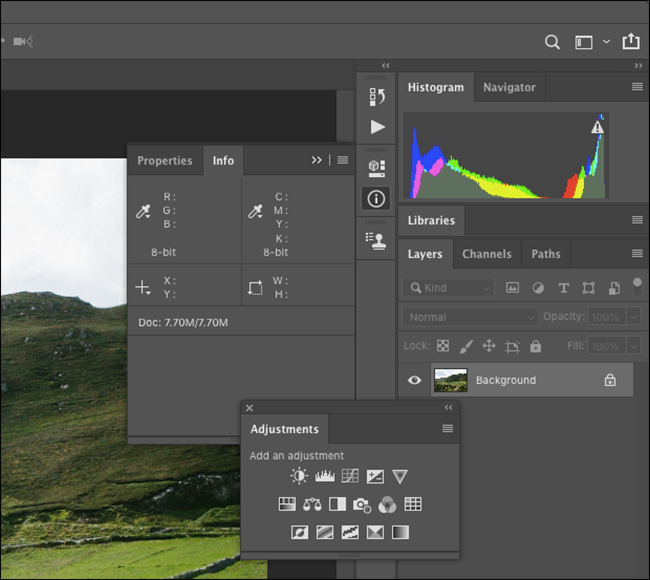
Για να προσθέσετε νέα πλαίσια, κάντε κλικ στο “Παράθυρο” και, στη συνέχεια, επιλέξτε το πλαίσιο που θέλετε να προσθέσετε.
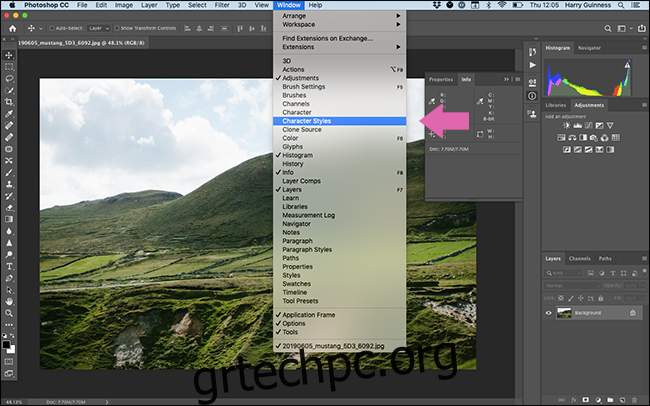
Αφού ολοκληρώσετε τις ρυθμίσεις, κάντε κλικ στο εικονίδιο Χώρος εργασίας και, στη συνέχεια, επιλέξτε “Νέος χώρος εργασίας”.
Ονομάστε τον χώρο εργασίας σας και κάντε κλικ στο “Αποθήκευση”.
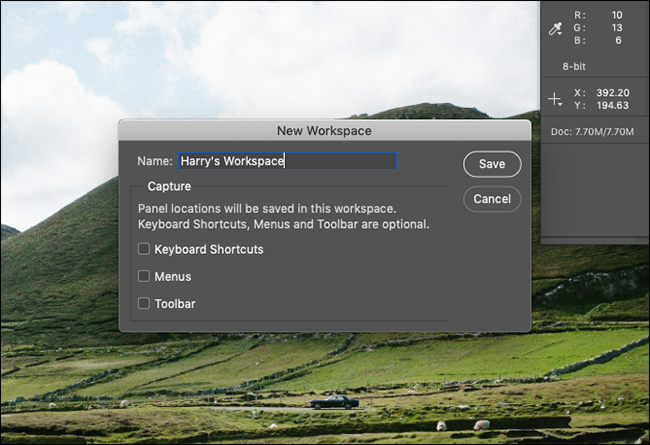
Τώρα, μπορείτε να ρυθμίσετε όλους τους πίνακες με όποιον τρόπο θέλετε για διαφορετικές εργασίες. Συνιστούμε να δημιουργήσετε τους δικούς σας χώρους εργασίας για τις διάφορες εργασίες που πρέπει να κάνετε.
Κάντε τις δικές σας ενέργειες
Το Photoshop διαθέτει επίσης μερικά ισχυρά ενσωματωμένα εργαλεία αυτοματισμού που μπορούν να κάνουν την εκτέλεση καθημερινών εργασιών πολύ εύκολη.
Για παράδειγμα, σχεδόν κάθε εικόνα στο How-To Geek απαιτεί την ίδια μορφή: πλάτος 650 pixel με μαύρο περίγραμμα 1 pixel. Το να το κάνετε αυτό για κάθε εικόνα θα ήταν χρονοβόρο, επομένως είναι καλό να μπορείτε να δημιουργήσετε μια δράση για αυτήν.
Δημιουργήσαμε ένα και το ονομάσαμε “650px HTG Border”. Αλλάζει το μέγεθος μιας εικόνας σε πλάτος 650 pixel και προσθέτει ένα μαύρο περίγραμμα 1 pixel ως νέο επίπεδο πάνω από όλα, έτσι το αρχείο θα είναι στη συνέχεια έτοιμο για αποθήκευση. Κάτι τέτοιο μπορεί να σας εξοικονομήσει τόνους χρόνου!
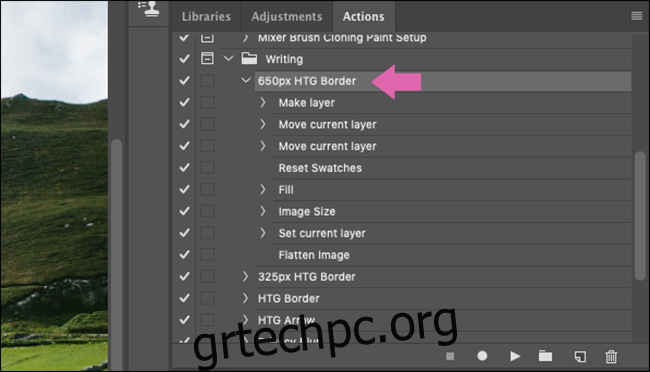 Μια “Ενέργεια” για την αποθήκευση εικόνων με απαιτήσεις How-To Geek.
Μια “Ενέργεια” για την αποθήκευση εικόνων με απαιτήσεις How-To Geek.
Φυσικά, δεν θα μπορείτε να αυτοματοποιήσετε κάθε μέρος της ροής εργασίας σας με τις Ενέργειες. Είναι αμβλεία εργαλεία με πολύ περιορισμένες επιλογές συμφραζομένων. Ωστόσο, είναι εξαιρετικά για την επιτάχυνση των ομάδων βημάτων που εκτελείτε πάντα, όπως η ρύθμιση των ίδιων επιπέδων πριν ξεκινήσετε μια επεξεργασία ή η αποθήκευση διαφορετικών μεγεθών στο τέλος.
Εδώ είναι μερικά από τα πράγματα που μπορείτε να κάνετε με το Photoshop Actions:
Δημιουργήστε νέα επίπεδα και επίπεδα προσαρμογής.
Αλλαγή μεγέθους, αποθήκευση, ισοπέδωση ή περικοπή εικόνων.
Προσθέστε, επανατοποθετήστε ή μετακινήστε διαφορετικά στοιχεία.
Συνδυάστε πολλές εικόνες σε ένα κολάζ.
Προσθέστε συγκεκριμένα εφέ, όπως ασπρόμαυρη εμφάνιση με υψηλή αντίθεση.
Υπάρχει μια ικανότητα στη δημιουργία Actions. πρέπει να σκεφτείτε προσεκτικά πώς να χωρίσετε τη ροή εργασίας σας σε διαφορετικά βήματα που μπορούν να αυτοματοποιηθούν. Ακριβώς όπως η εκμάθηση των συντομεύσεων πληκτρολογίου, η δημιουργία Actions μπορεί να σας εξοικονομήσει πολύ χρόνο μακροπρόθεσμα.
Αποκτήστε ένα tablet γραφικών
Εάν πρέπει να ζωγραφίσετε, να επιλέξετε ή με άλλον τρόπο να αλληλεπιδράσετε απευθείας με οτιδήποτε εργάζεστε στο Photoshop, ξέρετε πόσο άβολο είναι να χρησιμοποιείτε ένα ποντίκι (ή ακόμα χειρότερα, ένα trackpad). Ένας δείκτης είναι εξαιρετικός για να κάνετε κλικ σε διαφορετικά στοιχεία διεπαφής, αλλά είναι φρικτό όταν θέλετε να χαράξετε μια ομαλή γραμμή γύρω από κάτι.
Ένα tablet γραφικών είναι ένα περιφερειακό που αντικαθιστά το ποντίκι σας με στυλό και tablet ευαίσθητο στην αφή. Σας δίνουν πολύ περισσότερο έλεγχο όταν ζωγραφίζετε ή επεξεργάζεστε φωτογραφίες. Είναι απλώς ένας πολύ πιο φυσικός τρόπος για να εργαστείτε σε ψηφιακά γραφικά.
Εάν η ροή εργασίας σας επιβραδύνεται επειδή σας παίρνει για πάντα να κρύψετε ή να επιλέξετε κάτι, επιλέξτε ένα καλό tablet γραφικών—θα σου αλλάξει τη ζωή!
Πρακτική
Η ταχύτερη εργασία στο Photoshop είναι κυρίως θέμα βελτιστοποίησης της ροής εργασίας σας. Το να κάνετε κλικ στη διεπαφή και να βουτήξετε σε κάθε υπομενού διαρκεί για πάντα. Καταβάλετε κάποια προσπάθεια για να μάθετε τις συντομεύσεις πληκτρολογίου, να δημιουργήσετε Actions και να διαμορφώσετε έναν χώρο εργασίας για να εξοικονομήσετε πολύ χρόνο!