Συμπεριλάβετε υπότιτλους στα γραφήματα του Microsoft Excel για να παρέχετε πλούσιες και ουσιαστικές ετικέτες. Οι ετικέτες μπορούν να χρησιμοποιηθούν για την εμφάνιση επιπλέον πληροφοριών που δεν απεικονίζονται στο γράφημα. Συνδέοντάς τους με τιμές κελιών, μπορείτε να κάνετε αυτούς τους υπότιτλους δυναμικούς.
Πίνακας περιεχομένων
Γιατί να συμπεριλάβετε λεζάντες στα γραφήματα του Excel;
Όταν δημιουργείτε ένα γράφημα στο Excel, σας παρέχονται στοιχεία ετικέτας. Αυτά περιλαμβάνουν τον τίτλο του γραφήματος, τις ετικέτες δεδομένων και τους τίτλους αξόνων. Αυτές οι ετικέτες μπορεί να είναι πολύ χρήσιμες για την εμφάνιση επιπλέον πληροφοριών στο γράφημα, ειδικά όταν χρησιμοποιείτε τιμές κελιών για ετικέτες γραφημάτων Excel.
Το παρακάτω γράφημα χρησιμοποιεί έναν σύνδεσμο προς μια τιμή κελιού για να εμφανίσει τα συνολικά κελιά στον τίτλο του γραφήματος.

Ωστόσο, δεν περιορίζεστε σε αυτές τις ενσωματωμένες ετικέτες. Μπορείτε να συμπεριλάβετε λεζάντες σε γραφήματα του Excel προσθέτοντας πλαίσια κειμένου.
Αυτό το γράφημα δημιουργήθηκε χρησιμοποιώντας το ακόλουθο σύνολο δεδομένων.
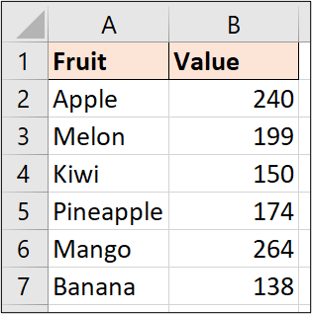
Δημιουργήστε το κείμενο λεζάντας
Ας προσθέσουμε μια λεζάντα για να πούμε περισσότερα για την ιστορία αυτών των δεδομένων. Θα προσθέσουμε μια λεζάντα για να μεταφέρουμε το κορυφαίο προϊόν και το σύνολο των πωλήσεών του.
Αρχικά, πρέπει να υπολογίσουμε τα δεδομένα που θέλουμε να εμφανίσουμε. Στο κελί D2, ο ακόλουθος τύπος χρησιμοποιείται για την απόδοση της μέγιστης τιμής πώλησης.
=MAX(B2:B7)

Μπορούμε στη συνέχεια να χρησιμοποιήσουμε έναν τύπο στο κελί D3 με το Συνδυασμός ΔΕΙΚΤΗΣ και ΑΓΩΝΑΣ για να επιστρέψετε το όνομα αυτού του προϊόντος.
=INDEX(A2:A7,MATCH(D2,B2:B7,0))

Στο κελί D4, μπορούμε να δημιουργήσουμε μια λεζάντα δημιουργικού από αυτές τις υπολογισμένες τιμές.
=D3&" is the top product with "&D2&" sales."

Προσθέστε λεζάντες σε ένα γράφημα του Excel
Πριν προσθέσουμε τη λεζάντα, πρέπει να αλλάξουμε το μέγεθος της περιοχής της γραφικής παράστασης αυτού του γραφήματος για να δημιουργήσουμε λίγο χώρο για αυτήν.
Κάντε κλικ στην περιοχή γραφήματος για να την επιλέξετε και, στη συνέχεια, σύρετε τη λαβή αλλαγής μεγέθους για να κάνετε χώρο μεταξύ του τίτλου του γραφήματος και των τιμών του γραφήματος.

Θα συμπεριλάβουμε τη λεζάντα εισάγοντας ένα πλαίσιο κειμένου. Κάντε κλικ στο Εισαγωγή > Πλαίσιο κειμένου και, στη συνέχεια, επιλέξτε το γράφημα για να το εισαγάγετε.

Στη συνέχεια, κάντε κλικ στη γραμμή τύπων, πληκτρολογήστε “=” και, στη συνέχεια, επιλέξτε το κελί D4 (το κελί που περιέχει το κείμενο της λεζάντας).

Πατήστε το πλήκτρο Enter.
Το κείμενο της λεζάντας εμφανίζεται στο πλαίσιο κειμένου και μπορεί να μετακινηθεί και να αλλάξει το μέγεθος σε μια κατάλληλη θέση στο γράφημα.

Για να ολοκληρώσετε τη λεζάντα, μορφοποιήστε τη σε ανοιχτό γκρι, ώστε να μην είναι τόσο εντυπωσιακή όσο ο τίτλος του γραφήματος. Κάντε κλικ στην Αρχική σελίδα, στο βέλος της λίστας για το “Χρώμα γραμματοσειράς” και, στη συνέχεια, επιλέξτε ένα ανοιχτό γκρι.

Αυτό είναι ένα παράδειγμα συμπερίληψης υπότιτλων, αλλά εξαρτάται από εσάς να είστε δημιουργικοί. Μπορείτε να εμφανίσετε όποιες πληροφορίες θέλετε να μεταφέρει το γράφημά σας για να ξεπεράσετε τα τυπικά γραφήματα.


