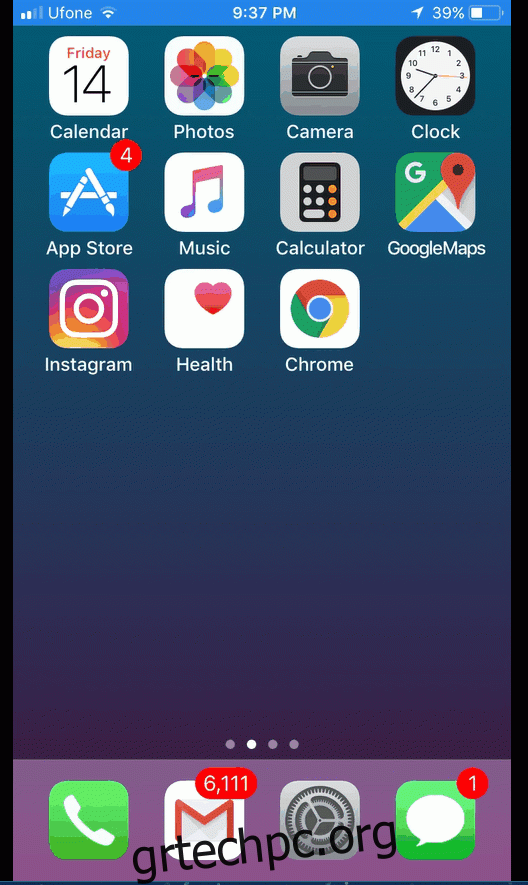Στο iOS 9, η Apple πρόσθεσε μια καθαρή δυνατότητα σήμανσης στην εφαρμογή Mail. Εάν επισυνάπτατε μια εικόνα με ένα μήνυμα, θα μπορούσατε να σχεδιάσετε από πάνω της, να μεγεθύνετε ένα τμήμα της και να προσθέσετε την υπογραφή σας σε αυτήν μεταξύ άλλων. Αυτή η δυνατότητα σήμανσης υπήρχε αποκλειστικά στην εφαρμογή Mail. Δεν ήταν δυνατή η πρόσβαση στο πρόγραμμα επεξεργασίας σήμανσης στην εφαρμογή Φωτογραφίες. Στο iOS 11, αυτό το πρόγραμμα επεξεργασίας σήμανσης είναι πλέον διαθέσιμο για στιγμιότυπα οθόνης. Τα στιγμιότυπα οθόνης στο iOS 11 έχουν νέα διεπαφή. Όταν τραβάτε ένα στιγμιότυπο οθόνης, αντί να αναβοσβήνει η οθόνη σας όταν συνοδεύεται από τον ήχο της κάμερας, το στιγμιότυπο οθόνης που τραβήξατε προστίθεται στο κάτω αριστερό μέρος της οθόνης. Εάν πατήσετε αυτό το στιγμιότυπο οθόνης, μεταφερθείτε στο γνωστό εργαλείο σήμανσης από την εφαρμογή Mail. Αυτό το εργαλείο είναι που σας επιτρέπει να επισημάνετε στιγμιότυπα οθόνης στο iOS 11.
Λήψη στιγμιότυπων οθόνης
Η μέθοδος λήψης στιγμιότυπου οθόνης σε συσκευή iOS δεν έχει αλλάξει. Απλώς πατήστε ταυτόχρονα το κουμπί Power και Home για να τραβήξετε ένα στιγμιότυπο οθόνης. Στο iOS 11 το στιγμιότυπο οθόνης που τραβήξατε θα εμφανίζεται στο κάτω αριστερό μέρος της οθόνης σας. Μπορείτε να σύρετε προς τα αριστερά στη μικρογραφία για να την απορρίψετε και να την αποθηκεύσετε αυτόματα στην εφαρμογή Φωτογραφίες. Μπορείτε να συνεχίσετε να τραβάτε στιγμιότυπα οθόνης ακόμα και με τη μικρογραφία στην οθόνη σας. Η μικρογραφία δεν θα υπάρχει στο τελικό στιγμιότυπο οθόνης.
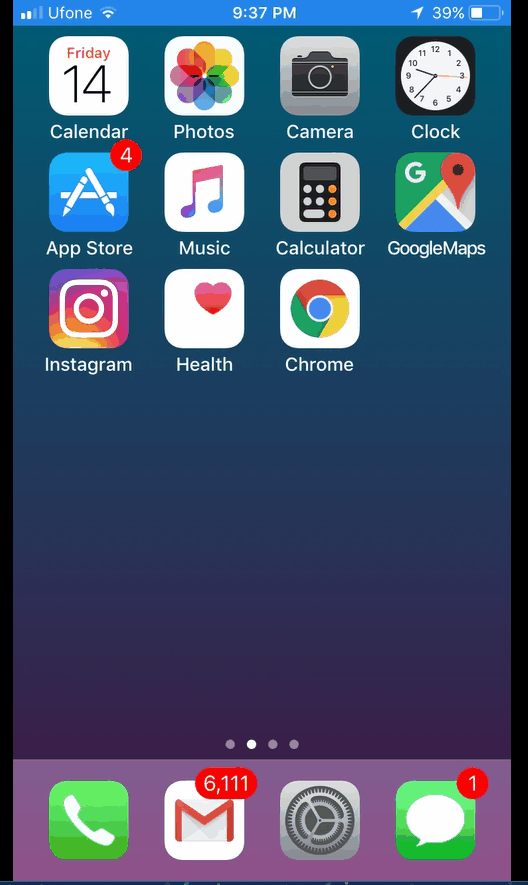
Επισήμανση στιγμιότυπων οθόνης
Για να επισημάνετε στιγμιότυπα οθόνης στο iOS 11, πατήστε τη μικρογραφία που εμφανίζεται στο κάτω αριστερό μέρος της οθόνης σας όταν τη φωτογραφίζετε. Εάν παραβλέψετε το στιγμιότυπο οθόνης, δεν θα μπορείτε να το επεξεργαστείτε ξανά με το εργαλείο σήμανσης. Εάν έχετε τραβήξει μια ολόκληρη δέσμη στιγμιότυπων οθόνης, μπορείτε να τα επεξεργαστείτε όλα σύροντας προς τα αριστερά για να μεταβείτε στο επόμενο μέσα στο εργαλείο σήμανσης.
Τα εργαλεία σήμανσης περιλαμβάνουν ένα εργαλείο μαρκαδόρου, ένα εργαλείο μαρκαδόρου, ένα εργαλείο μολυβιού, ένα εργαλείο διακεκομμένης γραμμής και ένα εργαλείο γόμας. Μπορείτε να προσθέσετε κείμενο και την υπογραφή σας σε ένα στιγμιότυπο οθόνης. Υπάρχει ένα εργαλείο μεγέθυνσης που σας επιτρέπει να μεγεθύνετε ένα τμήμα του στιγμιότυπου οθόνης και μπορείτε να εισαγάγετε μερικά κοινά σχήματα σε αυτό. Για πρόσβαση στα εργαλεία υπογραφής, κειμένου, σχήματος και μεγεθυντικού φακού, πατήστε το μπλε κουμπί συν στην κάτω δεξιά γωνία της οθόνης σήμανσης.
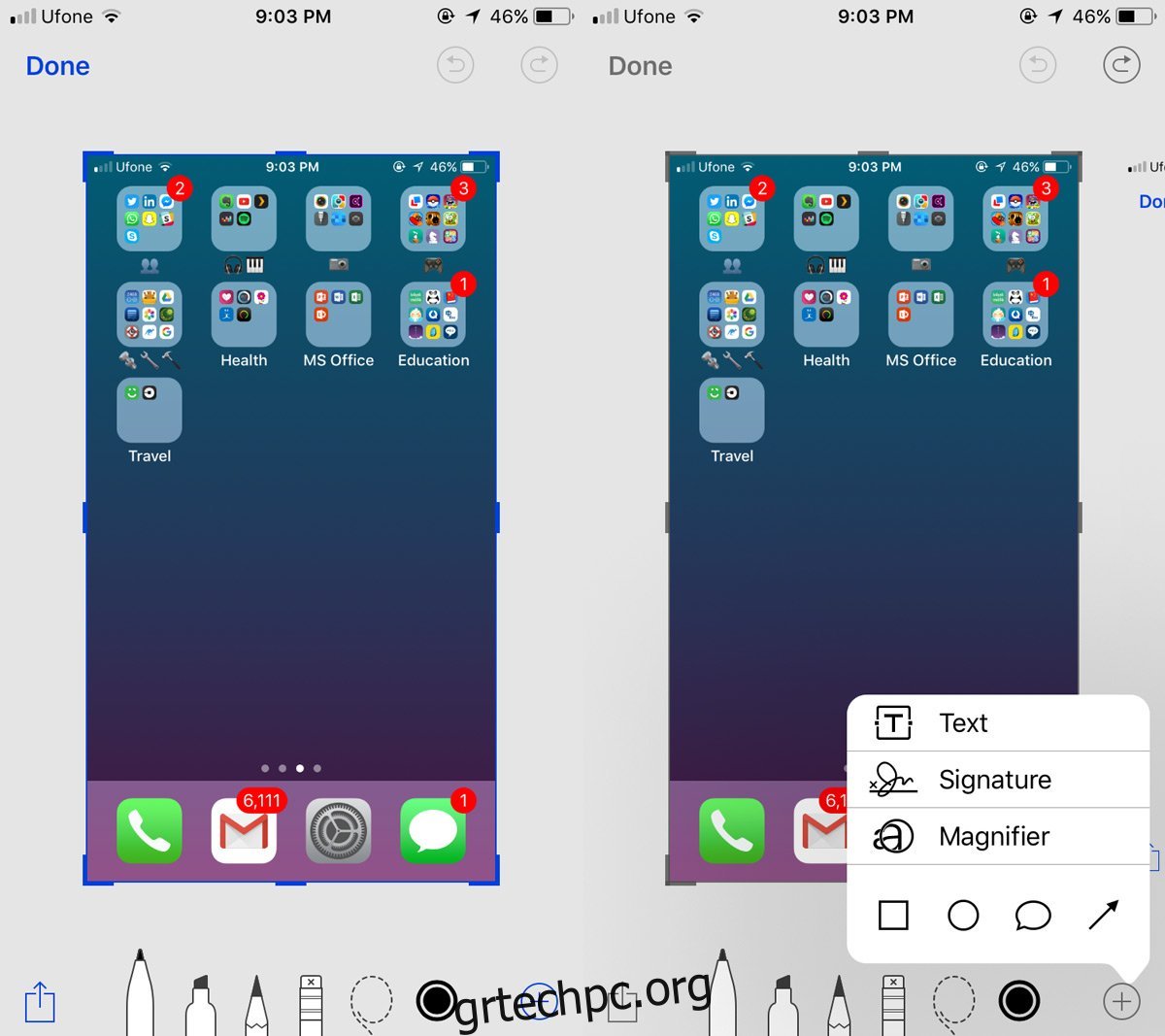
Μπορείτε να τσιμπήσετε και να σβήσετε το στιγμιότυπο οθόνης για μεγέθυνση/σμίκρυνση. Υπάρχει ένα κουμπί αναίρεσης και επανάληψης στο επάνω μέρος. Η επιλογή χρώματος για τα εργαλεία σχεδίασης και κειμένου περιορίζεται σε λευκό, μαύρο, μπλε, πράσινο, κίτρινο και κόκκινο. Μόλις ολοκληρώσετε τη σήμανση ενός στιγμιότυπου οθόνης, πατήστε “Τέλος” και επιλέξτε “Αποθήκευση στις Φωτογραφίες” στο μενού που εμφανίζεται.
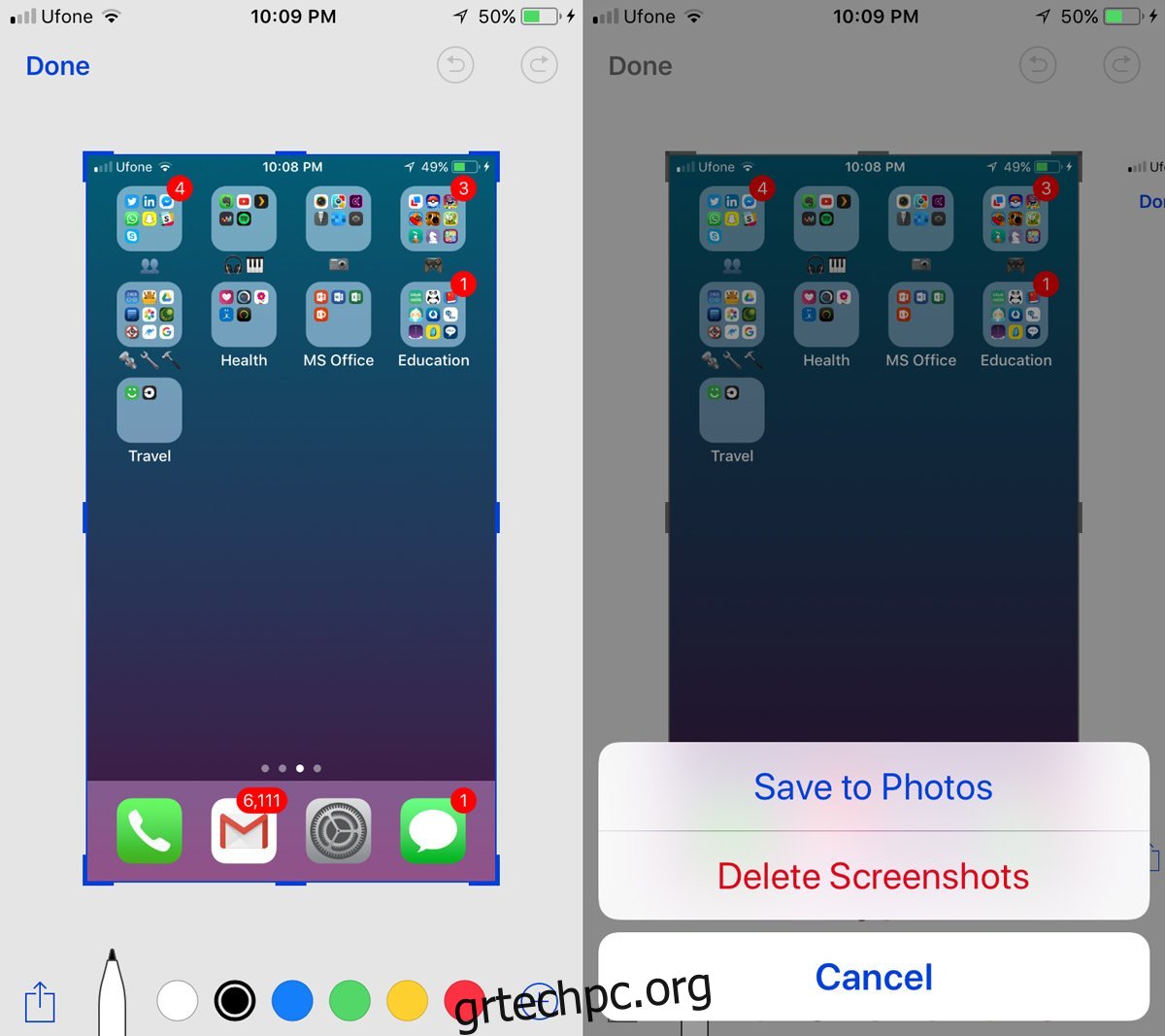
Η δυνατότητα είναι εξαιρετική και όλα αλλά είναι περιορισμένη αν δεν μπορείτε να έχετε πρόσβαση σε αυτό για όλες τις εικόνες. Μπορεί να έχετε ένα παλαιότερο στιγμιότυπο οθόνης που θέλετε να επισημάνετε, αλλά το εργαλείο απλώς δεν το επιτρέπει.