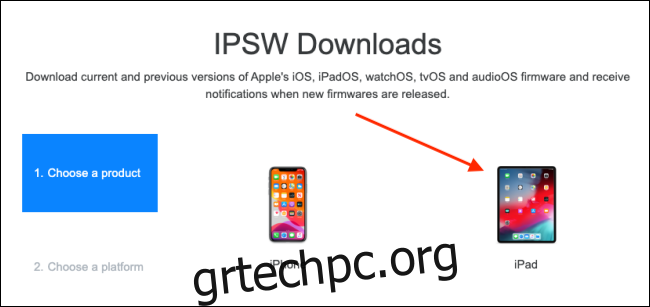Μερικές φορές, το iPhone ή το iPad σας ενδέχεται να αρνηθεί την εκκίνηση ή την ενημέρωση μέσω της εφαρμογής Finder. Εάν έχει κολλήσει, μπορείτε να δοκιμάσετε να επαναφέρετε μη αυτόματα το iPhone ή το iPad σας χρησιμοποιώντας το αρχείο IPSW στο Mac ή το MacBook σας.
Η επαναφορά του iPhone ή του iPad σας θα πρέπει να είναι η τελευταία λύση, καθώς με αυτόν τον τρόπο θα διαγραφούν όλα τα δεδομένα στο τηλέφωνο ή το tablet σας. Θα επανεγκαταστήσει επίσης το iOS ή το iPadOS με την πιο πρόσφατη έκδοση. Μόλις ολοκληρωθεί η διαδικασία επαναφοράς του λειτουργικού συστήματος, μπορείτε στη συνέχεια να επαναφέρετε τα δεδομένα σας από ένα αντίγραφο ασφαλείας.
Πριν ξεκινήσετε, βεβαιωθείτε ότι έχετε δημιουργήσει αντίγραφα ασφαλείας για το iPhone ή το iPad σας.
Πώς να κατεβάσετε το σωστό αρχείο IPSW για το iPhone ή το iPad σας
Όταν χρησιμοποιείτε το Mac σας για να ενημερώσετε το iPhone ή το iPad σας (μέσω Finder ή iTunes, ανάλογα με την έκδοση του macOS), ο υπολογιστής σας χρησιμοποιεί ένα αρχείο IPSW. Εάν όλα πάνε ομαλά και μπορείτε να ενημερώσετε ή να επαναφέρετε το τηλέφωνο ή το tablet σας, δεν θα χρειάζεται να ανησυχείτε για αυτό το αρχείο.
Ωστόσο, εάν το iPhone ή το iPad σας έχει κολλήσει σε μια συγκεκριμένη έκδοση λειτουργικού συστήματος (ή εάν μια έκδοση beta δεν παίζει καλά) και δεν ενημερώνεται, το αρχείο IPSW θα σας φανεί χρήσιμο. Μπορείτε να κάνετε λήψη αυτού του αρχείου και να αναγκάσετε το Mac σας να το χρησιμοποιήσει για να επαναφέρει το iPhone ή το iPad σας.
Μπορείτε να βρείτε και να κατεβάσετε το αρχείο IPSW για τη συσκευή σας στο Ιστοσελίδα IPSW. Παραθέτει τις πιο πρόσφατες εκδόσεις των αρχείων IPSW που έχουν υπογραφεί από την Apple. Δεν μπορείτε να εγκαταστήσετε ένα αρχείο ενημέρωσης που δεν είναι υπογεγραμμένο από την Apple, καθώς η εταιρεία το επαληθεύει στους διακομιστές της πριν εγκαταστήσει το υλικολογισμικό.
Για να ξεκινήσετε, κατευθυνθείτε στο Ιστοσελίδα IPSW και επιλέξτε τη συσκευή σας (iPhone ή iPad). Για το παράδειγμά μας, πρόκειται να επαναφέρουμε ένα iPad Pro 2018 11 ιντσών (Wi-Fi), αλλά η διαδικασία είναι η ίδια για όλα τα iPhone και iPad.
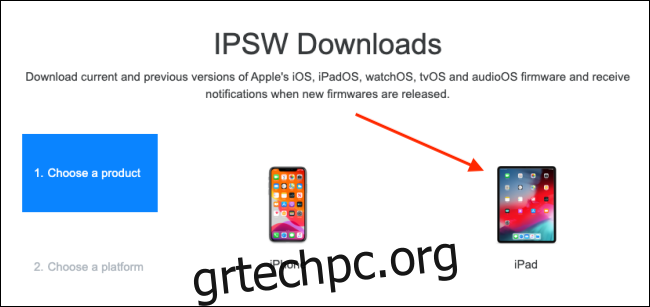
Κάντε κύλιση προς τα κάτω και επιλέξτε το μοντέλο σας (το δικό μας είναι το iPad Pro 3).

Στη συνέχεια, θα δείτε όλα τα διαθέσιμα αρχεία IPSW. επιλέξτε την πιο πρόσφατη υπογεγραμμένη έκδοση.
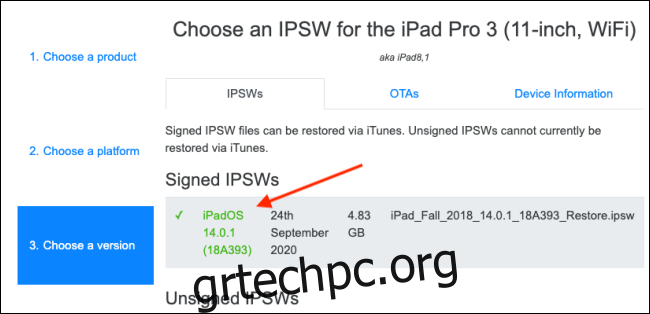
Στην επόμενη σελίδα, κάντε κλικ στο «Λήψη». Αυτό είναι ένα αρκετά μεγάλο αρχείο (περίπου 5 GB), επομένως, ανάλογα με τη σύνδεσή σας στο Διαδίκτυο, αυτό μπορεί να διαρκέσει λίγο.
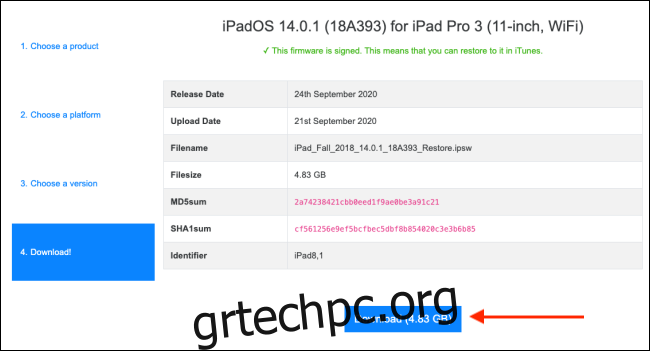
Πώς να επαναφέρετε το iPhone ή το iPad σας μέσω του Finder σε Mac
Ξεκινώντας με το macOS Catalina, η Apple κυκλοφόρησε την εφαρμογή iTunes και μετέφερε την ενότητα διαχείρισης iPhone και iPad στην εφαρμογή Finder. Όλα τα χαρακτηριστικά είναι ίδια, απλά βρίσκονται σε διαφορετικό μέρος. Εάν χρησιμοποιείτε μια παλαιότερη έκδοση του macOS, απλώς ακολουθήστε τα παρακάτω βήματα στο iTunes.
Και πάλι, θέλετε να βεβαιωθείτε ότι έχετε δημιουργήσει αντίγραφα ασφαλείας της συσκευής σας πριν συνεχίσετε, καθώς αυτή η διαδικασία θα διαγράψει όλα τα δεδομένα στο iPhone ή το iPad σας.
Αφού δημιουργήσετε αντίγραφα ασφαλείας της συσκευής σας, συνδέστε το iPhone ή το iPad στο Mac σας μέσω του καλωδίου USB. Εάν το iPhone ή το iPad σας δεν εκκινείται, βάλτε το σε λειτουργία DFU (ανάκτηση) πριν ξεκινήσετε αυτήν τη διαδικασία.
Ανοίξτε την εφαρμογή Finder στο Mac σας και, στη συνέχεια, επιλέξτε το iPhone ή το iPad σας από την πλαϊνή γραμμή. Πατήστε παρατεταμένα το πλήκτρο Option και, στη συνέχεια, κάντε κλικ στην επιλογή “Επαναφορά iPhone” ή “Επαναφορά iPad”.
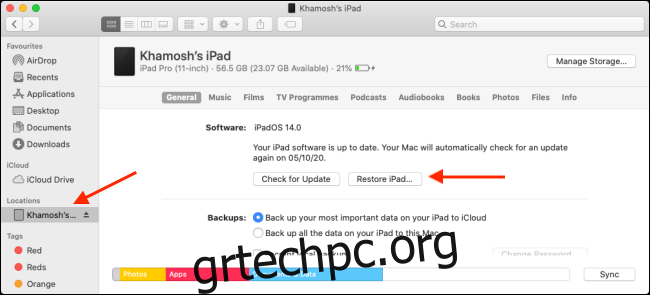
Στη συνέχεια, επιλέξτε το αρχείο IPSW που κατεβάσατε και, στη συνέχεια, κάντε κλικ στο «Άνοιγμα».
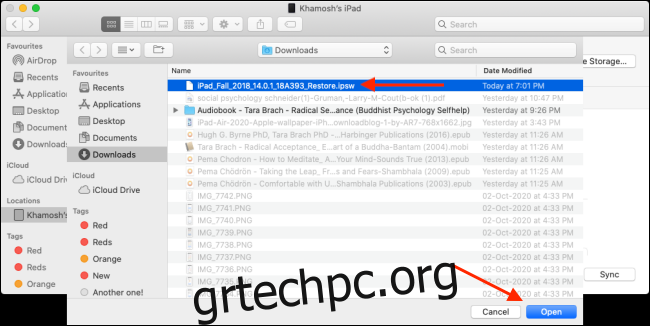
Εάν ο Mac σας ζητήσει να εγκαταστήσετε μια ενημέρωση συσκευής, κάντε κλικ στην επιλογή “Εγκατάσταση”.
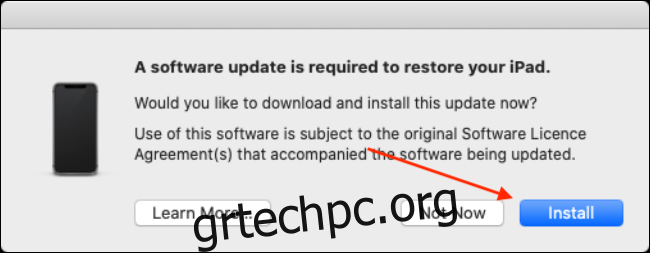
Περιμένετε μέχρι το τηλέφωνο ή το tablet σας να πραγματοποιήσει λήψη και εγκατάσταση της ενημέρωσης.
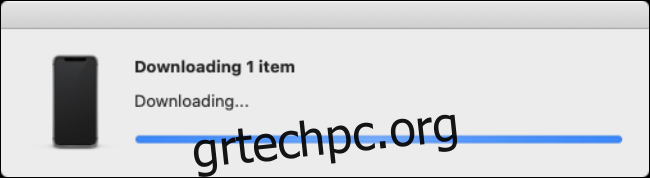
Όταν ολοκληρωθεί, το Finder θα σας ρωτήσει εάν είστε βέβαιοι ότι θέλετε να επαναφέρετε το iPhone ή το iPad σας. κάντε κλικ στο «Επαναφορά». Εάν αυτό το αναδυόμενο παράθυρο δεν εμφανιστεί μετά την ενημέρωση της συσκευής, επιστρέψτε και ξεκινήστε ξανά τη διαδικασία επαναφοράς.
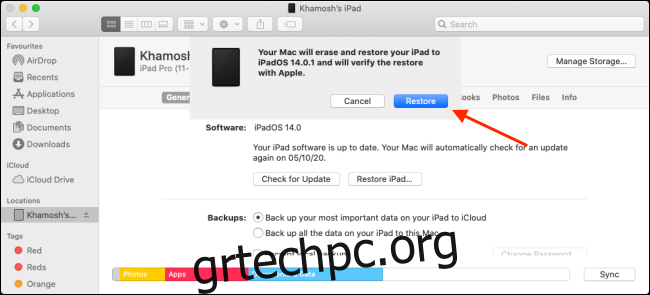
Το Mac σας θα ξεκινήσει τώρα τη διαδικασία επαναφοράς, η οποία μπορεί να διαρκέσει λίγο. Βεβαιωθείτε ότι το iPhone ή το iPad σας παραμένει συνδεδεμένο στο Mac σας. Η συσκευή σας θα εκκινήσει με το λογότυπο της Apple μερικές φορές.
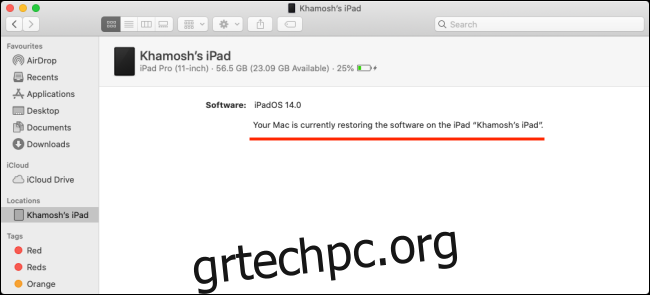
Όταν ολοκληρωθεί η διαδικασία, θα εμφανιστεί ένα αναδυόμενο παράθυρο που λέει ότι η συσκευή σας έχει αποκατασταθεί. κάντε κλικ στο «ΟΚ».
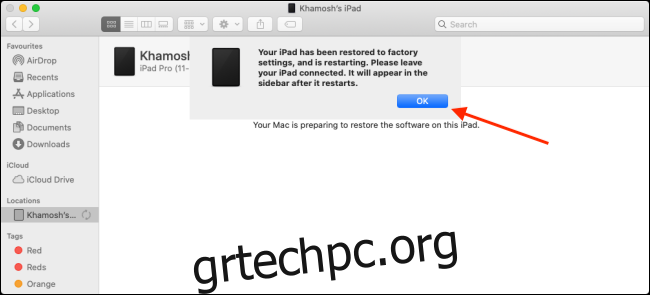
Το iPhone ή το iPad σας θα επανεκκινήσει τώρα και θα το δείτε ξανά στην πλαϊνή γραμμή. Τώρα μπορείτε είτε να επαναφέρετε τα δεδομένα σας από ένα αντίγραφο ασφαλείας iCloud είτε να αποσυνδέσετε το τηλέφωνο ή το tablet σας από το Mac σας και να τα ρυθμίσετε σαν καινούργια.
Εάν έχετε αντίγραφο ασφαλείας στο Mac σας (ειδικά αν είναι κρυπτογραφημένο), θα είναι πολύ πιο γρήγορη η επαναφορά από αυτό παρά από ένα αντίγραφο ασφαλείας iCloud. Αφού γίνει επαναφορά της συσκευής σας, επιλέξτε την από την πλαϊνή γραμμή Finder για να δείτε την οθόνη ρύθμισης του iPhone ή του iPad.
Εδώ, επιλέξτε ένα αντίγραφο ασφαλείας και, στη συνέχεια, κάντε κλικ στο «Συνέχεια» για να ξεκινήσει η διαδικασία.
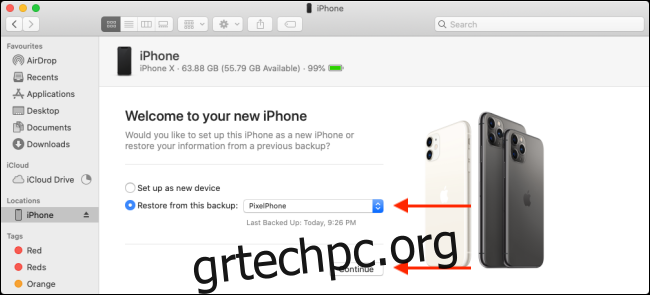
Μετά την ολοκλήρωση της διαδικασίας, το iPhone ή το iPad σας θα είναι ξανά όπως ήταν παλιά—μόνο τώρα, θα είναι λειτουργικό!
Εάν θέλετε να είστε πιο ευσυνείδητοι σχετικά με τα αντίγραφα ασφαλείας σας, φροντίστε να ελέγξετε όλα τα δεδομένα που μπορείτε να δημιουργήσετε αντίγραφα ασφαλείας στο iCloud.