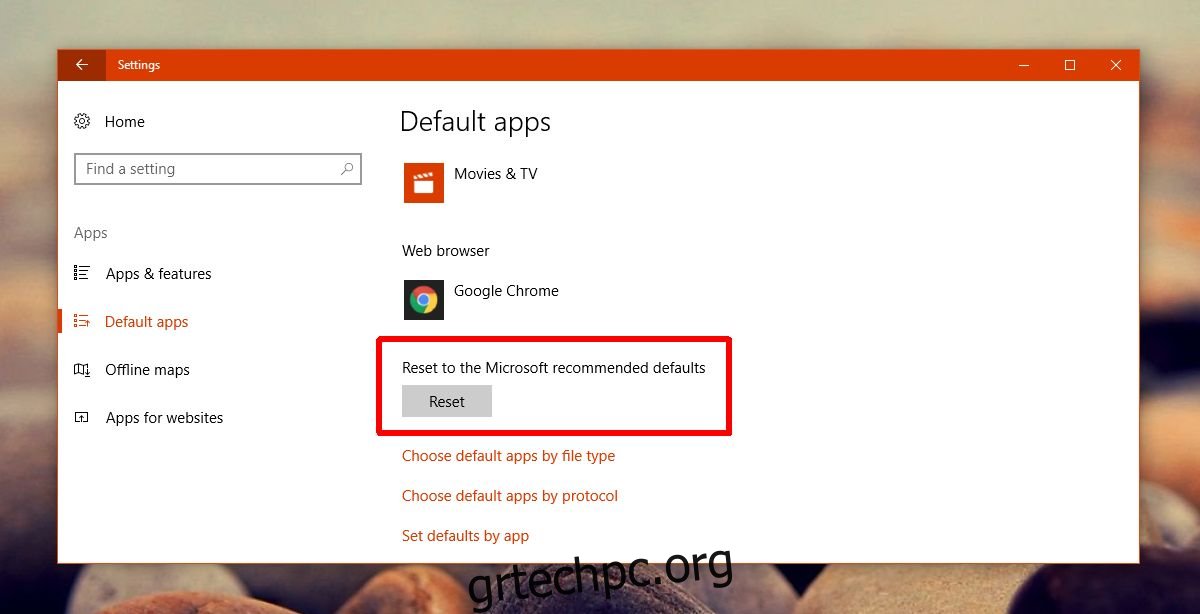Η Microsoft δεν έχει καταφέρει να παρέχει ενημερώσεις χωρίς να παραβιάζει κάτι. Η ενημέρωση δημιουργών έφτασε και έχει το δικό της σύνολο προβλημάτων και ημιτελείς λειτουργίες. Όπως είχε προβλεφθεί, τα πράγματα έχουν χαλάσει. Για ορισμένους χρήστες, επανεμφανίζονται τα ίδια προβλήματα που αντιμετώπισαν κατά την ενημέρωση στην Ενημέρωση Επετείου. Για άλλους, υπάρχουν νέα προβλήματα προς επίλυση. Ένα πρόβλημα που αντιμετωπίζουν ορισμένοι χρήστες είναι οι λευκές μικρογραφίες φωτογραφιών. Όταν ανοίγετε έναν φάκελο με φωτογραφίες σε αυτόν, η μικρογραφία υποτίθεται ότι εμφανίζει μια προεπισκόπηση της εικόνας ή το εικονίδιο για την εφαρμογή που σχετίζεται με αυτήν. Αυτό το σφάλμα εμποδίζει την εμφάνιση της μικρογραφίας. Το μόνο που βλέπετε είναι ένα λευκό αρχείο σαν να μην υπάρχει καμία εφαρμογή που να σχετίζεται με αυτό. Δείτε πώς μπορείτε να διορθώσετε τις λευκές μικρογραφίες φωτογραφιών στο Windows 10 Creators Update.
Υπάρχουν τρία πράγματα που μπορείτε να προσπαθήσετε να διορθώσετε τις λευκές μικρογραφίες φωτογραφιών στα Windows 10 μετά την ενημέρωση δημιουργών. Η πρώτη λύση είναι αρκετά εύκολη και χρειάζεται μόνο ένα λεπτό για να γίνει. Δοκιμάστε το πριν δοκιμάσετε τις άλλες δύο λύσεις.
Πίνακας περιεχομένων
Επαναφορά προεπιλογών εφαρμογών
Ανοίξτε την εφαρμογή Ρυθμίσεις και μεταβείτε στην ομάδα ρυθμίσεων Εφαρμογές. Επιλέξτε την καρτέλα «Προεπιλεγμένες εφαρμογές» και μετακινηθείτε προς τα κάτω. Κάντε κλικ στο κουμπί “Επαναφορά” για να επαναφέρετε τις προεπιλογές της εφαρμογής. Ανοίξτε την Εξερεύνηση αρχείων και δείτε αν αυτό διορθώθηκε το πρόβλημά σας.
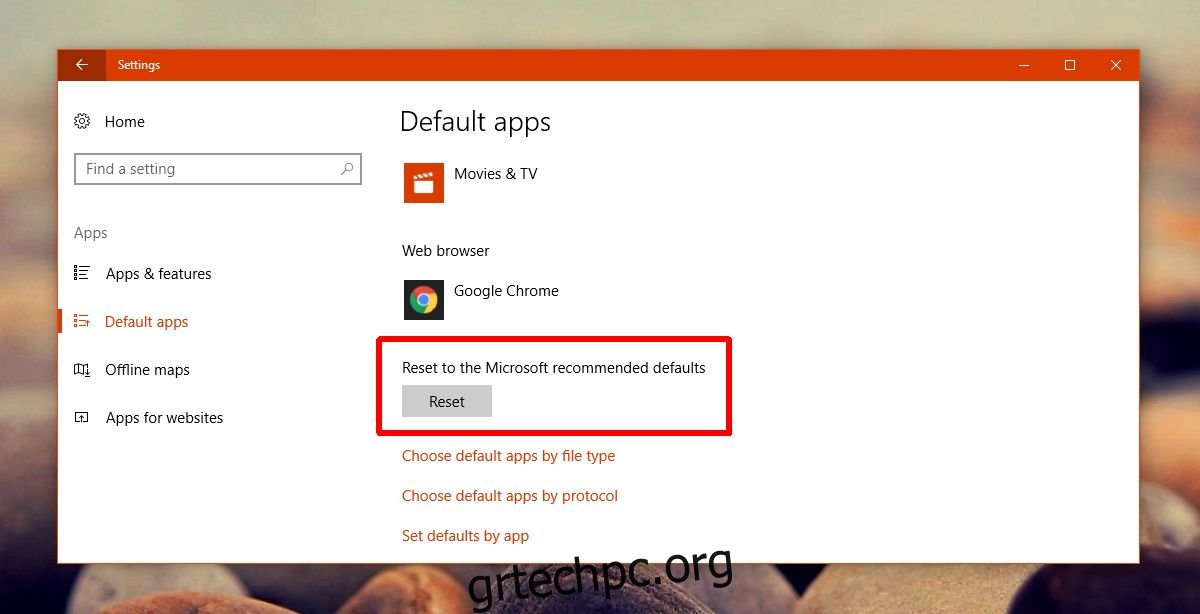
Εάν επιδιορθωθεί, προχωρήστε και αλλάξτε τις προεπιλογές της εφαρμογής στις προτιμώμενες εφαρμογές σας. Το πρόβλημα δεν πρέπει να ξαναεμφανιστεί. Όταν τα Windows 10 ενημερώνουν το λειτουργικό σύστημα, επαναφέρουν τις προεπιλεγμένες εφαρμογές. Εάν χρησιμοποιούσατε εφαρμογές τρίτων, αυτή η επαναφορά έχει ως αποτέλεσμα προβλήματα όπως λευκές μικρογραφίες φωτογραφιών. Εάν αυτό δεν λειτούργησε, δοκιμάστε την επόμενη λύση για να διορθώσετε τις λευκές μικρογραφίες φωτογραφιών.
Ορισμός προεπιλογών κατά εφαρμογή
Εάν η επαναφορά των προεπιλογών της εφαρμογής δεν διορθώσει τις λευκές μικρογραφίες φωτογραφιών, δοκιμάστε να ορίσετε τις προεπιλογές ανά εφαρμογή. Ανοίξτε την εφαρμογή Ρυθμίσεις και μεταβείτε στην ομάδα ρυθμίσεων Εφαρμογές. Επιλέξτε την καρτέλα Προεπιλεγμένες εφαρμογές και μετακινηθείτε στο τέλος. Κάντε κλικ στην επιλογή «Ορισμός προεπιλογών ανά εφαρμογή».
Ο Πίνακας Ελέγχου θα ανοίξει όπου μπορείτε να ορίσετε προεπιλεγμένες εφαρμογές. Αναζητήστε την εφαρμογή Φωτογραφίες στη στήλη στα αριστερά και επιλέξτε την. Στα δεξιά, κάντε κλικ στην επιλογή «Ορισμός αυτού του προγράμματος ως προεπιλογής». Ελέγξτε εάν οι μικρογραφίες σας εμφανίζονται σωστά ή όχι.
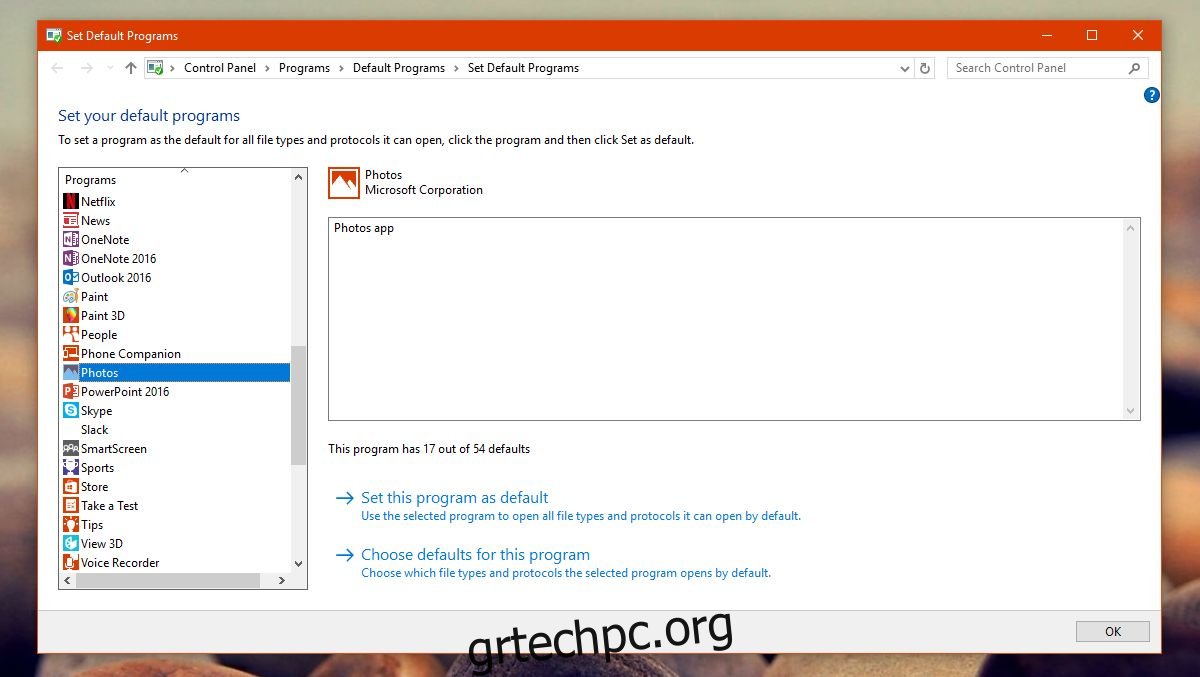
Ανοικοδόμηση της προσωρινής μνήμης εικονιδίων
Πατήστε Win+R και επικολλήστε τα παρακάτω.
C:Users%username%AppDataLocalMicrosoftWindowsExplorer
Αυτό θα ανοίξει την Εξερεύνηση αρχείων στην παραπάνω θέση. Διαγράψτε όλα τα αρχεία που βλέπετε εδώ.

Εάν αντιμετωπίζετε προβλήματα με τη διαγραφή των αρχείων, σκεφτείτε να ξεκινήσετε τα Windows 10 σε ασφαλή λειτουργία και, στη συνέχεια, να διαγράψετε τα αρχεία. Όταν διαγράφετε αυτά τα αρχεία, θα εμφανιστεί ένας νέος φάκελος που ονομάζεται IconcacheToDelete. Όταν κάνετε επανεκκίνηση του συστήματός σας, αυτός ο φάκελος θα εξαφανιστεί.
Η κρυφή μνήμη του εικονιδίου έχει πλέον διαγραφεί. Τα Windows θα ξεκινήσουν αυτόματα την ανακατασκευή του. Όταν ανοίγετε έναν φάκελο φωτογραφιών, οι λευκές μικρογραφίες φωτογραφιών θα εξαφανιστούν.
Χρησιμοποιήστε μεσαία εικονίδια
Εάν όλα τα άλλα αποτύχουν και δεν έχετε την επιλογή να επιστρέψετε στην Ενημέρωση Επετείου, αλλάξτε την προβολή αρχείου για τον εν λόγω φάκελο. Ανοίξτε την Εξερεύνηση αρχείων. Μεταβείτε στο φάκελο φωτογραφιών. Στην κορδέλα, μεταβείτε στην καρτέλα Προβολή. Στην ομάδα εργαλείων Layout, επιλέξτε την επιλογή “Medium icons”.
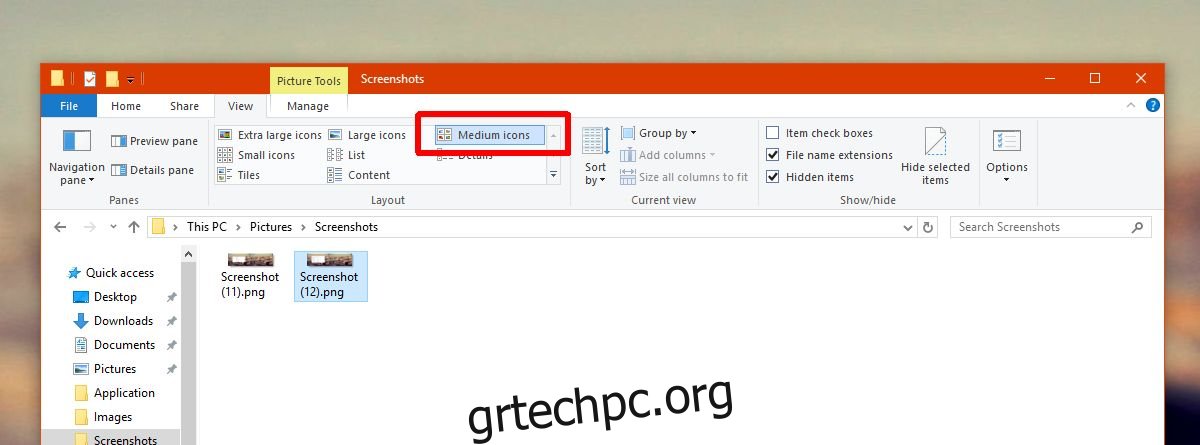
Οι χρήστες που έκαναν αναβάθμιση από την Επετειακή Ενημέρωση στην Ενημέρωση δημιουργών βλέπουν αυτό το σφάλμα. Όσοι έκαναν καθαρή εγκατάσταση του Creators Update δεν το βλέπουν.