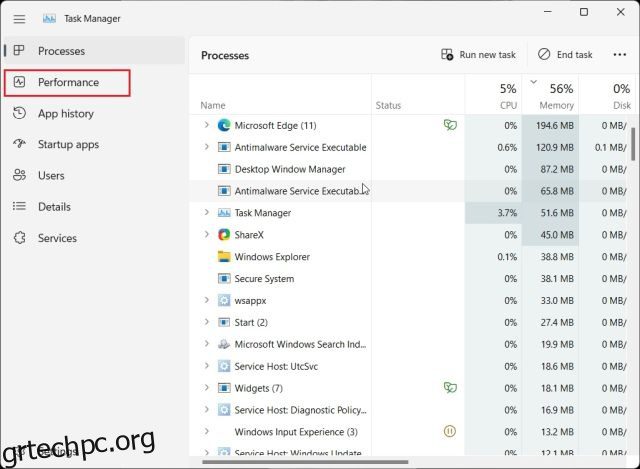Εάν έχετε αγοράσει ένα νέο φορητό υπολογιστή με Windows 11, πρέπει να θέλετε να ελέγξετε τα στοιχεία της κάρτας γραφικών για να μάθετε εάν μπορεί να ανταποκριθεί στις ανάγκες σας για παιχνίδια ή δημιουργικές εργασίες. Μπορείτε να ελέγξετε τη μνήμη της κάρτας γραφικών, μαζί με τη θερμοκρασία της GPU και την απόδοση της κάρτας γραφικών σε πραγματικό χρόνο. Όλες αυτές οι πληροφορίες θα σας βοηθήσουν να μετρήσετε την ικανότητα της GPU σας, έτσι ώστε όταν παίζετε παιχνίδια ή χρησιμοποιείτε ένα εντατικό πρόγραμμα όπως ένα πρόγραμμα επεξεργασίας βίντεο, να γνωρίζετε το όριο του. Σε αυτήν τη σημείωση, ας μάθουμε πώς να ελέγχετε την κάρτα γραφικών σας στα Windows 11.
Πίνακας περιεχομένων
Ελέγξτε ποια κάρτα γραφικών χρησιμοποιείτε στα Windows 11 (2022)
Εδώ, έχουμε συμπεριλάβει πέντε διαφορετικές μεθόδους για να ελέγξετε τι GPU χρησιμοποιείτε στον υπολογιστή σας με Windows 11. Από τη θερμοκρασία της GPU έως τη VRAM, έχουμε αναφέρει τρόπους για να ελέγξετε τα πάντα στα Windows 11. Ας βουτήξουμε λοιπόν
Ελέγξτε την κάρτα γραφικών σας στα Windows 11 χρησιμοποιώντας τη Διαχείριση εργασιών
Στα Windows 11, μπορείτε εύκολα να βρείτε πληροφορίες για την κάρτα γραφικών σας από τη Διαχείριση εργασιών. Απλώς πρέπει να ανοίξετε τη Διαχείριση εργασιών στα Windows 11 και να μεταβείτε στην καρτέλα “Απόδοση”. Δείτε πώς να το κάνετε:
1. Χρησιμοποιήστε τη συντόμευση πληκτρολογίου των Windows 11 “Ctrl + Shift + Esc” για να ανοίξετε τη Διαχείριση εργασιών. Εδώ, μεταβείτε στην καρτέλα “Απόδοση”. Εάν βρίσκεστε στον επανασχεδιασμένο Task Manager, θα τον βρείτε κάτω από το μενού χάμπουργκερ στα αριστερά.
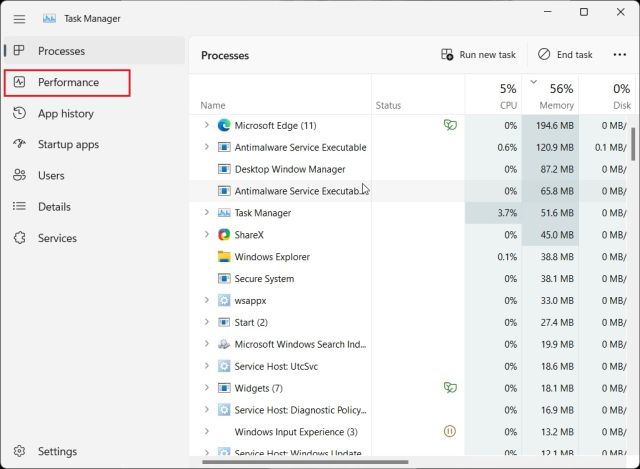
2. Τώρα, μεταβείτε στην ενότητα GPU για να λάβετε λεπτομερείς πληροφορίες. Εδώ, “GPU 0” σημαίνει ενσωματωμένη GPU και “GPU 1” είναι η εξωτερική GPU. Αν πάω στην ενότητα “GPU 0”, θα βρείτε το όνομα της ενσωματωμένης κάρτας γραφικών σας στην επάνω δεξιά γωνία μαζί με τη θερμοκρασία της GPU και τις πληροφορίες μνήμης.
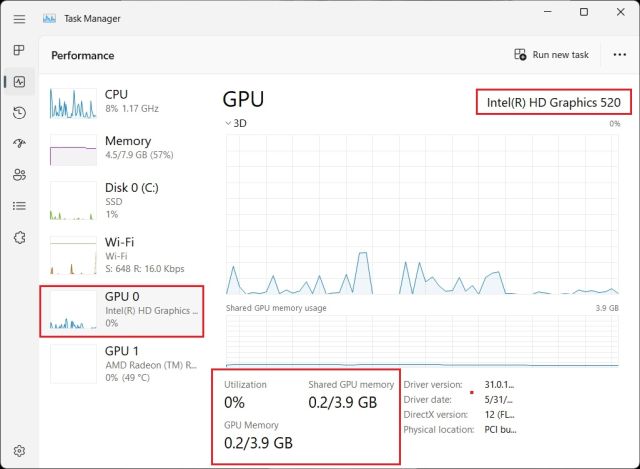
3. Η μετάβαση στο “GPU 1” δείχνει την εξωτερική μου κάρτα GPU και μπορείτε να βρείτε το όνομα της GPU στην επάνω δεξιά γωνία και εδώ. Ακριβώς παρακάτω, μπορείτε να βρείτε την “Αποκλειστική μνήμη GPU” της κάρτας γραφικών στα Windows 11. Έτσι μπορείτε να ελέγξετε ποια κάρτα γραφικών έχετε στα Windows 11 μαζί με τη μνήμη γραφικών.
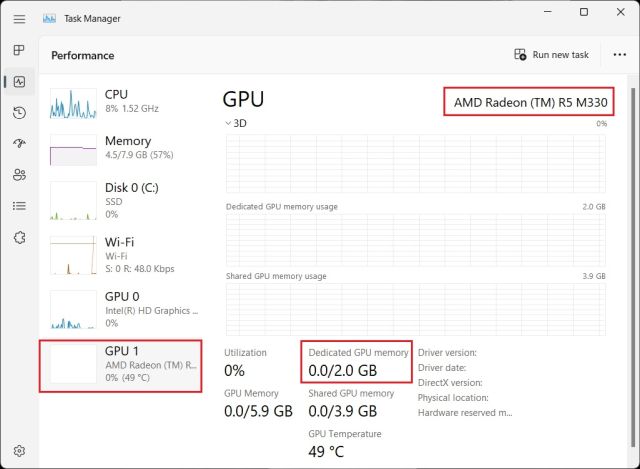
Ελέγξτε την κάρτα γραφικών σας στα Windows 11 από τις ρυθμίσεις των Windows
1. Εκτός από τη Διαχείριση εργασιών, μπορείτε επίσης να ελέγξετε τα στοιχεία της κάρτας γραφικών σας στα Windows 11 από τη σελίδα Ρυθμίσεις. Πατήστε “Windows + I” για να ανοίξετε τη σελίδα Ρυθμίσεις και να μετακινηθείτε στην ενότητα “Οθόνη” κάτω από το “Σύστημα” από το δεξιό παράθυρο.
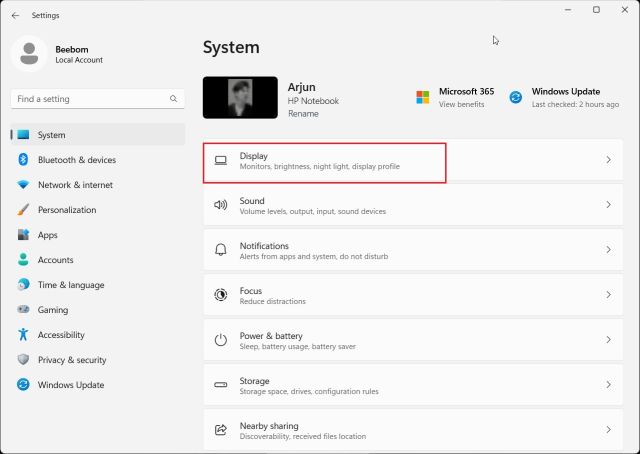
2. Στη συνέχεια, κάντε κλικ στην «Προηγμένη εμφάνιση».
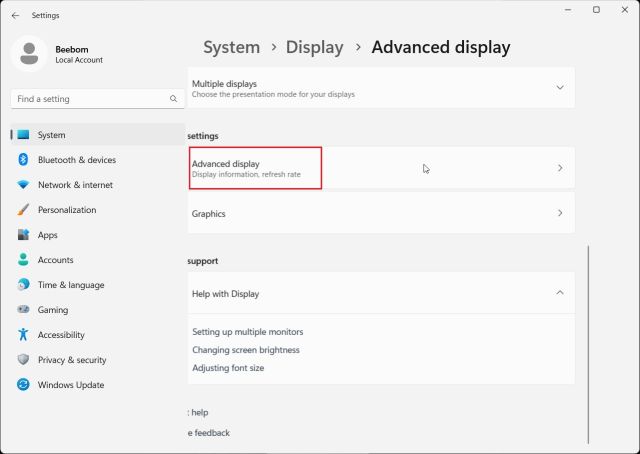
3. Μετά από αυτό, κάντε κλικ στο “Εμφάνιση ιδιοτήτων προσαρμογέα για την οθόνη 1”.
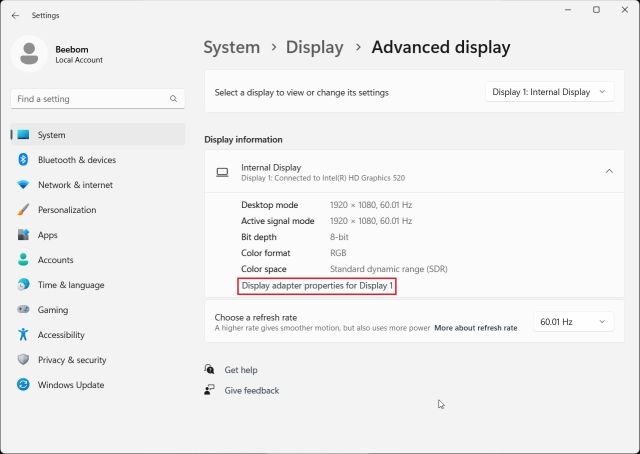
4. Θα εμφανιστούν τα στοιχεία της ενσωματωμένης κάρτας γραφικών, μαζί με τις πληροφορίες μνήμης του υπολογιστή σας με Windows 11. Εάν χρησιμοποιείτε επιτραπέζιο υπολογιστή μόνο με εξωτερική κάρτα γραφικών, τότε θα εμφανίζει αυτές τις λεπτομέρειες εδώ.
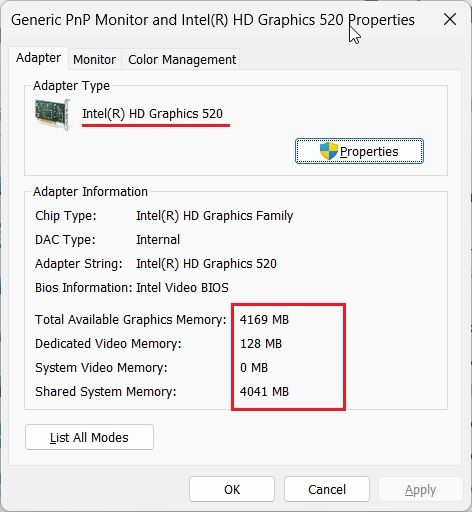
Ελέγξτε την κάρτα γραφικών σας στα Windows 11 από το Εργαλείο διάγνωσης DirectX
1. Τα Windows 11 σάς επιτρέπουν επίσης να ελέγχετε τις λεπτομέρειες της GPU από το ενσωματωμένο Εργαλείο διάγνωσης DirectX. Απλώς πατήστε “Windows + R” για να ανοίξετε τη γραμμή εντολών “Εκτέλεση”. Εδώ, πληκτρολογήστε dxdiag και πατήστε Enter.
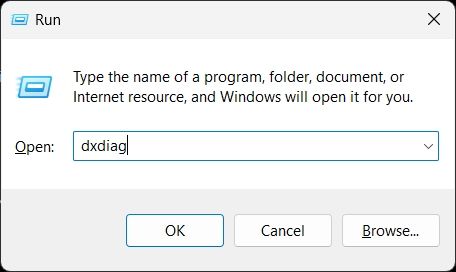
2. Αυτό θα ανοίξει το Εργαλείο διάγνωσης DirectX. Τώρα, μεταβείτε στην καρτέλα “Οθόνη” και θα βρείτε λεπτομέρειες σχετικά με την ενσωματωμένη κάρτα γραφικών. Μπορείτε να βρείτε το όνομα της GPU και τις πληροφορίες μνήμης εδώ. Θα δείτε τις αποκλειστικές πληροφορίες GPU εδώ μόνο εάν χρησιμοποιείτε επιτραπέζιο υπολογιστή.
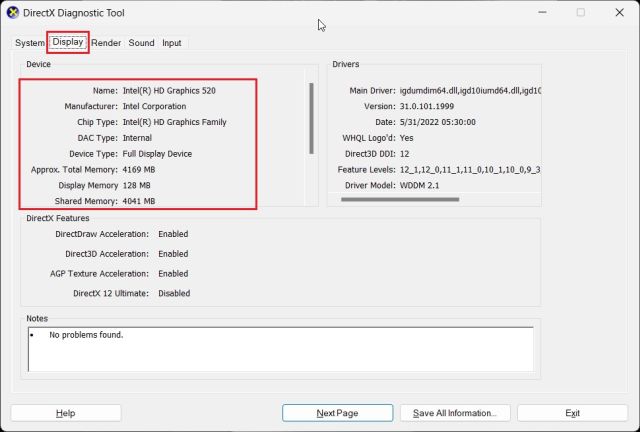
3. Για να ελέγξετε την εξωτερική κάρτα GPU σε φορητούς υπολογιστές Windows 11, μεταβείτε στην καρτέλα “Απόδοση” και θα βρείτε το όνομα της GPU εδώ. Η “Display Memory” είναι η πραγματική μνήμη της κάρτας γραφικών της GPU.
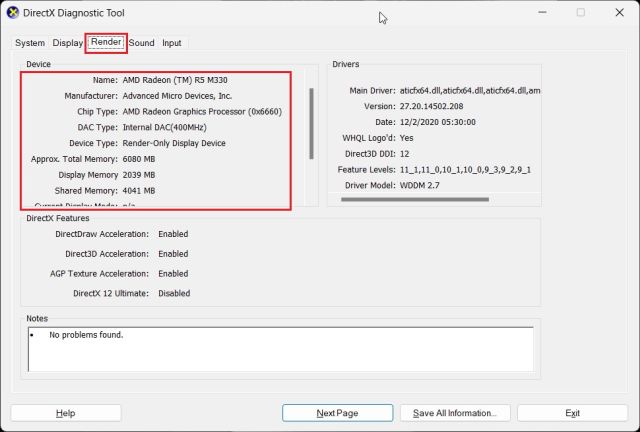
Ελέγξτε την κάρτα GPU στα Windows 11 από τη Διαχείριση Συσκευών
1. Τα στοιχεία της κάρτας γραφικών είναι επίσης διαθέσιμα στα Windows 11 μέσω της Διαχείρισης Συσκευών. Πατήστε «Windows + X» για να ανοίξετε το Μενού Γρήγορων Συνδέσμων και κάντε κλικ στο «Διαχείριση Συσκευών».
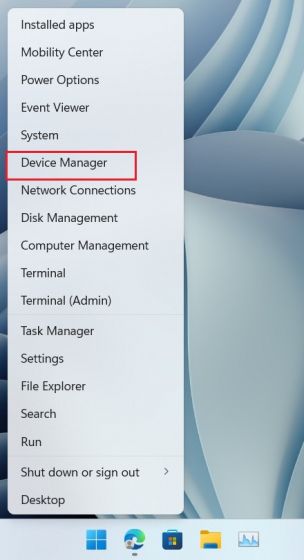
2. Στη συνέχεια, κάντε διπλό κλικ στο “Display adapters” για να αναπτύξετε το μενού. Εδώ, θα βρείτε το όνομα των καρτών γραφικών που είναι διαθέσιμες στον υπολογιστή σας. Για παράδειγμα, έχω μια ενσωματωμένη GPU Intel και μια AMD Radeon GPU στον φορητό υπολογιστή μου.
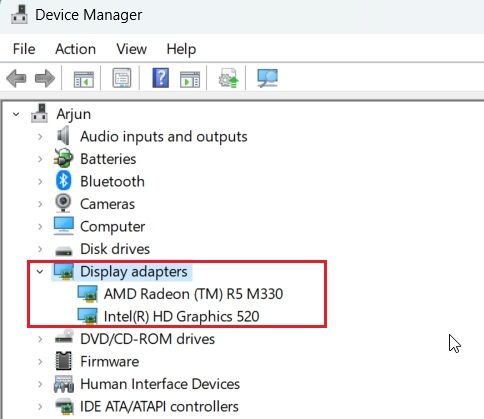
Ελέγξτε την κάρτα γραφικών σας στα Windows 11 από τις πληροφορίες συστήματος
1. Τέλος, μπορείτε να αναγνωρίσετε τα στοιχεία της κάρτας γραφικών για τον υπολογιστή σας με Windows 11 χρησιμοποιώντας την εφαρμογή System Information. Πατήστε το πλήκτρο Windows μία φορά και πληκτρολογήστε «σύστημα». Τώρα, ανοίξτε τις “Πληροφορίες συστήματος”.
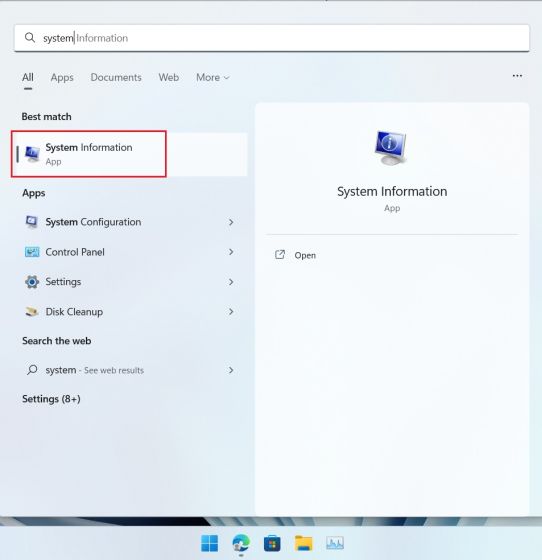
2. Στη συνέχεια, μεταβείτε στο στοιχείο Components -> Display στην αριστερή πλαϊνή γραμμή.
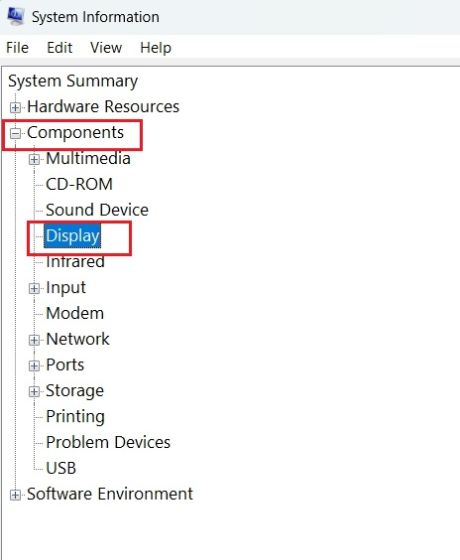
3. Στη δεξιά πλευρά, μπορείτε να ελέγξετε τις πληροφορίες τόσο των εσωτερικών όσο και των αποκλειστικών καρτών γραφικών στα Windows 11. Μαζί με το όνομα της GPU, μπορείτε επίσης να βρείτε “Adapter RAM”, που είναι βασικά η μνήμη της κάρτας γραφικών σας.
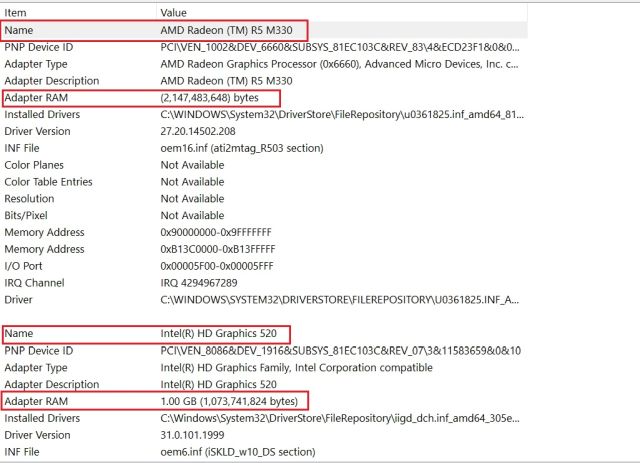
Ελέγξτε τη μνήμη GPU στα Windows 11
Αυτοί είναι οι πέντε τρόποι που μπορείτε να χρησιμοποιήσετε για να ελέγξετε το όνομα της GPU και τη μνήμη στα Windows 11. Έχω συμπεριλάβει βήματα τόσο για ενσωματωμένες όσο και για εξωτερικές GPU, καθώς και για τον έλεγχο της μνήμης της κάρτας γραφικών σε υπολογιστές με Windows 11. Τέλος πάντων, όλα αυτά είναι από εμάς. Εάν θέλετε να ελέγξετε τη θερμοκρασία της CPU στον υπολογιστή σας με Windows 11, ακολουθήστε τον οδηγό μας που συνδέεται εδώ. Και για να δοκιμάσετε τη GPU στον υπολογιστή σας με Windows, μεταβείτε στο άρθρο μας για να βρείτε την επιλεγμένη λίστα προγραμμάτων. Τέλος, εάν έχετε οποιεσδήποτε ερωτήσεις, ενημερώστε μας στην παρακάτω ενότητα σχολίων.